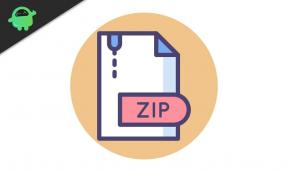Kaip naudoti „Steam Cloud“ su „Rocket League“ žaidimu
Žaidimai / / August 05, 2021
Šioje pamokoje parodysime, kaip naudoti „Steam Cloud“ su „Rocket League“ žaidimu. Yra populiarus posakis, kad „mušk lygintuvą, kol jis karštas“, ir atrodo, kad Psyonix taip ir padarė. Pradėdamas žaidimą transporto priemonių futbolo kategorijoje, reikėjo šiek tiek lošti. Laimei, tas lošimas pasiteisino, gražiai. Tai galima įsigyti „Windows“, „PS4“, „Xbox One“ ir „Nintendo Switch“, todėl pavyko pritraukti nemažai ištikimų gerbėjų. Siūlo tiek vieno, tiek daugelio žaidėjų režimus, tikslas yra paprastas.
Turite pataikyti kamuolį į varžovų tinklą naudodami savo raketomis varomas transporto priemones. Kiekvieną komandą sudaro po aštuonis narius, ir tai tikrai pasirodo įspūdinga žaidimo patirtis. Norėdami dar labiau tai papildyti, jūs netgi galite sinchronizuoti savo žaidimą su debesimis. Šiuo atžvilgiu galėtumėte pasinaudoti „Steam Cloud“ su „Rocket League“ žaidimu. Šioje pamokoje nurodomi tik to veiksmai. Taigi be ilgesnio svarstymo eikime su gidu.

Turinys
-
1 Kaip naudotis „Steam Cloud“ su „Rocket League“
- 1.1 Įgalinti „Steam Cloud“
- 1.2 Kaip pasiekti debesies failus vietoje
- 1.3 Kaip naudoti „Steam Cloud“ išsaugotus „Rocket League“ duomenis
Kaip naudotis „Steam Cloud“ su „Rocket League“
Jei naudositės „Steam“ teikiama debesies saugyklos paslauga, galėsite sinchronizuoti „Replays“ ir „Game Option Configurations“ duomenų failus. Visi kiti žaidimų failai yra saugomi tik žaidimų serveriuose (vadinamuose „PsyNet“). Kai kurie duomenys taip pat galėtų būti saugomi tiek „Steam“, tiek „PsyNet“ serveriuose.
Šiuo klausimu verta aptarti keletą svarbių dalykų. Pirmiausia mes išvardinsime veiksmus, kad įjungtumėte „Steam“ debesų paslaugą, o po to atlikite veiksmus, kaip pasiekti šiuos debesies failus vietoje jūsų kompiuteryje. Tik sėkmingai atlikę abu šiuos veiksmus, tęskite veiksmus, kaip naudoti „Steam Cloud“ su „Rocket League“ žaidimu.
Įgalinti „Steam Cloud“
Galite įgalinti „Steam“ debesį atskiriems žaidimams arba visiems žaidimams, esantiems jūsų „Steam“ kataloge. Štai kaip tai galima padaryti atskiriems žaidimams:

- Paleiskite Garai kompiuteryje.
- Eikite į bibliotekos skyrių ir dešiniuoju pelės mygtuku spustelėkite pasirinktą žaidimą.
- Tada eikite į skirtuką „Atnaujinti“ ir įgalinkite „Cloud Synchronization“ parinktį.
Visuose „Steam“ žaidimuose atlikite šiuos veiksmus:

- Kompiuteryje atidarykite „Steam“ programą.
- Eikite į „Nustatymai“ ir eikite į „Debesų“ skirtuką.
- Galiausiai tiesiog pažymėkite parinktį Įgalinti „Steam Cloud Sync“.
Dabar, prieš tęsdami veiksmus, kaip naudoti „Steam Cloud“ su „Rocket League“ žaidimu, sutelkime dėmesį į galimybę pasiekti debesies failus vietoje.
Kaip pasiekti debesies failus vietoje
- Taip pat galite pasiekti visus debesies failus iš šios vietos (visi šie failai pagal numatytuosius nustatymus išsaugomi šioje vietoje):
- PC: C: \ Program Files (x86) \ Steam \ userdata
- „Mac“: ~ / biblioteka / programų palaikymas / „Steam“ / vartotojo duomenys
- „Linux“: ~ / .local / share / Steam / userdata

- Šiame vartotojo duomenų aplanke rasite „Steam“ ID, kurie sinchronizuojami su jūsų „Steam“ paskyromis. Be to, kiekviename „Steam ID“ aplanke galėsite patekti į atitinkamus su tomis paskyromis susijusius žaidimus, suskirstytus pagal programos ID. To paties sintaksė bus:
Steam \ userdata \ [steamID] \ [appID]
- Kita vertus, visi „Steam“ kliento debesų failų pakeitimai saugomi ir debesyse. Jei kalbėsime apie pirmąjį, vieta yra:
Steam \ userdata \ [steamID] \ 7 \
- Visos šios informacijos turėtų pakakti nuo šiol. Dabar galite pradėti nuo „Steam Cloud“ ir „Rocket League“ žaidimo naudojimo veiksmų.
Kaip naudoti „Steam Cloud“ išsaugotus „Rocket League“ duomenis
Jei norite pasiekti arba pakeisti „ Raketų lyga „Steam Cloud“ išsaugotus duomenis, tada bus naudingos toliau pateiktos instrukcijos. Tiesiog įsitikinkite, kad įgalinote „Steam cloud“, kurių instrukcijos jau buvo aptartos pirmame skyriuje.
- Paleiskite „Rocket League“ žaidimą savo kompiuteryje.
- Kol jis veikia, naudokite sparčiųjų klavišų kombinacijas ALT + TAB
- Tada eikite į šią vietą:
C: \ Users \ [USERNAME] \ Documents \ My Games \ Rocket League \ TAGame
- Dabar galite atlikti pakeitimus pagal poreikį. Pvz., Galite gauti prieigą prie „Demos“ failo atkūrimo failų, išsaugoti duomenis aplanke „SaveData“ arba aplanke „Mokymai“ atsisiųstus mokymo paketus.
- Kai tai bus padaryta, uždarykite žaidimą. Po to „Steam“ debesis automatiškai sinchronizuos visus naujus duomenų bitus, kuriuos ką tik pakeitėte.
Taigi, mes baigiame vadovą, kaip naudoti „Steam Cloud“ su „Rocket League“ žaidimu. Mes taip pat paminėjome išsamius veiksmus, kaip įgalinti „Steam Clouds“ ir pasiekti „Rocket League“ duomenis, išsaugotus „Steam Cloud“. Jei vis dar turite klausimų, praneškite mums toliau pateiktame komentarų skyriuje. Apibendrinant, štai keletas „iPhone“ patarimai ir gudrybės, Kompiuterio patarimai ir gudrybėsir „Android“ patarimai ir gudrybės kad turėtumėte patikrinti ir jūs.