Geležies derliaus gedimas paleidus, nepaleis arba vėluos su FPS lašais: pataisykite
Žaidimai / / August 05, 2021
„Iron Harvest“ yra vienas iš klasikinių realaus laiko strateginių žaidimų, siūlantis vieno ir kelių žaidėjų režimą. Tai naujai išleistas 2020 m. Rugsėjo 1 d. Žaidimas, kurį sukūrė „King Art“ ir išleido „Deep Silver“. Nors žaidimas yra gana naujas ir apžvalgos dažniausiai teigiamos apie „Steam“ („Windows“ vartotojams), kai kuriuos kompiuterius vartotojai vis dar susiduria su keletu bendrų žaidimo problemų, tokių kaip našumo problemos, avarijos, mikčiojimas ir kt. Ar esate vienas iš jų? Patikrinkite veiksmus, kaip išspręsti „Iron Harvest Crashing“ paleidimo metu, nebus paleisti ar atsilikimai su FPS lašais.
Kaip visada minime, kad daugumoje kompiuterinių žaidimų yra daugybė klaidų ir klaidų, neatsižvelgiant į tai, ar žaidimas naujas, ar senas. Net gavus pataisų pataisas, daugeliui kompiuterių žaidėjų kyla problemų dėl žaidimo paleidimo, klaidų ar strigčių ar serverio ryšio problemų ir t. T. Tačiau šios vadinamosios bendros problemos gali pasirodyti kelis kartus ir neleidžia tinkamai žaisti ar net paleisti žaidimo. Taigi, geriau rankiniu būdu pabandyti pašalinti klaidas vadovaujantis
trikčių šalinimo vadovas žemiau.Turinys
- 1 Kodėl geležies derlius vis genda?
- 2 Minimalūs sistemos reikalavimai:
- 3 Rekomenduojami sistemos reikalavimai:
-
4 Geležies derliaus gedimas paleidimo metu, nebus paleistas ar atsilikimas su FPS lašais: pataisykite
- 4.1 1. Atnaujinti grafikos tvarkykles
- 4.2 2. Išjungti „Steam Overlay“
- 4.3 3. Koreguokite nesantaikos nustatymus
- 4.4 4. Pakoreguokite „Nvidia“ valdymo skydelio nustatymus
- 4.5 5. Pakeiskite AMD valdymo skydo nustatymus
- 4.6 6. Patikrinkite žaidimo failus per „Steam“
- 4.7 7. Pašalinkite naujausią „Windows 10“ naujinimą
- 4.8 8. Pašalinti laikinus failus
- 4.9 9. Nustatykite numatytąjį procesoriaus ir grafikos greitį
Kodėl geležies derlius vis genda?
Galime daryti prielaidą, kad „Iron Harvest“ griūties priežastis yra kelios priežastys, kai žaidėjai bando paleisti žaidimą ar žaidimą kompiuteriu. Taigi, patikrinkite keletą žemiau pateiktų galimų priežasčių, kurios gali sugadinti žaidimą.

- Iš naujo paleidus kompiuterį, dažniausiai galima išspręsti gedimo problemą. Taigi, pirmiausia išeikite iš žaidimo ir tada perkraukite sistemą.
- Galbūt jūsų kompiuterio / nešiojamojo kompiuterio konfigūracija nesuderinama su žaidimo sistemos reikalavimais. Nežinodami apie žaidimo reikalavimus, suderinamus su jūsų kompiuteriu ar ne, patikrinkite toliau pateiktus sistemos reikalavimus.
- Gali būti, kad „Iron Harvest“ žaidimo failai yra sugadinti arba jų nėra.
- „Windows“ OS arba grafikos tvarkyklės gali būti pasenusios.
- „DirectX“ versija nėra atnaujinta.
- Kartais žaidimo versija ar klientas turi laukiančių atnaujinimų, kurie gali sukelti problemų.
- Dėl kai kurių fone veikiančių programų gali būti, kad jūsų sistema bus perkrauta dėl didesnio procesoriaus / atminties naudojimo.
- Antivirusinė programa arba „Windows“ ugniasienė galbūt blokuoja žaidimą, kad jis veiktų tinkamai.
Minimalūs sistemos reikalavimai:
- Reikalingas 64 bitų procesorius ir operacinė sistema
- OS: „Windows 10 x64“
- Procesorius: „Intel“ (R) Core i5-4460 arba AMD atitikmuo
- Atmintis: 8 GB RAM
- Grafika: „GeForce GTX 960“ arba AMD atitikmuo, 4 GB VRAM
- „DirectX“: 11 versija
- Sandėliavimas: 30 GB laisvos vietos
Rekomenduojami sistemos reikalavimai:
- Reikalingas 64 bitų procesorius ir operacinė sistema
- OS: „Windows 10 x64“
- Procesorius: „Intel“ (R) Core (TM) i7 8700k arba AMD atitikmuo
- Atmintis: 16 GB RAM
- Grafika: „GeForce RTX 2060“ arba AMD atitikmuo, 4 GB VRAM
- „DirectX“: 11 versija
- Sandėliavimas: 30 GB laisvos vietos
Geležies derliaus gedimas paleidimo metu, nebus paleistas ar atsilikimas su FPS lašais: pataisykite
Dabar, negaišdami daugiau laiko, pereikime prie žemiau pateiktų žingsnių. Atminkite, kad tiek „Nvidia“, tiek „AMD“ grafikos tvarkyklės yra gerai optimizuotos „Iron Harvest“ žaidimui. Taigi, jei tokiu atveju dar neatnaujinote grafikos tvarkyklės, pirmiausia atlikite tai.
1. Atnaujinti grafikos tvarkykles
Jei naudojate „Nvidia“ vaizdo plokštę, atnaujinkite „GeForce Experience“ programą savo kompiuteryje iš Oficiali „Nvidia“ svetainė čia. Bet jei sistemoje naudojate AMD vaizdo plokštę, atnaujinkite naujausią „AMD“ tvarkyklės iš čia.
2. Išjungti „Steam Overlay“
- Atviras Garai „Windows“.
- Eikite į Nustatymai> Spustelėkite Žaidime
- Spustelėkite žymimąjį laukelį, kad išjungtumėte “Įgalinkite „Steam Overlay“ žaidimo metu“.
- Pašalinę žymimąjį laukelį, spustelėkite Gerai.
3. Koreguokite nesantaikos nustatymus
- Paleiskite Nesantaika > Spustelėkite Vartotojo nustatymai.
- Pasirinkite Balso ir vaizdo įrašai iš kairės šoninės juostos.
- Šiek tiek slinkite žemyn ir spustelėkite Išplėstinė.
- Tada išjunkite „OpenH264“ vaizdo kodekas, kurį teikia „Cisco System, Inc.“.
- Tada išjunkite Įgalinti paslaugų kokybę „High Packet Priority“.
- Dabar eik į Perdanga.
- Taip pat galite išjungti žaidimo perdanga.
- Toliau eikite į Išvaizda.
- Eiti į Išplėstinė.
- Išjungti Aparatinės įrangos pagreitis.
- Tai atlikę iš naujo paleiskite sistemą.
4. Pakoreguokite „Nvidia“ valdymo skydelio nustatymus
- Spustelėkite Koreguokite vaizdo nustatymus naudodami peržiūrą pagal 3D nustatymai.
- Pasirinkite Naudokite išplėstinius 3D vaizdo nustatymus.
- Tada paleiskite „Nvidia“ valdymo skydelis.
- Spustelėkite Tvarkykite 3D nustatymus> Eiti į Visuotiniai nustatymai.
- Be to, galite pakoreguoti kai kurias kitas parinktis:
- Išjungti Vaizdo galandimas
- Įgalinti Srieginis optimizavimas
- Naudokite maksimalų našumą Galios valdymas
- Išjunk Žemos delsos režimas
- Nustatyti Tekstūros filtravimo kokybė į „Performance“ režimą
5. Pakeiskite AMD valdymo skydo nustatymus
- Eiti į Visuotinė grafika.
- Išjunk „Radeon Anti-Lag“
- Išjunk „Radeon Boost“
- Naudokite programos nustatymus „Anti-Aliasing“ režimas
- Nustatyti Anti-aliasing metodasį kelių mėginių atranką
- Išjunk Morfologinis filtravimas
- Išjungti Vaizdo galandimas
- Išjunk Anizotropinis filtravimas
- Naudokite „Performance“ režimą Tekstūros filtravimo kokybė
- Taip pat galite įgalinti Paviršiaus formato optimizavimas
- AMD optimizavimas Tesselation režimas
- Palaukite V sinchronizavimo- Išjunk
- Naudokite AMD optimizavimą „Shader“ talpykla
- Išjungti „OpenGL“ trigubas buferis
- Išjunk Maksimalus bandymo lygis
- Nustatykite grafiką GPU darbo krūvis
- Išjunkite Radeonas Chillas
- Išjungti Kadrų dažnio tikslinė kontrolė
6. Patikrinkite žaidimo failus per „Steam“
„Steam“ kliento „Iron Harvest“ žaidėjai gali atlikti šiuos veiksmus:
- Atidaryk Garo biblioteka prisijungdami prie paskyros
- Galite rasti Geležies derlius žaidimas ten
- Dešiniuoju pelės mygtuku spustelėkite žaidimą ir spustelėkite Savybės
- Pasirinkite Vietiniai failai skirtuką
- Tada spustelėkite Patikrinkite vientisumą žaidimo failų
- Palaukite proceso ir iš naujo paleiskite žaidimą, kad patikrintumėte, ar problema buvo išspręsta, ar ne
7. Pašalinkite naujausią „Windows 10“ naujinimą
Prieš porą dienų „Microsoft“ išleido naują „Windows 10“ naujinį su KB4535996. Taigi, šis konkretus kaupiamasis „Windows 10“ naujinimas yra gana klaidingas ir sukelia tiek daug klaidų ar problemų.
- Eiti į Pradėti meniu> Spustelėkite Nustatymai
- Toliau eikite į Atnaujinimas ir sauga
- Spustelėkite Peržiūrėti atnaujinimų istoriją
- Dabar, jei matote, kad yra atnaujinimas KB4535996 jau buvo įdiegtas. Būtinai pašalinkite.
- Čia pamatysite Pašalinkite naujinius parinktį puslapio viršuje.
- Spustelėkite jį ir pasirinkite minėtą kaupiamojo naujinimo versiją.
- Dešiniuoju pelės mygtuku spustelėkite jį> Pasirinkti Pašalinti.
- Gali praeiti šiek tiek laiko ištrinti tą naujinį, o jūsų sistema gali būti paleista iš naujo.
- Turėkite kantrybės, taip pat galite rankiniu būdu iš naujo paleisti „Windows“ kompiuterį (jei reikia).
8. Pašalinti laikinus failus
- Paspauskite „Windows“ klavišas + R klaviatūroje atidarykite programą RUN.
- Dabar įveskite % temp% ir paspauskite „Enter“.
- Puslapyje gausite daugybę laikinų failų.
- Pasirinkite visus failus paspausdami „Ctrl“ + A klaviatūroje.
Tada paspauskite „Shift“ + „Delete“ klaviatūroje, kad pašalintumėte visus failus. - Kartais kai kurių laikinų failų ištrinti negalima. Taigi, palikite juos tokius, kokie jie yra, ir uždarykite.
9. Nustatykite numatytąjį procesoriaus ir grafikos greitį
Kadangi dauguma vartotojų visada nori naudoti ypač aukštą procesoriaus ir GPU našumą nuo pat pirmos dienos. Taigi, dauguma vartotojų arba perka „overclocked“ versiją, arba rankiniu būdu padidina įsijungimo greitį. Taigi, jei jūs taip pat viršijote savo GPU greitį ir tai padarę susiduriate su kliūtimis, atsiliekate ar užstringa susijusios problemos, tiesiog nustatykite jį į numatytąjį režimą.
Taip pat galite naudoti „MSI Afterburner“ įrankį arba „Zotac firestorm“ programą, kad sumažintumėte laikrodžio greitį. Tai atlikę, galite paleisti „Iron Harvest“ žaidimą, kad patikrintumėte, ar jis stringa paleidus, ar ne.
Viskas. Tikimės, kad šis vadovas buvo jums naudingas. Žemiau galite pakomentuoti bet kokias užklausas.
Subodhui patinka rašyti turinį, nesvarbu, ar jis susijęs su technologijomis, ar kitokį. Metus rašęs technikos tinklaraštyje, jis tampa tuo aistringas. Jis mėgsta žaisti žaidimus ir klausytis muzikos. Be tinklaraščių rašymo, jis yra priklausomas nuo žaidimų kompiuterio versijų ir nutekėjimo išmaniesiems telefonams.

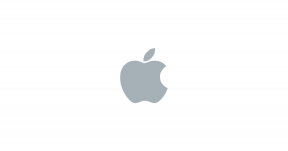
![Atsisiųsti „G970FXXU4CTCC: 2020 m. Balandžio mėn.„ Galaxy S10E “saugos pleistras [Meksika]](/f/3cc1d675869f83945a104bade3d2c707.jpg?width=288&height=384)
