Kaip pašalinti ir iš naujo įdiegti „Chrome“: „Windows“, „MacOS“, „iOS“ ir „Android“
Teminiai / / August 05, 2021
„Google“ sukurta „Chrome“ šiuo metu yra greičiausia ir populiariausia interneto naršyklė. „Google Chrome“ palaiko kelias operacines sistemas, tokias kaip „Android“, „Mac Ox“, „iOS“ ir „Linux“. „Chrome“ sinchronizavimo funkcija yra viena iš geriausių prieinamų sinchronizavimo galimybių tarp visų interneto naršyklių. Galite sinchronizuoti savo žymes, istoriją, slaptažodžius ir kt. Dar daugiau „Chrome“ turi savo parduotuvę, o „Chrome“ parduotuvėje galite gauti temų ir tūkstančius plėtinių. Nors „Chrome“ yra patikima naršyklė, teikianti tokias pažangias funkcijas, tačiau „Chrome“ turi keletą klaidų, kurios sukelia staigų „Chrome“ gedimą. Dėl to daugelis vartotojų nori pašalinti arba iš naujo įdiegti „Google Chrome“, kad išspręstų tokias problemas.
Taigi, jei galvojate išspręsti kai kurias dažniausiai pasitaikančias problemas, su kuriomis susiduria „Chrome“, tada „Chrome“ pašalinimas ir įdiegimas yra geriausias būdas išspręsti tokią situaciją. Visada galite pabandyti pirmiausia atnaujinti naršyklę, kad sužinotumėte, ar problema išspręsta. Tačiau jei staigi avarija ar bet kokia kita problema vis dar išlieka, turėtumėte pašalinti „Google Chrome“ ir iš naujo ją įdiegti, kad pašalintumėte sugadintus failus. Pagal jūsų operacinę sistemą instrukcijos, kaip pašalinti ir įdiegti iš naujo, yra gana skirtingos.
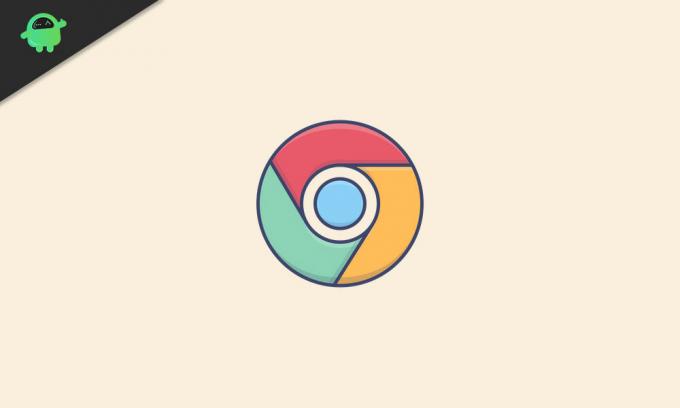
Turinys
- 1 Pašalinkite arba iš naujo įdiekite „Google Chrome“ iš „Windows“
- 2 Pašalinkite arba iš naujo įdiekite „Google Chrome“ iš „Mac“
- 3 Pašalinkite arba iš naujo įdiekite „Google Chrome“ iš „iOS“
- 4 Pašalinkite arba iš naujo įdiekite „Google Chrome“ iš „Android“
- 5 Išvada
Pašalinkite arba iš naujo įdiekite „Google Chrome“ iš „Windows“
Prieš atlikdami veiksmus įsitikinkite, kad „Chrome“ neveikia fone, jei reikia, kreipkitės į užduočių tvarkyklę.
1 žingsnis) Pirma, turėtumėte atidaryti valdymo skydą, todėl tiesiog įveskite Kontrolės skydelis „Windows“ paieškos juostoje ir spustelėkite atidaryti pirmą matomą rezultatą.
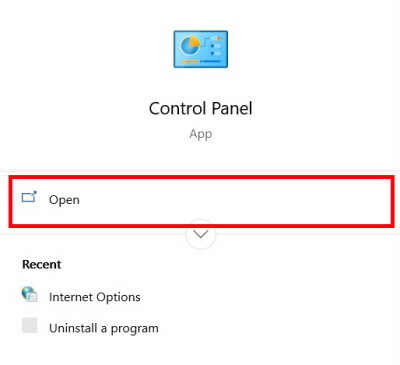
2 žingsnis) Dabar valdymo skydelyje, po Programos skyriuje spustelėkite Pašalinkite programas variantą.
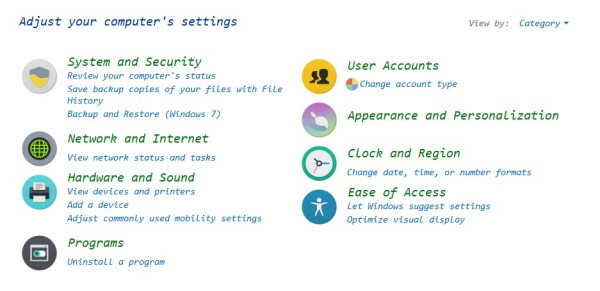
3 žingsnis) Galiausiai puslapyje Pašalinti programas slinkite ir ieškokite „Google Chrome“, pasirinkite programą, dešiniuoju pelės mygtuku spustelėkite ją ir pasirinkite Pašalinti. Vykdykite vedlį ir užbaikite „Chrome“ pašalinimo procesą, būtinai patikrinkite Taip pat ištrinkite savo naršymo duomenis parinktį pašalinant ištrinti visus su „Chrome“ susijusius duomenis.
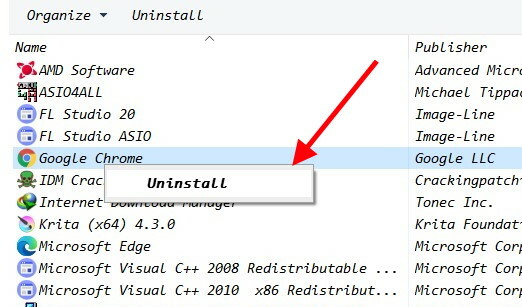
4 žingsnis) Norėdami vėl įdiegti „Chrome“, tiesiog eikite į oficialią „Chrome“ svetainę. Atsisiųskite „Chrome“ diegimo failą ir vykdykite failą „ChromeSetup.exe“ dukart spustelėdami jį ir vykdydami vedlį atlikite tolesnį diegimo pritaikymą.
Pašalinkite arba iš naujo įdiekite „Google Chrome“ iš „Mac“
Norėdami pašalinti ir iš naujo įdiegti „Chrome“ iš „Mac“, pirmiausia turėsite ištrinti programą, tada - programos aplanką, kad pašalintumėte, tada vėl galite įdiegti „Chrome“, numetę DMG failą į Programos aplankas.
1 žingsnis) Pirmiausia atidarykite Programos aplanką „Mac“ ir suraskite „Google Chrome“ programą. Be to, atidarykite Šiukšliadėžė aplanką, dabar tiesiog nuvilkite „Google Chrome“ failą iš aplanko „Applications“ į aplanką „Trash“, kad jį ištrintumėte. Arba galite pasirinkti „Google Chrome“ programą ir dešiniuoju pelės mygtuku spustelėkite, pasirinkite Išmesti variantą.
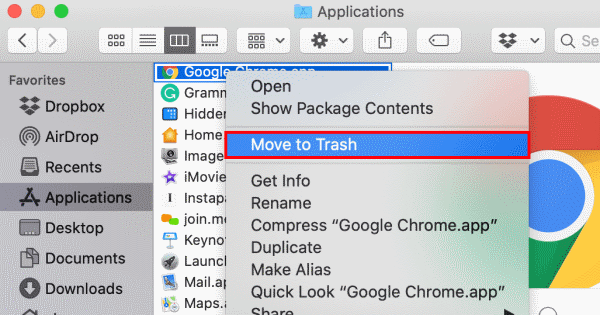
2 žingsnis) „Chrome“ programa ištrinta, dabar turėsite ištrinti biblioteką. Todėl spustelėkite Eik variantas iš Meniu juostą ir pasirinkite Eikite į aplanką variantą. Įveskite kelią ~ / Library / Application Support / Google / Chrome paieškos laukelyje ir paspauskite Eik mygtuką. Ištrinkite visus failus, susietus su „Google Chrome“ naršykle.

Ištrynus šį katalogą bus ištrinti visi „Chrome“ tinkinimai, žymės, talpykla, slapukai ir kt. iš „MacBook“.
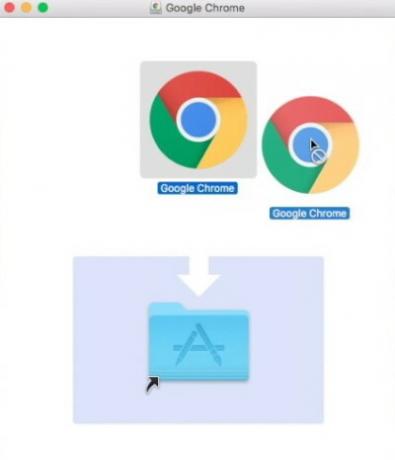
3 žingsnis) Dabar, norėdami vėl įdiegti „Chrome“, paleiskite naršyklę „Safari“ ir eikite į oficialią „Google Chrome“ svetainę. Atsisiųskite googlechrome.dmg failą, dabar nuvilkite failą į Programos aplanką, o „Chrome“ įdiegta „Mac OS“.
Pašalinkite arba iš naujo įdiekite „Google Chrome“ iš „iOS“
„IOS“ įrenginiuose labai paprasta pašalinti ir įdiegti, vienintelis dalykas, ko jums reikia, yra geras interneto ryšys.
1 žingsnis) Atrakinkite „iPhone“, pasirinkite „Google Chrome“ piktograma, ir palaikykite, kol pradės plūduriuoti 3D parinktys.

2 žingsnis) Pasirinkite Ištrinti programą patvirtinti pašalinimą.
Pastaba: Jei norite dar kartą įdiegti „Chrome“, paleiskite Programėlių parduotuvė, ieškokite „Google Chrome“, Gaukite ir Diegti programą.
Pašalinkite arba iš naujo įdiekite „Google Chrome“ iš „Android“
Norėdami pašalinti „Google Chrome“, tiesiog eikite į Nustatymų programa> Programos arba programa, tada programų sąraše pasirinkite „Google Chrome“. Dabar, jei matote Pašalinti parinktį, tada bakstelėkite jį, kad pašalintumėte „Chrome“.
Pastaba: Jei „Google Chrome“ nėra pašalinamas, galite sekti mūsų Pašalinkite visas „Google Apps“ ir „Bloatware“ iš bet kurio „Android“ įrenginio pašalinti „Chrome“ iš „Android“ įrenginio be prieigos prie šaknies.
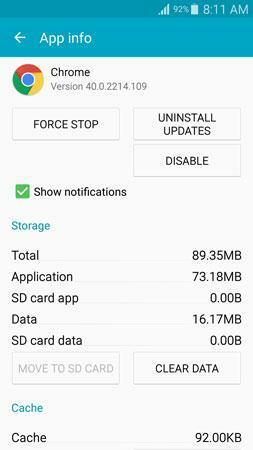
Kai kuriems įrenginiams „Chrome“ pašalinimas reiškia visų „Chome“ naujinių pašalinimą ir „Chrome“ grąžinimą į ankstesnę versiją. Kaip ir kiti, „Google Chrome“ APK failą galite atsisiųsti iš „Google Play“ parduotuvės arba iš oficialios „Google Chrome“ svetainės.
Išvada
Nors „Chrome“ yra populiariausia ir greičiausia naršyklė, tačiau ji turi keletą trūkumų. Norėdami pašalinti trūkumus, galite atnaujinti „Chrome“ arba iš naujo įdiegti. Nors „Chrome“ palaiko kelias operacines sistemas, aptarėme, kaip pašalinti ir iš naujo įdiegti „Chrome“ iš „iOS“, „Android“, „Windows“ ir „Mac OS“ įrenginių.
„Chrome“ pašalinimas iš „iOS“ ir „Android“ yra labai panašus. Tačiau kai kuriuose „Android“ įrenginiuose „Chrome“ yra gimtoji programa, todėl jos pašalinti negalite. Norėdami iš naujo įdiegti „Chrome“ „iOS“ įrenginyje ir „Android“, tiesiog apsilankykite oficialioje „Chrome“ svetainėje arba eikite į „App Store“ arba „Play“ parduotuvę.
Galite pašalinti „Chrome“ iš „Windows“ per valdymo skydą, eikite į parinktį Pašalinti programas, pasirinkite „Chrom“ ir pašalinkite ją. Norėdami iš naujo įdiegti, atsisiųskite vykdomąjį failą iš oficialios „Google Chrome“ svetainės. Jei naudojate „Mac“, tiesiog nuvilkite „Chrome“ ir „Library“ aplankus į šiukšliadėžę ir iš naujo įdiekite „Chrome“ vilkdami ir numetę DMG failą į aplanką „Applications“.
Redaktoriaus pasirinkimas:
- „Google Chrome“ ir „Safari“: kuri naršyklė tinka „iPhone“ ir „iPad“?
- Geriausios pigios skambinimo programos tarptautiniams skambučiams
- Vista Kaip ištaisyti ERR_CERT_COMMON_NAME_INVALID
- Pašalinkite „Google“ paskyrą iš „Chrome“ naršyklės
- Kaip išspręsti „Google Chrome“ garso neveikimą

![Geriausių „Asus Zenfone Max M2“ individualizuotų ROM sąrašas [Atnaujinta]](/f/c7dd116ce193435bdfc064862a887f06.jpg?width=288&height=384)

