Kaip importuoti ir eksportuoti žymes „Google Chrome“
Teminiai / / August 05, 2021
Šioje pamokoje parodysime, kaip importuoti ir eksportuoti žymes „Google Chrome“ naršyklėje. Jų abiejų gali prireikti dėl pačių įvairiausių priežasčių. Pirmiausia gali reikėti importuoti žymes į „Chrome“, kai ateisite iš kitos naršyklės. Jei naudojatės „Chromium“ naršykle, prisijungus gali būti įmanoma įvesti jūsų žymes. Bet tai gali būti ne „Chromium“ naršyklės atvejis. Todėl vartotojai nori pasirinkti importavimo parinktį. Kalbant apie eksportą, jame taip pat yra gana puikių papildymų.
Pirmiausia, jei norite pereiti prie kitos naršyklės, galite eksportuoti žymę iš „Chrome“ naršyklės ir išsaugoti ją kaip HTML failą. Tuo pačiu principu, jei įsigijote naują kompiuterį ar nešiojamąjį kompiuterį, galite eksportuoti „Chrome“ žymes iš senesnės sąrankos ir tada importuoti į naujesnį kompiuterį. Suteiktas prisijungimas taip pat gali padaryti tą patį, tačiau norėdami būti tikri, vartotojai nori šio rankinio metodo. Ir naudodamiesi šiuo vadovu, galėsite tai pasiekti. Tai pasakius, pateikiamos instrukcijos, kaip importuoti ir eksportuoti žymes „Google Chrome“.
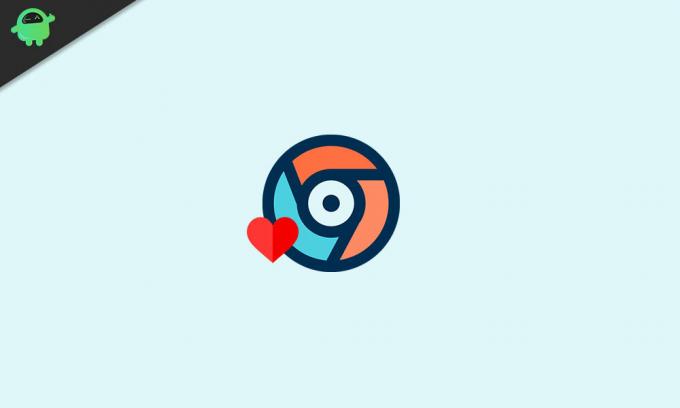
Turinys
-
1 Kaip importuoti žymes iš „Google Chrome“
- 1.1 Per „Chrome“ naršyklę
- 1.2 Naudojant „Chrome“ žymių svetainę
- 2 Kaip eksportuoti žymes iš „Google Chrome“
Kaip importuoti žymes iš „Google Chrome“
Šiame skyriuje parodysime, kaip importuoti žymes iš bet kurios kitos naršyklės į „Chrome“. Tam pačiam metodui yra du skirtingi metodai. Pirmasis reiškia tą patį daryti naudojant „Chrome“ integruotą parinktį. Antrasis variantas yra „Chrome“ žymių svetainėse. Abu jie paminėti žemiau.
Per „Chrome“ naršyklę
- Paleiskite „Google Chrome“ naršyklę savo kompiuteryje.
- Spustelėkite viršutiniame dešiniajame kampe esančią perpildymo piktogramą.
- Užveskite pelės žymeklį ant parinkties Žymės ir pasirinkite Importuoti žymes ir nustatymus.
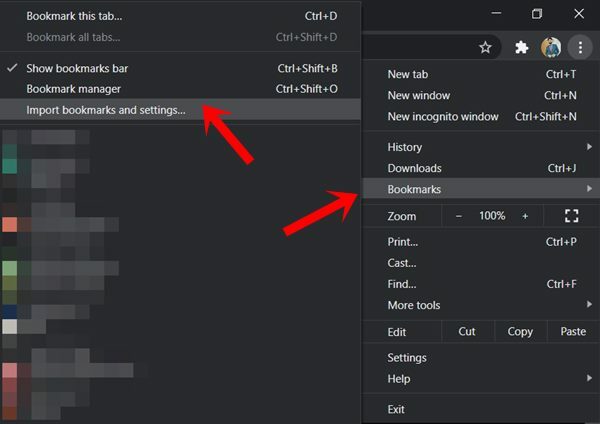
- Tada išskleidžiamajame meniu pasirinkite naršyklės pavadinimą, iš kurio turite importuoti žymes į „Chrome“. Jei šiame sąraše trūksta jūsų naršyklės, pereikite prie antrojo žemiau pateikto importavimo metodo.
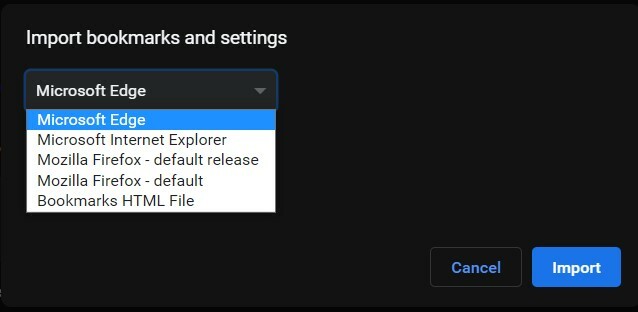
- Jei norite importuoti ir savo parankinių juostą, būtinai pažymėkite parinktį Parankiniai / Žymės.
- Galiausiai spustelėkite „Import“ ir palaukite, kol procesas bus baigtas.
Naudojant „Chrome“ žymių svetainę
Šis metodas būtų naudingas, jei naudojate naršyklę, kuri nėra „Chrome“ importavimo sąrašo dalis. Taigi tam naršyklei turėtume pasiekti „Chrome“ žymių svetainę, eksportuoti žymes kaip HTML failą ir importuoti jas į „Chrome“. Štai kaip tai būtų galima padaryti:
- Eikite į „Chrome“ žymių svetainė.
- Prisijunkite naudodami „Google“ paskyrą, kurioje išsaugotos visos jūsų žymės.

- Tada kairiajame meniu spustelėkite parinktį Eksportuoti žymes. Tada jūsų žymės bus išsaugotos kaip HTML failas.
- Dabar paleiskite „Chrome“ naršyklę ir spustelėkite perpildymo piktogramą.
- Pasirinkite Žymės> Importuoti žymes ir nustatymus.
- Tada išskleidžiamajame meniu pasirinkite Žymių HTML failas ir spustelėkite mygtuką Pasirinkti failą.
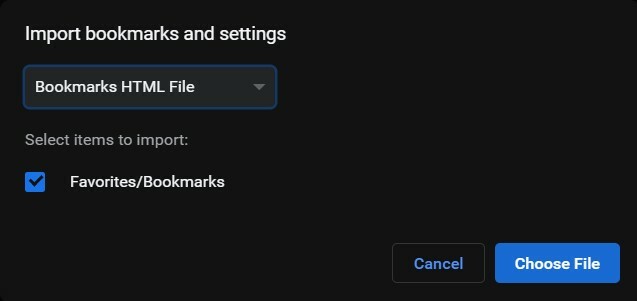
- Pasirinkite HTML failą su eksportuotomis žymėmis iš kitos naršyklės ir spustelėkite Atidaryti.
Tai atlikę sėkmingai importavote žymes į „Chrome“ dviem būdais. Dabar atkreipkime dėmesį į tai, kaip šias žymes eksportuoti tiesiai iš „Chrome“ naršyklės. Sekite paskui.
Kaip eksportuoti žymes iš „Google Chrome“
Jei planuojate perjungti iš „Chrome“ į bet kurią kitą naršyklę, pirmiausia reikia eksportuoti žymę iš šios naršyklės. Tai padarę, visas žymes gausite HTML pakete. Kai tai bus padaryta, galėsite lengvai importuoti šias žymes į pageidaujamą naršyklę. Štai kaip galite eksportuoti žymes iš „Chrome“.
- Paleiskite „Chrome“ naršyklę ir spustelėkite perpildymo piktogramą, esančią viršutiniame dešiniajame ekrano kampe.
- Tada eikite į meniu Žymės ir pasirinkite Žymių tvarkyklės parinktį. Taip pat galite naudoti sparčiųjų klavišų kombinacijas „Ctrl“ + „Shift“ + O.
- Dabar žymių tvarkyklės juostoje spustelėkite perpildymo piktogramą ir pasirinkite Eksportuoti žymes.
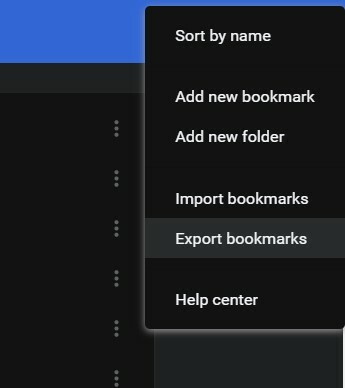
- Pavadinkite ir paspauskite „Išsaugoti“. Viskas. Jūs sėkmingai eksportavote „Chrome“ žymes. Dabar tiesiog paleiskite pasirinktą naršyklę ir importuokite šias žymes kaip HTML failą.
Tuo mes baigiame vadovą, kaip importuoti ir žymes iš „Google Chrome“. Jei vis dar turite klausimų, praneškite mums toliau pateiktame komentarų skyriuje. Apibendrinant, štai keletas „iPhone“ patarimai ir gudrybės, Kompiuterio patarimai ir gudrybėsir „Android“ patarimai ir gudrybės kad turėtumėte patikrinti ir jūs.



