Kaip naudoti lentą priartinimo susitikimų programoje
Socialinė žiniasklaida / / August 05, 2021
Kiekvienas iš jūsų, dirbantis biure, turite dalyvauti posėdžiuose. Susitikimo scenarijuje lenta yra būtina. Svarbu nurodyti savo patarimus, padaryti pastabas, paaiškinti kai kuriuos pardavimo duomenis ir kt. Tarkime, kad dėl naujausios Corona pandemijos dirbate namuose. Jūsų viršininkas nori susitikimo su jumis ir jūsų komandos nariais. Taigi, galite surengti konferenciją naudodamiesi „Zoom Meetings“ programa.
Kyla klausimas, kaip internetiniame skambutyje užsirašyti pastabas, parodyti statistiką. Žinoma, reikalinga lenta. Šios funkcijos poreikį gerai prižiūri pats „Zoom“. Taip, programoje yra lentos funkcija. Šiame vadove aptarsime, kaip juo naudotis. Taigi, jei naudojate šią programą oficialioje konferencijoje, nepraleiskite šio vadovo.

Susijęs | 10 geriausių mastelio keitimo spartiųjų klavišų
Kaip naudotis priartinimo susitikimų lentos funkcija
Pažiūrėkime, kaip naudotis funkcija.
- Paleiskite Mastelis Susitikimai
- Prisijunkite naudodami savo įgaliojimus
- Paspausti Naujas susitikimas
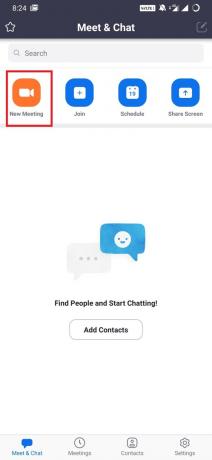
- Paspausti Dalintis
- Tada pasirinkite DalintisLenta
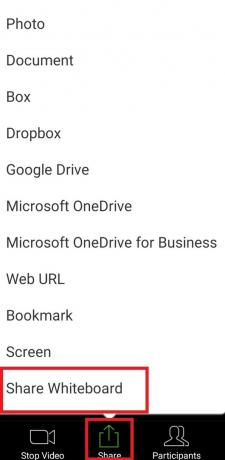
Dabar bus paleista lenta. Čia yra nedidelis žvilgsnis į šią funkciją. Aš rašiau, kaip matote, naudodamas teksto parinktį.

Aukščiau aprašyti veiksmai yra tai, kai pradedate susitikimą iš savo išmaniojo telefono programos.
Ar tu žinai| Kaip nustatyti dviejų veiksnių autentifikavimą „Zoom Meeting“
Lentos ypatybės
Tai yra įvairūs atributai, kuriuos rasite lentoje. Patikrinkime juos po vieną
Pasirinkite
Norėdami pasirinkti bet kurį elementą ir perkelti jį į lentą.
Tekstas
Sukurti tekstinę informaciją
Lygiosios
Nubraižykite ką nors panašaus į diagramas, pardavimo juostų diagramas ar panašius dalykus.
Antspaudas
Yra iš anksto pasirinkti antspaudai, kuriuos galite įdėti į lentą kartu su savo turiniu. Kaip ir jūs galite naudoti klaustuką, varnelę, širdį ir kt.
Dėmesio centre
Kaip rodo pavadinimas, naudokite šią funkciją tam tikroms akimirkoms paryškinti bet kurią lentos turinio dalį. Yra prožektoriaus lazdelė, kuri gali praversti.
Ištrinti
Atlikite pataisymus
Anuliuoti / perdaryti
Norėdami pakartoti žingsnį arba grįžti atgal, atlikite pataisymus parašytoje diagramoje ar tekste.
Aišku
Pašalinkite turinį, kurį sukūrėte iš lentos
Pastaba
Jūs netgi galite išsaugoti savo lentos turinį PNG failo forma. Tiesiog spustelėkite 3 taškų mygtukas apatiniame dešiniajame kampe. Paspausti Išsaugoti albume.
Taigi, viskas apie „Zoom meeting“ programos lentos funkciją. Išbandykite kitą kartą, kai dalyvausite konferenciniame pokalbyje su savo komandos vadovu ar viršininku.
Tau taip pat gali patikti,
- Kaip naudoti nutildymą ir įjungimą „Zoom“ programoje
„Swayam“ yra profesionalus tinklaraštininkas, turintis kompiuterių programų magistro laipsnį, taip pat turi „Android“ kūrimo patirties. Jis yra įsitikinęs „Stock Android“ OS gerbėjas. Be techninių dienoraščių, jis mėgsta žaisti žaidimus, keliauti ir groti / mokyti gitaros.



