Kaip naudotis virtualiuoju fonu „Google Meet“ [vadovas]
Socialinė žiniasklaida / / August 05, 2021
Šiame vadove pasakysiu, kaip pridėti virtualus fonas „Google Meet“. Jums gali kilti klausimas, kodėl mes turime tai daryti iš pradžių.? Leisk man paaiškinti. Šiomis dienomis dėl COVID-19 Užrakinimas visi dirba namuose. Tarkime, kad jūs ką tik atsikėlėte ir per 15 minučių gausite pranešimą apie neišvengiamą komandos susitikimą. Žinoma, jūsų kambarys yra netvarkingas ir nenorite, kad jūsų viršininkas tai matytų. Aš žinau, kad to reikalauja blogas įspūdis.
Taigi, ar yra būdas paslėpti savo kilmę susitikimo metu? Nors negalite paslėpti, galite jį pakeisti virtualiu fonu. Vietoj savo netvarkingo kambario galite rodyti vaizdą ar vaizdo įrašą. Tai iš tikrųjų yra gana naudinga tiems žmonėms, kurie per dieną rengia daug susitikimų. Manau, kad fone turėti tam tikrą vaizdą yra geriau ir tai suteiks oficialų ryšį jūsų internetinėms sesijoms. Taigi, vadovaukitės vadovu ir gaukite idėją, kaip tai padaryti.

Patikrinti tai | Kaip pašalinti „Manage by Organization“ sistemoje „Google Chrome“, esančioje „Mac“
Kaip sukurti virtualų foną „Google Meet“
Ši funkcija palaikoma visose pagrindinėse operacinės sistemos platformose. Tačiau, norėdami įgyvendinti virtualų foną susitikime, turite naudoti trečiųjų šalių kamerų programą. „ChromaCam“ programą galite atsisiųsti į savo kompiuterį. Tada pakeiskite jį kompiuterio / nešiojamojo kompiuterio internetine kamera.
Paprastai šios trečiųjų šalių kamerų programos yra su virtualaus fono funkcija. Laimei, „Google Meet“ palaiko alternatyvių fotoaparatų naudojimą. Taigi, naudojant šią funkciją neturėsite jokių problemų.
Vadovas | Kaip perkelti vaizdus iš „Google“ nuotraukų į „Amazon“ nuotraukas
Žingsniai
- Atsisiųskite „ChromaCam“ iš savo oficialios svetainės
- Prisiregistruokite prie programos ir prisijunkite naudodami savo el. Pašto ID.
- Paleiskite „Google Meet“
- Jei prisijungiate prie susitikimo, spustelėkite Prisijunkite
- Kitu atveju, jei rengiate susitikimą, spustelėkite Pradėkite susitikimą
- Kameros ekrane, dešiniojo kampo link, turėtumėte pamatyti trijų taškų mygtuką. Užvedus pelės žymeklį ant jo, bus paryškinta kaip Daugiau pasirinkimų. Spustelėkite jį, kad atidarytumėte nedidelį meniu
- Meniu pasirinkite Nustatymai
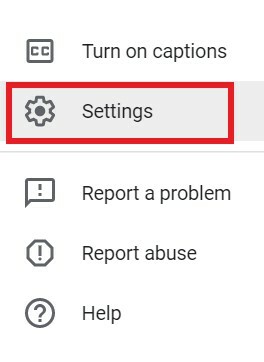
- Kitame ekrane spustelėkite Vaizdo įrašas skirtuką
- Turėtumėte pamatyti, kad nešiojamojo kompiuterio atsarginė kamera yra rodoma kaip numatytoji kamera.
- Dabar, kai įdiegėte „ChromaCam“, norėdami jį naudoti, spustelėkite Fotoaparatas išskleidžiamasis meniu.
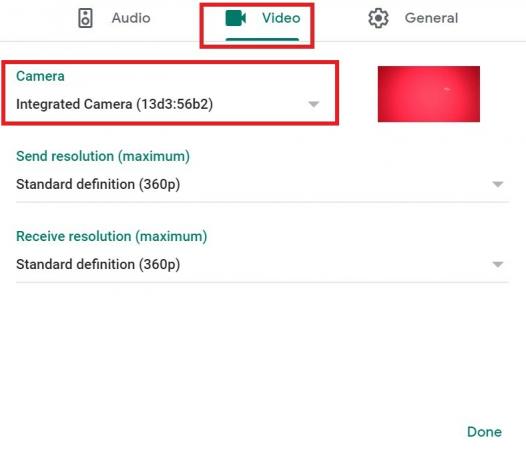
- Išskleidžiamajame sąraše pasirinkite „ChromaCam“.
- Tada naudodami „ChromaCam“ pasirenkate virtualų foną ir pritaikote kitus filtrus
- Su maloniu susitikimu
Taigi, viskas, vaikinai. Jei nenorite dalintis tuo netvarkingu kambariu su savo kolegomis, naudokite virtualų foną „Google Meet“ konferencijų sesijose.
Skaityti toliau,
- Kaip pakeisti skaidrės dydį „Microsoft Powerpoint“
- Kaip pamatyti visus „Microsoft Teams“ kanalus darbalaukyje, telefone ir žiniatinklyje
„Swayam“ yra profesionalus tinklaraštininkas, turintis kompiuterių programų magistro laipsnį, taip pat turi „Android“ kūrimo patirties. Jis yra įsitikinęs „Stock Android“ OS gerbėjas. Be techninių dienoraščių, jis mėgsta žaidimus, keliones ir grojimą / mokymą gitaros.
![Kaip naudotis virtualiuoju fonu „Google Meet“ [vadovas]](/uploads/acceptor/source/93/a9de3cd6-c029-40db-ae9a-5af22db16c6e_200x200__1_.png)
![Geriausių „Lenovo S660“ individualizuotų ROM sąrašas [Atnaujinta]](/f/e51e31fca31359be22b2c8920b8ce6b5.jpg?width=288&height=384)

