Kaip pašalinti trūkstamą nuorodą „Rodyti darbalaukį“?
įvairenybės / / August 04, 2021
Skelbimai
„Windows 10“ sistemose užduočių juostoje gauname nuorodą Rodyti darbalaukį. Jis yra apatiniame dešiniajame ekrano kampe, šalia veiksmo centro piktogramos. Užvedę pelės žymeklį virš šios rodomos darbalaukio nuorodos, gausite darbalaukio peržiūrą. Jei spustelėsite jį, visos jūsų aktyvios programos bus minimos užduočių juostoje ir būsite nukreipti į darbalaukį. Dėl tam tikrų laikinų OS modulių trikdžių šis konkretus spartusis klavišas gali nebeveikti arba visiškai išnykti.
Galite susidurti su šiuo scenarijumi, jei buvo atlikta kokių nors patobulinimų grupės strategijos nustatyme arba vartotojas naudojo scenarijų, kad pašalintų mygtuką. Abu šie scenarijai gali būti priežastis, kodėl rodomas darbalaukio spartusis klavišas neveikia tinkamai. Jei naudojote scenarijų, turėtumėte jį naudoti ir pakeitimui grąžinti. Be to, atsekite tai, ką padarėte, kad pakeistumėte grupės strategijos nustatymo parametrus, ir grįžkite į tai, kas buvo anksčiau. Jei neatlikote nė vieno iš šių dviejų nurodytų veiksmų, bet vis tiek kyla problemų dėl darbalaukio rodymo darbalaukyje, šis straipsnis jums padės. Čia mes įtraukėme visų sprendimų, kuriuos galite pabandyti pataisyti savo darbalaukio rodymo darbalaukyje sąrašą, sąrašą. Taigi be jokių tolesnių veiksmų leiskimės į tai.

Puslapio turinys
-
1 Kaip pataisyti trūkstamą nuorodą „Rodyti darbalaukį“?
- 1.1 Įjunkite „Peek“, kad galėtumėte peržiūrėti:
- 1.2 Išjunkite planšetinio kompiuterio režimą:
- 1.3 Iš naujo paleiskite „Windows Explorer“:
- 1.4 Pakeiskite užduočių juostos vietą ekrane:
- 1.5 Grįžkite į ankstesnę „Windows 10“ versiją:
- 1.6 Iš naujo nustatyti „Windows 10“:
- 1.7 Sukurkite darbalaukio nuorodą:
Kaip pataisyti trūkstamą nuorodą „Rodyti darbalaukį“?
Išbandykite vieną sprendimą po kito ir sužinokite, kuris iš jų išsprendžia jūsų problemą. Jei nė vienas iš sprendimų jums nepadeda, pažvelkite į galiausiai paminėtą sprendimą. Tai yra sprendimo būdas naudoti darbalaukio rodymo darbalaukio funkciją.
Skelbimai
Įjunkite „Peek“, kad galėtumėte peržiūrėti:
- Paspauskite „Windows“ klavišą + X ir pasirodžiusių parinkčių sąraše pasirinkite „Nustatymai“.
- Eikite į „Personalizavimas“.
- Kairėje srityje spustelėkite užduočių juostos skirtuką.
- Dešinėje srityje įjunkite parinktį „Naudoti žvilgsnį darbalaukio peržiūrai“.

Jei tai neišsprendžia jūsų problemos, išbandykite kitą sprendimą.
Išjunkite planšetinio kompiuterio režimą:
- Spustelėkite veiksmų centro piktogramą apatiniame dešiniajame ekrano kampe šalia laikrodžio ir datos piktogramos.

- Čia išjunkite planšetinio kompiuterio režimą.
Jei jis jau buvo išjungtas ir vis tiek negalite rodyti darbalaukio rodymo darbalaukio, eikite į kitą sprendimą.
Iš naujo paleiskite „Windows Explorer“:
- Paspauskite „Windows“ klavišą + X ir pasirodžiusių parinkčių sąraše pasirinkite „Užduočių tvarkyklė“.
- Užduočių tvarkyklės lange spustelėkite skirtuką procesai.
- Ieškokite „Windows Explorer“ proceso ir radę jį dešiniuoju pelės mygtuku spustelėkite jį. Tada pasirinkite Paleisti iš naujo.

Skelbimai
- Palaukite, kol naršyklė paleis save iš naujo.
Dabar pabandykite dar kartą naudoti rodymo darbalaukio nuorodą. Jei vis tiek užstrigote piktogramos neveikimo ar rodymo atveju, išbandykite kitą paminėtą sprendimą.
Pakeiskite užduočių juostos vietą ekrane:
- Paspauskite „Windows“ klavišą + X ir pasirodžiusių parinkčių sąraše pasirinkite „Nustatymai“.
- Eikite į „Personalizavimas“.
- Kairėje srityje spustelėkite užduočių juostos skirtuką.
- Nustatykite „Užduočių juostos vietą ekrane“ į kitą nei „Apačia“. Palaukite, kol užduočių juosta pakeis orientaciją.
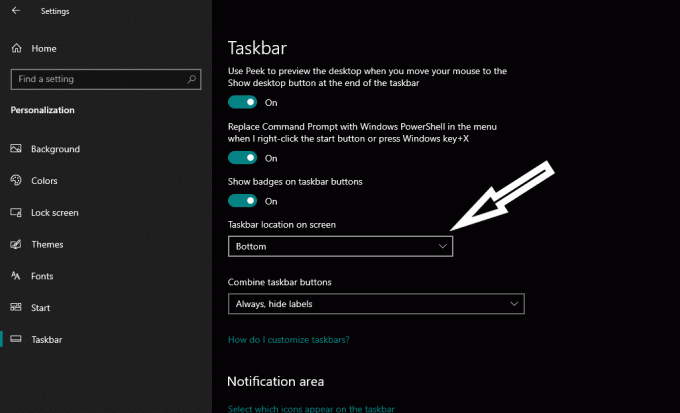
- Po to grąžinkite nustatymą į apačią.
Dabar patikrinkite, ar galite pamatyti ir naudoti rodomą darbalaukio nuorodą, ar ne. Jei vis tiek negalite to padaryti, išbandykite kitą sprendimą.
Grįžkite į ankstesnę „Windows 10“ versiją:
- Paspauskite „Windows“ klavišą + X ir pasirodžiusių parinkčių sąraše pasirinkite „Nustatymai“.
- Eikite į „Atnaujinimas ir sauga“.
- Kairėje srityje spustelėkite skirtuką Atkūrimas.
- Skiltyje „Grįžti į ankstesnę„ Windows 10 “versiją“ pamatysite mygtuką Pradėti. Spustelėkite jį ir „Windows“ grįš į ankstesnį kūrimą. Tačiau šis metodas neveiks, jei „Windows“ buvo atnaujinta daugiau nei prieš 10 dienų. Tokiu atveju „Windows“ negali grįžti prie senesnės versijos.
Jei grįžimas prie ankstesnio „Windows 10“ kūrimo taip pat neveikia su jūsų darbalaukio rodymo darbalaukio problema, išbandykite kitą toliau nurodytą sprendimą.
Skelbimai
Iš naujo nustatyti „Windows 10“:
- Paspauskite „Windows“ klavišą + X ir pasirodžiusių parinkčių sąraše pasirinkite „Nustatymai“.
- Eikite į „Atnaujinimas ir sauga“.
- Kairėje srityje spustelėkite skirtuką Atkūrimas.
- Skiltyje „Reset this PC“ pamatysite mygtuką Pradėti. Spustelėkite jį, o „Windows“ pradės save iš naujo nustatyti.

Atlikę atstatymą, pabandykite dar kartą naudoti nuorodą Rodyti darbalaukį. Jei vis dar užstrigote dėl šios nuorodos, kuri visiškai neveikia, išbandykite toliau nurodytą problemą.
Sukurkite darbalaukio nuorodą:
Šis metodas iš tikrųjų nėra sprendimas, bet problemos sprendimas, jei nė vienas iš aukščiau paminėtų sprendimų neišsprendė jūsų problemos naudodamas nuorodą „Rodyti darbalaukį“. Čia pamatysime, kaip galite patys sukurti nuorodą ir prisegti ją prie užduočių juostos, kad galėtumėte naudoti ją kaip rodomą darbalaukio nuorodą.
- Dešiniuoju pelės mygtuku spustelėkite tuščią vietą darbalaukyje ir eikite į New> Shortcut.
- Kaip nuorodos kelią be apverstų kablelių įveskite šį kelią:
„Explorer.exe apvalkalas {3080F90D-D7AD-11D9-BD98-0000947B0257}“

- Spustelėkite Pirmyn ir įveskite šio naujai sukurto spartaus klavišo pavadinimą.
- Baigę vardą, spustelėkite Gerai ir darbalaukyje turėsite naują nuorodą, kuri veiks kaip ir rodyti darbalaukio nuorodą. Galite prisegti tą nuorodą prie užduočių juostos ir tada naudoti ją kaip rodyti darbalaukio nuorodų pakeitimą.
Tai galite padaryti, kai užduočių juostoje trūksta rodomos darbalaukio nuorodos arba ji neveikia. Jei turite klausimų ar klausimų apie šį straipsnį, komentuokite žemiau ir mes su jumis susisieksime. Be to, būtinai peržiūrėkite kitus mūsų straipsnius „iPhone“ patarimai ir gudrybės,„Android“ patarimai ir gudrybės, Kompiuterio patarimai ir gudrybėsir daug daugiau naudingos informacijos.
Skelbimai Šioje pamokoje parodysime, kaip pašalinti „Cortana“ iš „Windows 10“ kompiuterio arba…
Skelbimai Paskutinį kartą atnaujinta 2020 m. Spalio 14 d., 02.48 val. Šioje pamokoje parodysime jums…
Skelbimai CMOS kontrolinės sumos klaida yra standartinė sistemos klaida, pasitaikanti „Windows“ kompiuteriuose. Pasirodo klaida...


![Kaip įdiegti „Stock ROM“ „Infinix Hot Pro“ [Firmware Flash File / Unbrick]](/f/cd440a0869788c00607ac4b5c71270cf.jpg?width=288&height=384)
