Kaip pataisyti garso paslaugą neveikia „Windows 10“
įvairenybės / / August 04, 2021
Skelbimai
Kartais garso paslauga, atsakinga už garso perdavimą, nustoja veikti ir automatiškai nepaleidžiama, ji paragina įspėti, „Garso tarnyba neveikia.“ Tai yra gana dažna „Windows 10“ operacinių sistemų problema, kai kompiuteris pradeda veikti be garso.
Puslapio turinys
-
1 „Garso paslaugos neveikia“ taisymas sistemoje „Windows 10“
- 1.1 1 pataisa: padidinkite arba sumažinkite kompiuterio garsumą:
- 1.2 2 pataisa: iš naujo paleiskite „Windows Audio“ paslaugą ir visas jos priklausomybes:
- 1.3 3 pataisa: prisijungimo nustatymų keitimas:
- 1.4 4 pataisa: garso trikčių šalinimas:
- 1.5 5 pataisa: ieškokite pakeitimų:
- 1.6 6 pataisa: vykdykite keletą komandų komandų eilutės lange:
„Garso paslaugos neveikia“ taisymas sistemoje „Windows 10“
Ekrane rodomas įspėjamasis pranešimas „Garso paslauga neveikia“ rodo, kad vartotojai gali atkurti bet kokį garso įrašą, jie negalės girdėti jokio garso nei garsiakalbyje, nei per ausines. Pranešama, kad panašioje situacijoje daugelis vartotojų taip pat ištyrė mažą raudoną ženklą su abėcėle „x“ virš garso piktogramos užduočių juostoje. Bet kokia tokia situacija rodo, kad garso sistema yra sugadinta ir ją reikia greitai ištaisyti. Peržiūrėkite toliau pateiktą pataisymų sąrašą, jei kyla ta pati problema.
1 pataisa: padidinkite arba sumažinkite kompiuterio garsumą:
Pirmiausia naudokite paprasčiausią metodą, ty pabandykite padidinti ar sumažinti savo kompiuterio garsumą. Tai pasiteisino nemažai nukentėjusių vartotojų, todėl rekomenduojame elgtis taip pat. Norėdami tai padaryti, atlikite toliau nurodytus veiksmus:
- Pirmiausia spustelėkite „Soundbar“ piktograma (pažymėtą raudonu X ženklu) darbalaukio ekrano užduočių juostoje. Tai parodys nedidelį garsumo slankiklį.
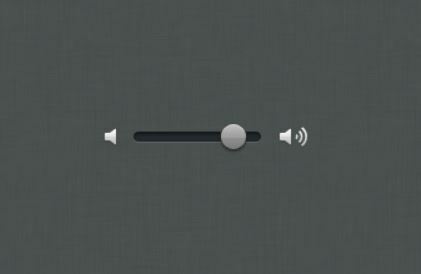
- Dabar su Garsumo slankiklis, arba pabandykite padidinti ar sumažinti garsumą.
- Padidinus ar sumažinus garsumo slankiklį, akimirksniu bus išspręsta „Garso paslaugos neveikia“ problema ir iki to laiko galėsite išgirsti bet kokį garsą.
2 pataisa: iš naujo paleiskite „Windows Audio“ paslaugą ir visas jos priklausomybes:
Kitas problemos sprendimo „Garso paslauga neveikia“ sprendimas yra iš naujo paleisti „Windows Audio“ paslaugą ir visas jos priklausomybes. Vartotojai turi užtikrinti, kad visos šios paslaugos būtų paleistos automatiškai, kai jų kompiuteris bus paleistas. Norėdami tai padaryti, atlikite toliau nurodytus veiksmus:
Skelbimai
- Pirmiausia paleiskite Vykdyti raginimą paspausdami WINDOWS + R iš viso.
- Dabar įveskite „paslaugos.msc “ tuščiame dialogo laukelyje RUN eilutėje ir spustelėkite Gerai.
- Lange Paslaugos raskite:
„Windows Audio“
„Windows Audio Endpoint Builder“
Daugialypės terpės klasės planuoklis
ir dešiniuoju pelės mygtuku spustelėkite ant kiekvieno iš jų pasirinkti Savybės.
- Toliau Ypatybių langas, pagal Skirtukas „Bendra“, nustatyti Pradžios tipas kaip automatinis. Laikykitės visų trijų įrašų to paties.
- Toliau dešiniuoju pelės mygtuku spustelėkite šioms paslaugoms:

„Windows Audio Endpoint Builder“
Skelbimai
Daugialypės terpės klasės planuoklis
„Windows Audio Service“
tada spustelėkite parinktį Perkrauti.
- Kai visi trys įrašai bus paleisti iš naujo; „x“ raudonas ženklas ir „Garso paslauga neveikia“ problema bus išspręsta per trumpą laiką.
3 pataisa: prisijungimo nustatymų keitimas:
Kaip daugeliui nukentėjusių vartotojų, prisijungimo nustatymų pakeitimas padėjo jiems išspręsti problemą „Garso paslauga neveikia“. Kartais tarnyboms leidžiama prisijungti prie tam tikros paskyros kompiuteryje, tačiau jos nėra sukonfigūruotos prisijungti prie tam tikros vartotojo paskyros. Taigi čia reikia pakeisti prisijungimo parametrus. Norėdami tai padaryti, atlikite toliau nurodytus veiksmus:
Skelbimai
- Pirmiausia paleiskite Vykdyti raginimą paspausdami WINDOWS + R iš viso.
- Dabar įveskite „paslaugos.msc “ tuščiame dialogo laukelyje RUN eilutėje ir spustelėkite GERAI.
- Lange Paslaugos raskite parinktį „Windows Audio“, dešiniuoju pelės mygtuku spustelėkite ir pasirinkite parinktį Savybės.
- Toliau Ypatybių langas, eikite į Prisijungti skirtuką iš vertikalaus meniu. Čia spustelėkite žiedinį mygtuką prieš pasirinkimą Vietinės sistemos sąskaita. Įsitikinkite, kad parinktis Ši paskyra kol kas nepasirinkta.

- Toliau spustelėkite Gerai ir patikrinkite, ar tai išsprendžia problemą, ar ne.
- Jei taip, prieš pasirinkdami toliau spustelėkite žiedinį mygtuką Ši sąskaita ir tipas Vietos tarnyba šalia jo esančiame teksto laukelyje.
- Po to sukurkite a Slaptažodis ir Patvirtinkite tas pats.
- Toliau spustelėkite Taikyti ir tada spustelėkite Gerai.
- Atlikę patikrinkite, ar dingo raudonasis ženklas „x“ ir ar „Audio tarnyba neveikia“ problema išspręsta.
4 pataisa: garso trikčių šalinimas:
Kartais įdiegus bet kurią programą arba dėl automatinio ir rankinio pakeitimo, kompiuterio garso konfigūracijos gali būti sujauktos. Tokiais atvejais patartina pašalinti garso nustatymus. Norėdami tai padaryti, atlikite toliau nurodytus veiksmus:
- Pirmiausia paspauskite „Windows“ + I ir paleiskite Nustatymai langas.
- Dabar langelyje Nustatymas spustelėkite virš Atnaujinimas ir sauga tada pasirinkite parinktį Trikčių šalinimas iš kairiojo lango meniu.
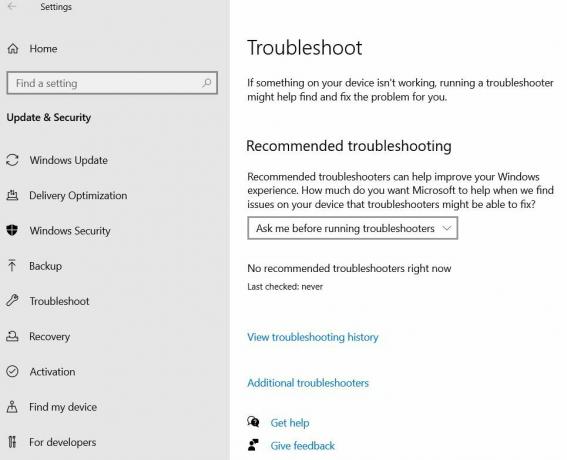
- Dešiniojo lango meniu spustelėkite parinktį Papildomi trikčių šalinimo įrankiai.
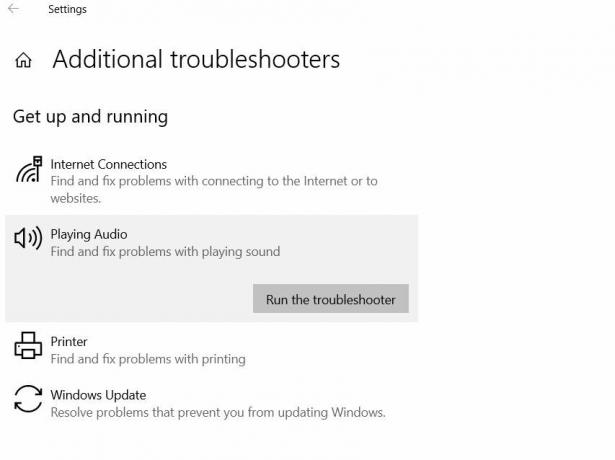
- Toliau kitame lange spustelėkite ir išplėskite parinktį Leidžiamas garsas ir tada spustelėkite virš Paleiskite trikčių šalinimo įrankį Leiskite jam veikti ir išspręsti problemą automatiškai.
- Atlikę patikrinkite, ar dingo raudonasis ženklas „x“ ir ar „Audio tarnyba neveikia“ problema išspręsta.
5 pataisa: ieškokite pakeitimų:
Kartais garso tvarkyklė gali gauti sugadintų konfigūracijų ar failų, o tai gali sukelti tam tikrų trikdžių, dar labiau paveikiančių tvarkyklės ir aparatinės įrangos ryšį. Bet kokiu tokiu atveju patartina pašalinti ir vėl iš naujo įdiegti tvarkyklę naudodami „Device Manager“ langą:
- Pirmiausia paleiskite Vykdyti raginimą paspausdami WINDOWS + R iš viso.
- Dabar įveskite „Devmgmt.msc “ ir tada spustelėkite Gerai. Jums bus paleistas „Device Manager“ langas.
- Ant „Device Manager“ langas, išplėskite parinktį Garso, vaizdo ir žaidimų valdikliai.

- Čia suraskite Garso tvarkyklė jūs naudojate, dešiniuoju pelės mygtuku spustelėkite ir pasirinkite Pašalinti.

- Kai tvarkyklė bus pašalinta, dar kartą spustelėkite parinktį Garso, vaizdo ir žaidimų valdikliai tada pasirinkite Ieškokite aparatūros pakeitimų iš antrinio meniu. Tada įrenginių tvarkyklė automatiškai iš naujo įdiegs trūkstamą tvarkyklę.
- Po to patikrinkite, ar problema išspręsta, ar ji vis dar išlieka.
- Jei tai dar neišspręsta, toliau dešiniuoju pelės mygtuku spustelėkite per tą patį diską ir tada pasirinkite parinktį Savybės.

- Dabar eikite į Vairuotojas skirtuką iš vertikalaus meniu ir tada spustelėkite Grąžinimo tvarkyklė skirtuką. Tai padėtų išspręsti problemą. Tačiau taip pat galima pasirinkti kitą parinktį, pasirinkite vairuotojo ypatybių parinktį (pakartokite aukščiau nurodytus veiksmus), spustelėkite virš Atnaujinti tvarkyklę ir leisk jam apdoroti.
Tai tikrai išspręs dabartinę garso problemą. Galite dar patikrinti ir patvirtinti.
6 pataisa: vykdykite keletą komandų komandų eilutės lange:
Kai kurios vietinės paskyros konfigūracijos, jei jos bus sugadintos, gali sukelti „Garso paslaugos neveikia“ problemą. Taigi tokiais atvejais patartina paleisti keletą komandų komandų eilutės lange. Norėdami tai padaryti, atlikite toliau nurodytus veiksmus:
- Pirmiausia paleiskite Vykdyti raginimą paspausdami WINDOWS + R iš viso.
- Dabar įveskite „cmd “ ir tada spustelėkite Gerai. Ji paleis Komandinė eilutė langas tau.
- Toliau apie Komandinė eilutė langas, įveskite arba Kopijuoti + Įklijuoti šias komandas ir paspauskite Įveskite po kiekvieno iš jų:

tinklo vietinės grupės administratoriai / pridėti tinklo paslaugą
„net localgroup Administrators“ / pridėti vietinę paslaugą
SC konfigūracija „Audiosrv start“ = automatinis
REG PRIDĖTI „HKLM \ SYSTEM \ CurrentControlSet \ Services \ Audiosrv“ / V paleidimas / T REG_DWORD / D 2 / F
secedit / configure / cfg% windir% \ inf \ defltbase.inf / db defltbase.sdb / verbose
- Atlikę patikrinkite, ar problema išspręsta, ar ne.
Aukščiau buvo keletas išbandytų pataisymų, kurie galbūt pašalins visas „Garso paslaugos neveikia“ problemos priežastis. Tačiau jei nė vienas iš jų neveikia jūsų atveju, tai yra ženklas, kad problemos kyla dėl jūsų aparatūros ar sugedusios garso plokštės.
Be to, iškilus techninės įrangos problemoms, patartina susisiekti su artimiausiu aptarnavimo centru ir išspręsti problemą profesionalų pagalba. Tikimės, kad šiame straipsnyje minima informacija bus naudinga ir aktuali. Jei turite klausimų ar atsiliepimų, užrašykite komentarą žemiau esančiame komentarų laukelyje.
Skelbimai „Microsoft Windows OS“ yra įvairių variantų. „Home“, „Professional“, „Enterprise Edition“ ir kt. Paprastai tie, kurie naudoja „Windows“...
Skelbimai Paskutinį kartą atnaujinta 2020 m. Spalio 20 d. 12:06. Daugelis vartotojų bando pakeisti įkrovos įrenginį...
Skelbimai Jei naudojate „Windows 10“, tikriausiai norėtumėte šiek tiek pritaikyti. Užduočių juosta...



