Kaip ištaisyti, jei trūksta „Bluetooth“ iš kompiuterio ir įrenginių sąrašo
įvairenybės / / August 04, 2021
Skelbimai
„Bluetooth“ funkcija yra viena iš dažniausiai naudojamų funkcijų keliuose įrenginiuose, kurią naudojame savo namuose. Turime omenyje, kad jūsų „Bluetooth“ funkcija yra jūsų nešiojamas kompiuteris, išmanusis telefonas, televizorius ar bet kuris kitas išmanusis įrenginys. Tačiau dėl kai kurių aparatinės ar programinės įrangos problemų yra kelios vartotojų ataskaitos, kuriose teigiama, kad „Windows“ OS įrenginių sąraše nėra „Bluetooth“ funkcijos.
Priežastys yra įvairios, sprendimai taip pat įvairūs. Jei taip pat susiduriate su ta pačia problema, kai „Bluetooth“ funkcija jums nerodoma „Windows“ įrenginių sąraše, ir ieškote būdų, kaip ją išspręsti, esate tinkamoje vietoje. Kaip ir šiame įraše, mes suteiksime jums keletą sprendimų ar galimų problemų, kuriuos galite naudoti, kad išspręstumėte šią „Bluetooth“, trūkstamą kompiuterio ir įrenginių sąrašo problemoje. Taigi, pasakę tai, pažvelkime į patį straipsnį:

Skelbimai
Puslapio turinys
-
1 Kaip ištaisyti, jei trūksta „Bluetooth“ iš kompiuterio ir įrenginių sąrašo
- 1.1 „Bluetooth“ paslaugos tikrinimas
- 1.2 Įdiekite numatytuosius „Bluetooth“ tvarkykles
- 1.3 Atnaujinti tvarkyklę
- 1.4 „Windows“ trikčių šalinimo įrankis
- 1.5 SFC ir DISM nuskaitymas
- 2 Apvyniokite!
Kaip ištaisyti, jei trūksta „Bluetooth“ iš kompiuterio ir įrenginių sąrašo
Vienas iš pirmųjų dalykų, kurį galite padaryti, yra sužinoti, ar „Bluetooth“ aparatinė įranga tikrai yra jūsų kompiuteryje. Antra, visada turėtumėte nuolat atnaujinti „Bluetooth“ tvarkykles, kad išvengtumėte problemų. Yra keletas kitų problemų, kai „Bluetooth“ iš meniu „Nustatymai“ dingsta dėl kai kurių nesuderinamų programų, netinkamų tvarkyklių ir kt. Pažvelkime į keletą galimų problemų, galinčių padėti išspręsti šią problemą.
„Bluetooth“ paslaugos tikrinimas
Viena iš priežasčių, kodėl „Bluetooth“ nerodoma „Windows“ kompiuterio įrenginių tvarkytuvėje, gali būti dėl to, kad paslauga neįgalinta. Atlikite veiksmus, kad pakeistumėte paslaugos paleidimo tipą „Rankinis“ į „Automatinis“.
- Paspauskite Win + R klaviatūros mygtuką, kad atidarytumėte Bėk dialogo lange.
- Įrašykite paslaugos.msc ir pataikė Įveskite.

- Paslaugų meniu ieškokite įrašų sąraše ir spustelėkite „Bluetooth“ palaikymo tarnyba.
- Dukart spustelėkite jį, kad atidarytumėte paslaugą.
- Taip pat gali tekti atlikti kai kuriuos „Bluetooth“ tvarkyklių valdymo sistemos pakeitimus ir pan. kai kuriuose įrenginiuose.
- Nustatykite paleidimo tipą kaip Automatinis.

- Paspauskite Taikyti norėdami išsaugoti pakeitimus ir išeiti iš paslaugų meniu.
- Po to paspauskite mygtuką Laimėk + I mygtuką ir eikite į Prietaisai ir pažiūrėkite, ar problema išspręsta, ar ne.
Įdiekite numatytuosius „Bluetooth“ tvarkykles
Na, vienas iš veikiančių šios problemos sprendimų yra numatytųjų „Bluetooth“ tvarkyklių įdiegimas „Windows“ kompiuteryje. Galite paprasčiausiai pašalinti įrenginį ir patikrinti, ar yra programinė įranga, naudodami įrenginių tvarkytuvę.
- Atidaryk Bėk dialogas naudojant Win + R raktai.
- Įrašykite devmgmt.msc ir pataikė Įveskite.

- Ieškokite „Bluetooth“ parinkties ir išplėskite meniu.
- Jūsų „Bluetooth“ įrenginys bus pateiktas ten.

- Dešiniuoju pelės mygtuku spustelėkite savo įrenginį ir pasirinkite Pašalinti.
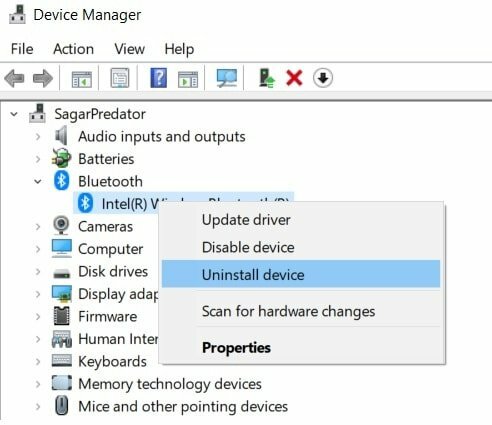
- Atminkite, kad atlikus pirmiau nurodytą veiksmą, „Bluetooth“ įrenginys bus visiškai pašalintas iš jūsų „Windows“ kompiuterio ir „Bluetooth“ skyrius taip pat išnyks.
- Jei tada nematote jokio „Bluetooth“ įrenginio, galite paspausti mygtuką Vaizdas meniu ir spustelėkite Rodyti paslėptus įrenginius.
- Dešiniuoju pelės mygtuku spustelėkite tuščią vietą „Device Manager“ ir pasirinkite Ieškokite aparatūros pakeitimų.
- Jūsų kompiuteris pradės nuskaityti visą prijungtą aparatinę įrangą, t. Y. „Bluetooth“.
- Aptikęs „Bluetooth“ įrenginį, jis automatiškai įdiegs to įrenginio tvarkykles.
- Atidarykite „Bluetooth“ kategoriją ir patikrinkite, ar jūsų įrenginys yra „Bluetooth“ skyriuje, ar ne.
- Dabar galite patikrinti, ar „Bluetooth“ problema yra išspręsta, ar ne.
Atnaujinti tvarkyklę
Jei yra kokių nors programinės įrangos suderinamumo problemų, panašiai kaip pašalinant „Bluetooth“ tvarkyklę, galite pabandyti atnaujinti „Bluetooth“ įrenginio tvarkyklę. Tiesiog atidarykite „Device Manager“ ir „Bluetooth“ skiltyje galite dešiniuoju pelės mygtuku spustelėkite savo įrenginio pavadinimą ir pasirinkite Atnaujinti tvarkyklę. Įsitikinkite, kad jūsų kompiuteris yra prijungtas prie interneto šaltinio, kad gautumėte naujausią ir atnaujintą „Bluetooth“ įrenginio programinę įrangą.
„Windows“ trikčių šalinimo įrankis
Norėdami išspręsti šią problemą, taip pat galite naudoti „Windows“ trikčių šalinimo įrankį, esantį visose „Windows“ OS.
Skelbimai
- Paspauskite „Windows“ mygtuką ir ieškokite Nustatymų trikčių šalinimas.
- Paspausti „Bluetooth“.

- Paspauskite Paleiskite trikčių šalinimo įrankį parinktį ir leiskite „Windows“ atlikti savo darbą.
- Kai jis bus baigtas, galėsite patikrinti, ar problema išspręsta, ar ne.
SFC ir DISM nuskaitymas
Kartais problemos gali iškilti dėl sugadintų failų. Naudodamiesi SFC, t. Y. „System File Checker“, vartotojai gali aptikti sugadintus failus ir juos ištaisyti.
- Atidarykite komandų eilutę.
- Įveskite žemiau ir paspauskite Įveskite:
sfc / scannow
- Jei tai neveikia, galite išbandyti DISM, kuris yra Diegimo vaizdų aptarnavimas ir valdymas.
- Įveskite komandas toliau nurodyta tvarka:
DISM / Online / Cleanup-Image / CheckHealth DISM / Online / Cleanup-Image / ScanHealth DISM / Online / Cleanup-Image / RestoreHealth
- Čia patikrinkite, ar nėra korupcijos, „Scan Health“ naudojama, kai nepavyksta patikrinti, o „Restore Health“ naudojama sugadintiems failams atkurti.
Apvyniokite!
Taigi, jūs turite tai iš mano pusės šiame įraše. Tikiuosi, kad jums patiko šis įrašas ir galėjote išspręsti „Bluetooth“, kuris nerodomas „Windows“ kompiuterių įrenginių sąraše. Žemiau esančiose pastabose praneškite mums, jei turite kokių nors kitų būdų, kurie jums padėjo darbą arba kuris iš šių aukščiau išvardytų būdų atliko jums užduotį.
Tuo tarpu, jei jums patiko šis turinys ir norite perskaityti daugiau turinio, norėdami gauti daugiau tokio nuostabaus aprėpties, galite apsilankyti mūsų puslapyje „Windows“ vadovai, Žaidimų vadovai, Socialinės žiniasklaidos vadovai, „iPhone“ir „Android“ vadovai skaityti daugiau. Būtinai užsiprenumeruokite mūsų „YouTube“ kanalas nuostabiems vaizdo įrašams, susijusiems su „Android“, „iOS“ ir žaidimais. Taigi, iki kito įrašo... Cheers!
Skelbimai Laikmetyje, kai pamažu einame link belaidžio ryšio, laidinio ryšio svarba yra…
Skelbimai Paskutinį kartą atnaujinta 2020 m. Lapkričio 23 d., 22.33 val. Automatinis išsaugojimas „Google“ dokumentuose padeda greitai išsaugoti…
Skelbimai Šiuo metu „Microsoft“ retai sutelkė dėmesį į aparatūros suderinamumo atnaujinimą „Windows 10“ kompiuteriuose. Todėl dauguma įrenginio…



