Kaip įgalinti ir išjungti „YouTube“ ribotą režimą „Microsoft Edge“?
įvairenybės / / August 04, 2021
Skelbimai
„YouTube“ tapo pagrindine programa mūsų gyvenime, nes „YouTube“ naudojasi kiekvienas bet kokio amžiaus žmogus. Tačiau šioje svetainėje yra daugybė vulgarių ir netinkamų dalykų, kurie netinka vaikams ar panašioms amžiaus grupėms. Todėl „YouTube“ pateikia sprendimą, kuris yra ribotas režimas, arba mes sakome, kad tėvų kontrolė. H Šiame vadove sužinosite, kaip galite įjungti arba išjungti „YouTube“ ribotą režimą „Microsoft Edge“.
Jei įgalintas jūsų įrenginio ribotas „YouTube“ režimas, „YouTube“ negalėsite peržiūrėti vulgaraus turinio, o tai taip pat apribos jūsų skaitymą komentaruose. Šis režimas geriausiai tinka vaikams, o jei esate tėvai, visada turėtumėte įgalinti „YouTube“ ribotą režimą, nesvarbu, kokią naršyklę naudojate.
Bet jei jūs nežinote, kaip įjungti ir išjungti „YouTube“ ribotą režimą „Microsoft Edge“. Tada jūs patekote į reikiamą vietą. Taip tu teisus. Aprašysime veiksmus ir skirtingus būdus, kaip įgalinti ir išjungti „YouTube“ ribotą režimą, ypač jei naudojate „Microsoft Edge“.
Puslapio turinys
-
1 Kaip įgalinti ir išjungti „YouTube“ ribotąjį režimą „Microsoft Edge“
- 1.1 1 metodas: naudokite „YouTube“
- 1.2 2 metodas: registro rengyklė
- 1.3 3 metodas: vietinis grupės politikos redaktorius
- 2 Išvada
Kaip įgalinti ir išjungti „YouTube“ ribotąjį režimą „Microsoft Edge“
Šį nustatymą galima įgalinti ir išjungti programoje, taip pat žiniatinklio naršyklėje. Norėdami įgalinti ir išjungti ribotą „YouTube“ režimą, atlikite šiuos metodus ir veiksmus:
Skelbimai
1 metodas: naudokite „YouTube“
Pirmasis „YouTube“ riboto režimo nustatymų pakeitimo būdas yra „YouTube“ nustatymai. Jei jau esate prisijungę prie „YouTube“ paskyros. Tada „YouTube“ ribojamas bus rodomas sąskaitą Meniu. Čia galite įjungti ir išjungti šį režimą. Bet jei jūsų paskyra nėra prisijungusi, atlikite šiuos veiksmus:
- Atviras „Microsoft Edge“ ir atidaryti „YouTube“ svetainėje
-
Dabar spustelėkite Sąskaita viršutiniame kairiajame kampe esančią piktogramą ir spustelėkite Riboto režimo parinktis.

-
Įjungti Aktyvinti ribotą režimą, jei norite įjungti režimą
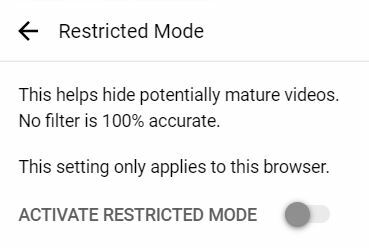
- Jei norite jį išjungti, tada taip pat galite Išjunk perjungimo parinktį
Tai lengviausias ir rekomenduojamas būdas pakeisti „YouTube“ riboto režimo nustatymus.
2 metodas: registro rengyklė
Norėdami pakeisti „YouTube“ ribotą režimą naudodami registro rengyklę, atlikite šiuos veiksmus:
- Paspauskite „Windows + R“ atidaryti Bėk dialogo langas
-
Tipas „Regedit“ ir Įveskite kad registro rengyklė atsidarytų

- Dabar pasirinkite Taip jei pasirodo UAC (User Account Control) langelis.
- Norėdami sukurti Registro atsarginė kopija, spustelėkite Failas ir pasirinkti Eksportuoti, be kitų variantų. Dabar nurodykite vietą, kurią norite išsaugoti, ir pavadinkite failą.
- Pasirinkite Sutaupyti užbaigti atsarginę kopiją (jei norite atkurti atsarginę kopiją, tada pasirinkite Importuoti o ne eksportuoti)
- Dabar eikite į vietą HKEY_LOCAL_MACHINE \ SOFTWARE \ Policies \ Microsoft \ Edge registro rengyklės lange.
- Sukurkite Briaunos klavišas jei jo trūksta. Norėdami sukurti krašto raktą, spustelėkite galimą raktą, pasirinkite Nauja ir tada Raktas tada pavadinkite raktą kaip kraštas.
-
Pasirinkite krašto klavišą ir spustelėkite dešinę pusę ir pasirinkite Nauja. Tada pasirinkite DWORD (32 bitų) vertė.
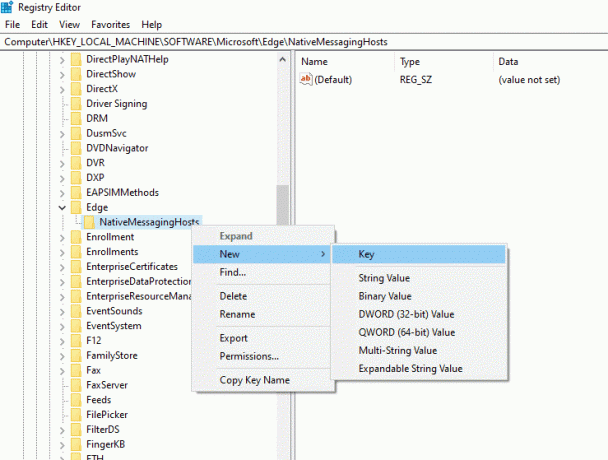
- Dabar pavadinkite vertę kaip „ForceYouTubeRestrict“ ir spustelėkite jį, kad atidarytumėte dialogo langą.
- Pakeisti vertės duomenys iki 2įjungti režimą, 0, jei norite išjungti režimą.
Pakeitimai bus nedelsiant pritaikyti „Microsoft Edge“. Bet jei jis netaikomas, turėtumėte iš naujo paleisti sistemą.
Pastaba: Registro atsarginės kopijos kūrimo veiksmai yra neprivalomi. Jei nenorite atsarginės kopijos, galite praleisti šį veiksmą.
3 metodas: vietinis grupės politikos redaktorius
Norėdami pakeisti parametrus naudodami vietinį grupės strategijos rengyklę, atlikite šiuos veiksmus:
Skelbimai
- Atidarykite bet kurią žiniatinklio naršyklę ir „Microsoft“ svetainę.
- Pasirinkite išsamią „Microsoft Edge“ versijos informaciją ir spustelėkite Gaukite politikos failus
- Dabar išskleiskite atsisiųstus ZIP failus. Jei neturite jokios programos, leidžiančios išgauti ZIP failus, atsisiųskite „WinRAR“ programa.
- Ištraukę failus, suraskite „MicrosoftEdgePolicyTemplates“ \ windows \ admx kelias
- Dabar nukopijuokite ir įklijuokite admx ir msedge.adml failus į C: \ Windows \ PolicyDefinitions aplanką.
- Paspauskite „Windows + R“ ir tipas MSC+Įveskite atidaryti Vietinės grupės politikos langas
- Dabar eik į Kompiuterio konfigūracija \ Administravimo šablonai \ Microsoft Edge \ kelias.
- Spustelėkite Priversti minimalų „YouTube“ ribotą režimą ir pasirinkite bet kurią iš trijų pateiktų parinkčių, t. y. pirmąją parinktį išjungti, antrąją - įjungti vidutinio apribojimo režimą ir trečią - griežtai riboto režimo atveju.
- Spustelėkite Gerai kad išsaugotumėte pakeitimus.
Pastaba: Šis metodas nepasiekiamas „Windows 10“ vartotojams.
Išvada
Mano nuomone, „YouTube“ ribotas režimas yra viena geriausių savybių, neleidžiančių vaikui žiūrėti netinkamo turinio. Galite lengvai įjungti ir išjungti, kai norite, tiesiog atlikdami pirmiau minėtus metodus. Na, tai viskas, ką reikia žinoti apie „YouTube Edge“ riboto režimo įjungimą ir išjungimą. Manome, kad šis vadovas jums naudingas.
Redaktoriaus pasirinkimas:
- Pataisymas: „YouTube“ šiame įrenginyje negalima. Klaida
- Kaip pakeisti „YouTube“ kanalo pavadinimą nekeičiant „Google“ paskyros pavadinimo
- Ar yra „YouTube“ patobulinta „iOS“, skirta „iPhone“ ar „iPad“?
- Kaip rasti „YouTube“ žiūrimiausius vaizdo įrašus?
- Kaip rasti „YouTube“ komentarų istoriją „iOS“, „Android“ ir darbalaukyje?
Skelbimai Tiems, kurie naudoja „Venmo“ kaip savo skaitmeninę piniginę dalindamiesi mokėjimais ir atliekant pinigų operacijas. Jei tu…
Skelbimai „Debian“ pagrįstas „Linux“ platinimas „Kali“ buvo skirtas skaitmeninei kriminalistikai ir skvarbos testams. Daug vartotojų...
Skelbimai Daugeliui iš mūsų patinka žaisti vaizdo žaidimus kompiuteriuose. Bet būkime nuoširdūs...



