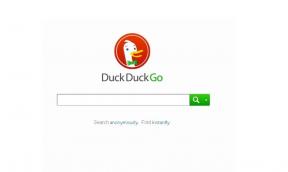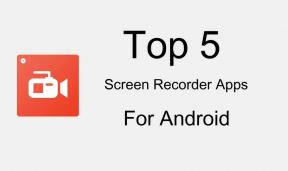Kaip pridėti PDF failą į „Google“ skaidres (atnaujinti 2021 m.)
įvairenybės / / August 04, 2021
Skelbimai
Pridėti PDF failus į „Google“ skaidres yra lengviau nei bet kada. Naudojant „Google“ skaidres, lengva kurti pristatymus savo biure ar asmenines užduotis. Taip pat, „Google“ skaidrės yra programa, kuri suteikia puikų būdą dalytis dokumentais, bendradarbiauti projektuose ir kt. Tai neabejotinai populiariausia „Microsoft PowerPoint“ alternatyva, kuria naudodamiesi galite sukurti gražius, bet nesudėtingus dokumentus, padedančius bendradarbiauti su kitais. Galite bendrinti „Google“ skaidrių dokumentus su visais, kas turi „Google“ paskyrą.
Nepaisant to, daugelis vartotojų nėra susipažinę su visomis jo funkcijomis, pvz., Įtraukdami PDF į „Google“ skaidres ar įtraukdami PDF failus. Šiame vadove parodysiu keletą gudrių metodų, kaip konvertuoti PDF failo duomenis į „Google Slides“ 2021 atnaujinimo versiją. Taigi, pradėkime nuo to.
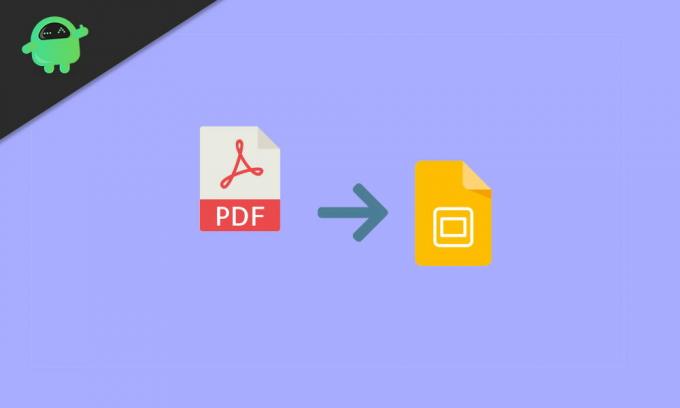
Puslapio turinys
-
1 Kaip pridėti PDF failą į „Google“ skaidres (atnaujinti 2021 m.)
- 1.1 1 metodas: konvertuokite PDF į JPG
- 1.2 2 metodas: įterpkite PDF į „Google“ skaidres kaip ekrano kopijas
- 1.3 3 metodas: įterpkite PDF į „Google“ skaidres kaip vieną vaizdą su nuoroda.
- 1.4 4 metodas: įdėkite PDF naudodami internetinę nuorodą
- 2 Išvada
Kaip pridėti PDF failą į „Google“ skaidres (atnaujinti 2021 m.)
Tai nėra sudėtinga, bet ilga užduotis. Tačiau jei nežinote, kaip pridėti PDF prie „Google“ skaidrių, tada žingsnis po žingsnio vykdykite vadovą, kad pasiektumėte tikslą.
Skelbimai
1 metodas: konvertuokite PDF į JPG
- Visų pirma turite atidaryti savo naršyklę ir ieškoti nemokamo PDF į JPG internetinio keitiklio.
-
Po to spustelėkite įkelti mygtuką ir tada naršykite failą vietiniuose failuose, kuriuose jį išsaugojote.

- Tada pasirinkite jį ir paspauskite mygtuką Gerai, kad jį įdėtumėte į keitiklį.
- Dabar spustelėkite mygtuką konvertuoti ir palaukite, kol failas bus konvertuotas.

- Tada atsisiųskite konvertuotą failą ir išsaugokite jį savo darbalaukyje arba ten, kur norite jį laikyti.
- Dabar atidarykite „Google“ skaidres ir įdėkite PDF failą, kurį konvertuojote į JPG formatą.
2 metodas: įterpkite PDF į „Google“ skaidres kaip ekrano kopijas
- Pirmasis ir svarbiausias žingsnis yra atidaryti „Snipping“ įrankį, jei naudojate „Windows“, arba atidaryti „Grab“, jei naudojate „Mac“.
- Atidarykite PDF failą ir naudokite šiuos įrankius, kad padarytumėte kiekvieno puslapio ekrano kopijas.
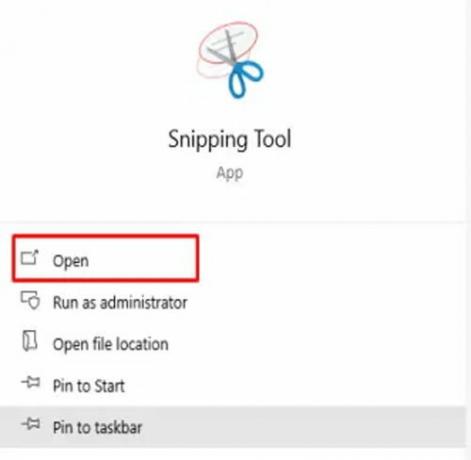
-
Dabar išsaugokite juos kaip JPG vaizdus savo kompiuteryje.
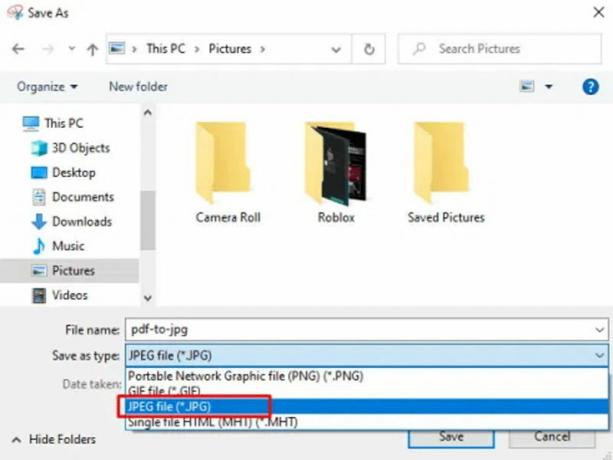
- Po to eik į pristatymas „Google“ skaidrėse ir spustelėkite pridėti PDF.
-
Dabar turite spustelėti Įdėti paskui Vaizdas.

- Tada pasirinkite norimą įkelti JPG failą ir nuvilkite jį į vietą, kurioje norite jį įdėti.
- Galite pakartoti keturis ir penktus veiksmus, kad pridėtumėte kiekvieną norimą naudoti vaizdo failą.
Pastaba: Taip pat galite naudoti nemokamus internetinius įrankius, kurie gali padėti konvertuoti visus PDF puslapius į skirtingus vaizdo failus, kuriuos galite redaguoti į savo pristatymą.
3 metodas: įterpkite PDF į „Google“ skaidres kaip vieną vaizdą su nuoroda
- Na, atidarykite „Snipping“ įrankį, jei naudojate „Windows“ įrenginį, o jei naudojate „Mac“ įrenginį, tada atidarykite „Grab“.
- Atidarykite PDF failą ir naudokite šiuos įrankius, kad padarytumėte kiekvieno puslapio ekrano kopijas.
-
Dabar išsaugokite juos kaip JPG vaizdus savo kompiuteryje.

- Po to eik į pristatymas „Google“ skaidrėse ir spustelėkite pridėti PDF.
- Dabar turite spustelėti Įdėti paskui Vaizdas.
- Po to pasirinkite Įdėti parinktį ir spustelėkite Nuoroda parinktį iš kontekstinio meniu.
- Dabar pridėkite URL kurį norite pridėti ir naudojate prieigai prie PDF failo.
4 metodas: įdėkite PDF naudodami internetinę nuorodą
Šis metodas yra puikus, jei bandote įtraukti PDF, kuris yra prieinamas internete. Jei turite privatų PDF failą, kuriame yra duomenų, galite jį įkelti į „Google“ diską / „Dropbox“ ir įklijuoti nuorodą su vieša prieiga. Tai sukurs PDF peržiūrą jūsų pristatymo skaidrėje.
Eikite į Įterpti į „Google“ skaidres ir pasirinkite nuorodą.

Įveskite nuorodą į PDF failą. Atlikta, bus rodoma PDF failo peržiūra, kurią galite keisti ir pritaikyti pagal savo norus.
Išvada
Tai viskas, ką jums turime, kaip pridėti PDF į „Google“ skaidres (atnaujinimai 2021 m.). Jei norite konvertuoti esamą PDF failą tik į pristatymą, galite pasinaudoti internetinių keitiklių įrankių pagalba. Šie įrankiai pavers jūsų PDF į pristatymo PPT, kurį galėsite importuoti į „Google“ skaidres, kad galėtumėte toliau redaguoti. Tai lengva išeitis, tačiau jei norite daugiau kontroliuoti procesą, aukščiau nurodyti metodai geriausiai tinka pridėti PDF failus prie „Google“ skaidrių pristatymo. Tikimės, kad šis vadovas jums padėjo.
Redaktoriaus pasirinkimas:
- Kaip įjungti tamsią temą „Google“ dokumentuose, skaidrėse ir skaičiuoklėse
- Kaip pamatyti naujausius „Google“ dokumentų, skaičiuoklių ar skaidrių pakeitimus
- Padarykite tik vieno puslapio gulsčią „Google“ dokumentuose
- Kaip įvesti balsą „Google“ dokumentuose?
- „Google“ dokumentuose naudokite dokumento struktūrą
Skelbimai Pasaulyje, kuriame gausu informacijos ir technologijų, kibernetinės atakos ir elektroniniai nusikaltimai tapo įprasta problema…
Skelbimai Mes norime apsaugoti savo duomenis. Viena iš labiausiai paplitusių priemonių, per kurią mes dalijamės duomenimis...
Skelbimai Būdami žaidėjai, vienas iš dažniausiai pasitaikančių dalykų yra klausytis mėgstamos muzikos, o...

![„Open Gapps for ARM“ ir „ARM64“ įrenginiai, naudojant „Android 10 / 8.1 / 9.0 Pie“ [2020]](/f/98199cb50e8aaae69e92629b374547e9.jpg?width=288&height=384)