Kaip nustatyti ir naudoti „Power Automate Desktop“ sistemoje „Windows 10“
įvairenybės / / August 04, 2021
Skelbimai
Yra šimtai pasikartojančių užduočių, kurias kasdien atliekame savo kompiuteriuose. Kada nors galvojote apie sistemą, kuri galėtų automatizuoti šias užduotis jums, kad galėtumėte susitelkti ties svarbesnėmis ir svarbesnėmis užduotimis. „Microsoft“ išleido tik įrankį, kurio taip troškote automatizuoti daug laiko reikalaujančias ir pasikartojančias užduotis.
Iš pradžių sukurtas „Softomotive“, šis automatikos įrankis buvo įdiegtas kartu su „Microsoft“ prekės ženklu ir pavadintas „Microsoft Power Automate Desktop“. „Microsoft“ nori užduočių automatizavimą įtraukti į kasdienį skaičiavimą ir paskelbė, kad „Power Automate“ galės nemokamai naudotis visi „Windows“ vartotojai.
Jei norite sužinoti, kaip naudoti „Power Automate“ įrankį, pateikiame nuoseklią mokymo programą, kad sužinotumėte, kaip nustatyti ir naudoti „Power Automate Desktop“ sistemoje „Windows 10“.
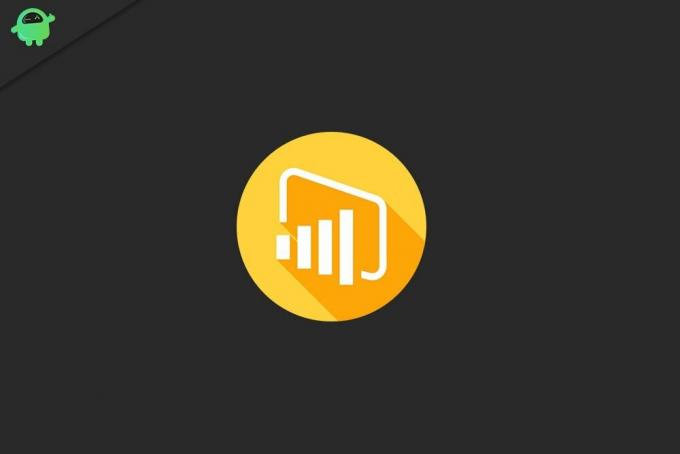
Skelbimai
Puslapio turinys
-
1 Kaip nustatyti „Power Automate Desktop“ sistemoje „Windows 10“?
- 1.1 1 veiksmas: įdiekite „Power Automate Desktop“ į savo kompiuterį
- 1.2 2 žingsnis: įdiekite naršyklės plėtinį, skirtą „Power Automate“
- 1.3 3 veiksmas: konfigūruokite „Power Automate“ darbalaukio srautų jungtis
-
2 Kaip naudoti „Power Automate Desktop“ sistemoje „Windows 10“?
- 2.1 Sukurkite naują srautą ir pradėkite nuo užduoties automatizavimo
- 3 „Power Automate“: vartai į užduočių automatizavimą ir planavimą
Kaip nustatyti „Power Automate Desktop“ sistemoje „Windows 10“?
Prieš naudodami „Power Automate Desktop“, kad galėtumėte automatizuoti savo užduotis ir tvarkyti darbo eigą, pirmiausia turite ją įdiegti savo sistemoje. Čia yra visi veiksmai, kaip nustatyti „Power Automate Desktop“ „Windows 10“ kompiuteryje.
1 veiksmas: įdiekite „Power Automate Desktop“ į savo kompiuterį

- Gaukite „Power Automate Installer“ iš „Microsoft“ svetainės arba „App Store“.
- Raskite „Sąranka. „Microsoft“. „PowerAutomateDesktop.exe“ failą iš atsisiuntimo aplanko.
- Dukart spustelėkite „Power Automate Desktop Installer“ failas pradėti diegti.
- Vykdykite instrukcijas, pateiktas „Power Automate Desktop“ sąrankos diegimo programos.
- Jei sutinkate siųsti duomenis „Microsoft“, išlaikykite nustatymus tokius, kokie jie yra, kitaip panaikinkite žymėjimą „Leiskite„ Microsoft “rinkti naudojimo duomenis, kad patobulintumėte„ Power Automate “ variantą.
- Tada pasirinkite norimą „Microsoft Power Automate“ kalbą. Pagal numatytuosius nustatymus kalba nustatoma tokia pati kaip „Windows“ sistemos kalba.
2 žingsnis: įdiekite naršyklės plėtinį, skirtą „Power Automate“
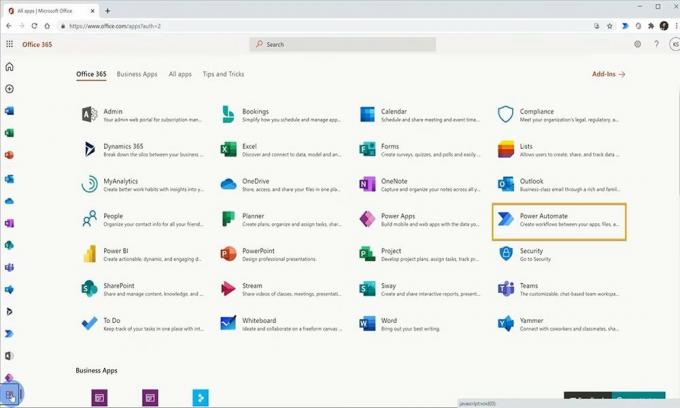
- Norėdami įdiegti „Microsoft Edge“ „Power Automate“ plėtinį, spustelėkite nuorodą, „Microsoft Edge Power Automate“ plėtinys.
- Norėdami įdiegti „Chrome“ plėtinį „Power Automate“, spustelėkite nuorodą „Power Automate“ plėtinys, skirtas „Chrome“.
- Norėdami įdiegti „Firefox“ „Power Automate“ plėtinį, spustelėkite nuorodą „Power Automate“ plėtinys, skirtas „Firefox“.
3 veiksmas: konfigūruokite „Power Automate“ darbalaukio srautų jungtis
- Paleiskite „Power Automate“ svetainę ir pasirinkite prisijungimo parinktį.
- Įveskite „Microsoft“ prisijungimo duomenis ir spustelėkite prisijungimo mygtuką.
- Prisijungę išplėskite Duomenų meniu esančią kairėje lango pusėje.
- Meniu pasirinkite Ryšys parinktį, tada spustelėkite Naujas ryšys.
- Ieškokite Darbalaukio srautas parinktį, tada spustelėkite ją.
- Tada įveskite savo įrenginio ir šliuzo informaciją.
- Pasirinkite norimo naudoti šliuzo tipą, tada spustelėkite mygtuką Sukurti.
Kaip naudoti „Power Automate Desktop“ sistemoje „Windows 10“?
Užbaigus „Power Automate Windows“ sąranką, dabar galite ją naudoti maždaug 370 iš anksto sukurtų veiksmų automatizavimui. Norėdami pradėti naudoti „Power automat“, atlikite nurodytus veiksmus;
Sukurkite naują srautą ir pradėkite nuo užduoties automatizavimo
- Paleiskite „Power Automate“ programą ir prisijunkite naudodami „Microsoft“ paskyros kredencialus.
- Pagrindiniame programos ekrane spustelėkite parinktį Naujas srautas.
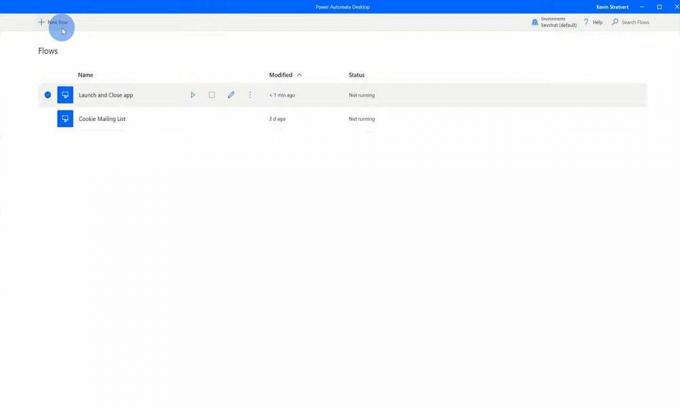
-
Suteikite pavadinimą naujam srautui, tada spustelėkite Kurti mygtuką.

- Dabar kairiajame skydelyje galite pasirinkti bet kurį iš automatizuotų veiksmų, kuriuos norite automatizuoti.
- Jūs taip pat turite tokių nereikšmingų veiksmų, kaip padaryti ekrano kopiją ar išjungti kompiuterį.
- Pasirinkite bet kurį veiksmą, kurį norite automatizuoti, tada vykdykite ekrane pateikiamas instrukcijas.
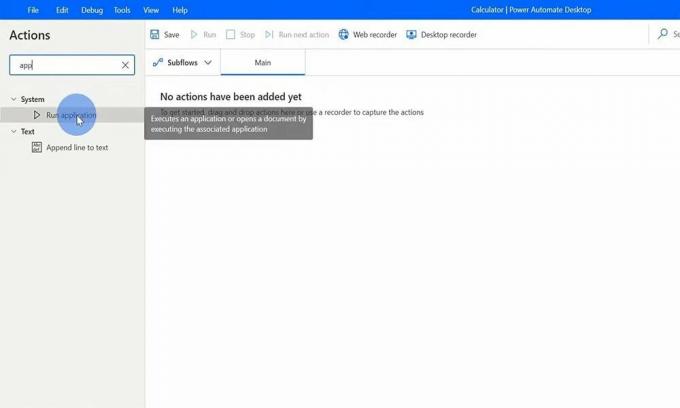
- Kai srautas bus paruoštas, galite spustelėti mygtuką Vykdyti. „Power Automate“ pasirūpins likusia dalimi ir atliks veiksmus pagal nurodytas nuostatas.
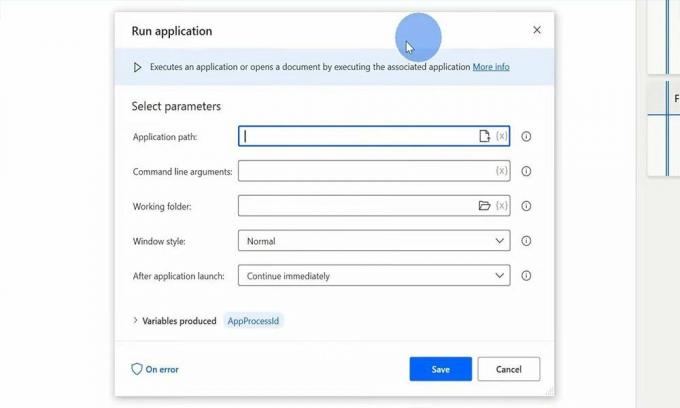
„Power Automate“: vartai į užduočių automatizavimą ir planavimą
Nors „Power automate“ dar buvo ankstyvoje dienoje, jos pradžia yra daug žadanti ir gali pasirodyti esanti tikras žaidimų keitiklis užduočių automatizavimo srityje. Jos integravimas į „Windows“ rodo „Microsoft“ rimtumą naudojant šį įrankį.
Kartais visi jaučiame, kad reikia automatinio užduočių be kodų užduočių, o „Microsoft Power Automate“ mus apginklavo sistema, kad tai lengvai atliktume. Tai nemokama; tai paprasta nustatyti ir lengva naudoti.
Skelbimai
Kodėl gi nepabandžius ir automatizavus kai kurias užduotis, pamatysite, kiek tai efektyvu ir produktyvu jums. Tai viskas, ką turėjome, nustatydami ir naudodami automatinio darbalaukio automatizavimą „Windows 10“.
Dabar turėtumėte užsiprenumeruoti mūsų „YouTube“ kanalas. Nepraleisk mūsų „Windows“ vadovai, Žaidimų vadovai, Socialinės žiniasklaidos vadovai, „Android“ vadovaiir „iPhone“ kad žinotum daugiau.


![Kaip įdiegti AOSP „Android 10“ naujinimą, skirtą „Realme C1“ [GSI diskantui]](/f/0231d152508205cbee7074c8d6468011.jpg?width=288&height=384)