Kaip įterpti vandens ženklą į „Word“ ir „Google“ dokumentus
įvairenybės / / August 04, 2021
Vandenženklis yra plačiai naudojamas siekiant apsaugoti mūsų dokumentą nuo to, kad jis būtų nukopijuotas ar naudojamas kito pašalinio asmens. Iš esmės vandens ženklas yra žymė virš nuotraukos ar failo, rodanti savininko informaciją ar logotipą. Nesijaudinkite, vandens ženklo pridėjimo ar įterpimo į „Word“ ar „Google“ dokumentus procesas yra lengvas, nes galite pridėti paveikslėlio išdėstymą.
Galbūt pastebėjote, kad daugelis garsių menininkų savo paveikslus uždėjo kaip vandens ženklą. Tačiau dabar technologija pasikeitė ir mums nereikia rankiniu būdu pažymėti vaizdų ar „doc“ failų. Taip, šie dalykai automatiškai įterpiami publikuojant ar spausdinant įvairios programinės įrangos pagalba.
Šis straipsnis parodys, kaip galite lengvai įterpti vandens ženklą naudodami „MS Word“ ir „Google“ dokumentus. „Google“ neseniai pradėjo oficialų būdą, kaip dokumentams uždėti vandens ženklą. Naudodami vandens ženklą galite jį pažymėti arba suasmeninti dokumentą (failus, paveikslėlius ar vaizdo įrašą) kaip savo.

Puslapio turinys
-
Įterpkite vandens ženklą į „Word“ ir „Google“ dokumentus
- Kaip įterpti vandens ženklą į „Google“ dokumentus
- Kaip įterpti vandenženklį į Word
- Išvada
Įterpkite vandens ženklą į „Word“ ir „Google“ dokumentus
Vandenženklis yra pusiau skaidrus antspaudas, dažniausiai naudojamas kaip autorių teisių nuotraukose ar vaizdo įrašuose, kad niekas kitas nevogtų. Taigi darosi vis svarbiau įdėti vandenženklį į mūsų sunkiai daromus dokumentus. Taigi, pažiūrėkime, kaip tu tai darai.
Kaip įterpti vandens ženklą į „Google“ dokumentus
„Google“ dokumentuose nėra jokios specialios vandens ženklo funkcijos, tačiau kaip vandens ženklą galite naudoti Tekstas arba Paveikslėlis. Be to, galite naudoti vandens ženklą, jei norite išsaugoti dokumentą su savo inicialais kaip autorių teisių saugomą. Taigi yra du būdai, kaip įterpti vandens ženklą į „Google“ dokumentus.
Naudokite vaizdą kaip vandens ženklą
„Google“ dokumentuose galite naudoti vaizdą kaip vandens ženklą ir įterpti jį į dokumentus. Veiksmai yra tokie:
- Naršyklėje atidarykite „Google“ piešinius arba tiesiogiai galite naudoti šią nuorodą ( https://docs.google.com/drawings)
- Spustelėkite skirtuką Įterpti, tada eikite į paveikslėlio skyrių ir pasirinkite vaizdą, kurį norite įterpti.
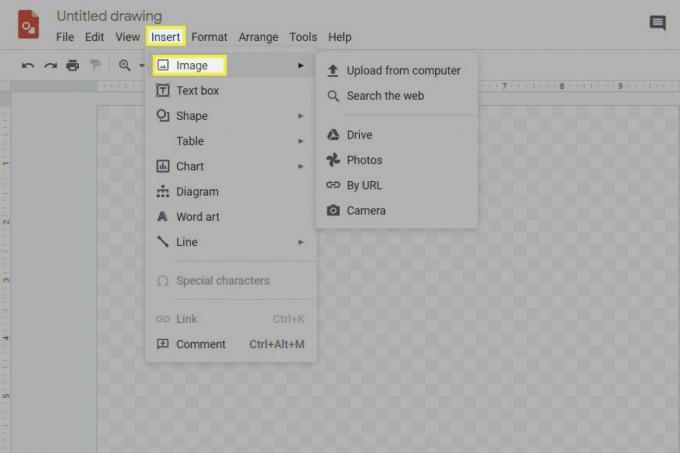
- Vilkite arba pasirinkite paveikslėlį atidarytame piešimo lape ir sureguliuokite dydį, pasukimą ir padėtį.
- Po to spustelėkite „Format“, tada - „Format“ parinktį. Tada spustelėkite „Adjustment“ (naudojamas bet kokiam pasirinkto paveikslėlio koregavimui).
- Jei reikia, sureguliuokite skaidrumą.

- Tada turite įdėti arba sukurti teksto laukelį.
- Po to padėkite jį virš vaizdo.
- Dabar galite tiesiog įdėti dokumento tekstą, į kurį norite įterpti vandens ženklą. Tačiau nepamirškite, kad šrifto dydis turėtų būti šiek tiek didesnis nei įprasta.

- Tada spustelėkite naują dokumentą ir eikite keliu Įterpti
- Dabar turite įterpti vaizdą, kurį susiejote su šaltiniu.

- Viskas. Dabar, norėdami redaguoti tekstą, jums tiesiog reikia atidaryti susieto piešimo parinktis.
- Dabar pagaliau spustelėkite parinktį Atviras šaltinis ir redaguokite tekstą laukelio viduje.
- Tada grįžkite į savo dokumentus ir spustelėkite atnaujinti.
Naudokite tekstą kaip vandens ženklą
- Naršyklėje atidarykite „Google“ piešinį arba tiesiog galite naudoti šią nuorodą ( https://docs.google.com/drawings)
- Po to spustelėkite Įdėti Skirtukas ir pasirinkite Teksto laukelis.
- Perkelkite žymeklį ant piešimo lapo, kad sukurtumėte teksto laukelį. Dabar įveskite norimą vandenženklio tekstą teksto laukelyje ir sureguliuokite šrifto ar spalvos dydį, kad baigtumėte.
- Norėdami pridėti vandens ženklo tekstą, atidarykite „Google“ dokumentus, spustelėkite Redaguoti, spustelėkite Pasirinkti viską ir paspauskite „Ctrl“ + C iš klaviatūros, kad nukopijuotumėte tekstą.
- Paspauskite „Ctrl“ + V įklijuoti tekstą Teksto laukelis.
- Dešiniuoju pelės mygtuku spustelėkite teksto laukelį ir pasirinkite Užsakyti, kad pakoreguotumėte vandens ženklą (priešais tekstą ar paveikslėlį arba už jo).
- Dabar atidarykite „Google“ dokumentus ir spustelėkite Įterpti ir eikite į piešinį. Po to spustelėkite iš Disko.
- Naujame iššokančiame lange spustelėkite Nuoroda į šaltinį ir spustelėkite Įterpti.
Jei norite įterpti vandens ženklo paveikslėlį ar tekstą į „Google“ dokumentus, tiesiog atlikite šiuos veiksmus.
Kaip įterpti vandenženklį į Word
„MS Word“ galite lengvai įterpti vandenženklio tekstą ar paveikslėlį atlikdami kelis veiksmus.
- Atidarykite dokumentą ar failą, į kurį norite įterpti vandens ženklą.
- Spustelėkite skirtuką Dizainas, tada - vandens ženklą.
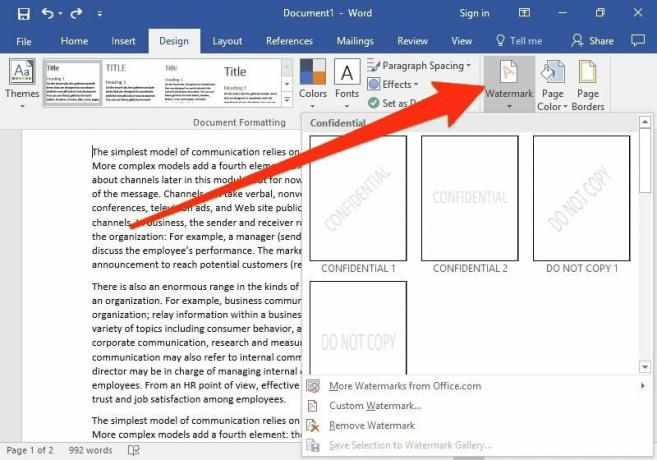
- Naujame skirtuke gausite keletą parinkčių, tokių kaip paveikslėlio ir teksto vandens ženklas.
- Norėdami pasirinkti paveikslėlį kaip vandens ženklą, spustelėkite paveikslėlio vandens ženklą. Įrašykite norimą paveikslėlį, kurį norite naudoti kaip vandens ženklą, iš išsaugotos to failo vietos.
- Sureguliuokite skalę pagal reikalavimus ir spustelėkite Gerai.
- Norėdami gauti tekstinį vandens ženklą, spustelėkite teksto vandens ženklą; gausite galimybę įvesti tekstą, kalbą, šriftą ir dydį.

- Po pakeitimo spustelėkite Gerai.
Tačiau kita MS Word versija šiek tiek keičia veiksmus, kaip ir 2010 m. Versijoje. Pavyzdžiui, vandenženklio skirtukas yra parinktyje Puslapio išdėstymas. Be to, nepamirškite, kad pirmiau minėti veiksmai veikia tiek „Mac“, tiek „Windows“.
Skelbimai
Išvada
Galite naudoti vandenženklį, kad išvengtumėte neteisėtos praktikos. Nors yra keletas trečiųjų šalių programinės įrangos. Bet kai „Google“ ir „Microsoft“ teikia tą pačią funkciją, kodėl turėtume rinktis šias nepatikimas trečiųjų šalių programas. Tikimės, kad jums patiks anksčiau aprašytame vadove aprašyti metodai. Jei norite gauti daugiau klausimų ir klausimų, naudokite mūsų komentarų laukelį.
Redaktoriaus pasirinkimas:
- Kaip rasti nutekėjusius slaptažodžius „Google Chrome“ sistemoje „Windows“ ir „Android“
- Kaip įdėti „AirTag“ prarasto režimo režimu?
- 5 geriausios „Gmail“ alternatyvos 2021 m
- 7 būdai, kaip išspręsti „Google“ dokumentus, nepavyksta įkelti failo problemos
- Kaip įvesti balsą „Google“ dokumentuose?


![Kaip įdiegti „Stock ROM“ „Lanix X250 Claro“ [Firmware File / Unbrick]](/f/a33c61785aff20e25e15db19f66afc64.jpg?width=288&height=384)
