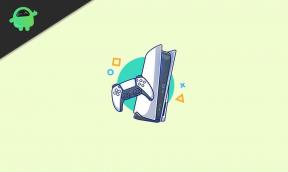NUSTATYTI: „Netio.sys“ mėlyno ekrano klaida sistemoje „Windows 10“
įvairenybės / / August 04, 2021
„Blue Screen of Death“ klaidos „Windows“ vartotojui niekada nėra lengvos. Sistema automatiškai paleidžiama iš naujo ir tol, kol ją ištaisysite, su tuo susidursite kiekvieną kartą naudodamiesi kompiuteriu. Norėdami ištaisyti „Blue Screen of Death“ klaidą, pirmiausia turite nustatyti „Blue Screen of Death“ klaidą, su kuria susiduriate. Viena iš daugelio „Blue Screen of death“ klaidų yra „Netio.sys“ sistemos paslaugos išimties klaida.
Netio.sys yra pati sistemos tvarkyklė. Jei jis sugadintas dėl kokių nors priežasčių, jis tikrai parodys šią „Blue Screen of Death“ klaidą. Dažniausiai ši klaida pasirodo, jei sistemos failuose kažkas negerai. Kartais net „Windows“ naujinimas gali sukelti šią klaidą. Jei kovojate su šia konkrečia „Blue Screen Of Death“ klaida, šis straipsnis jums padės. Čia mes įtraukėme visus galimus sprendimus, kurie pasiteisino keliems „Windows“ vartotojams, kad būtų pašalinta „Netio.sys“ sistemos paslaugos išimties klaida. Taigi be jokių tolesnių veiksmų leiskimės į tai.

Puslapio turinys
-
Kaip ištaisyti „Netio.sys“ sistemos paslaugos išimties klaidą sistemoje „Windows 10“?
- Paleisti SFC nuskaitymą:
- Paleisti DISM nuskaitymą:
- Paleisti CHKDSK:
- Naudoti sistemos atkūrimą:
- Patikrinkite, ar kompiuteryje nėra infekcijos:
- Atnaujinkite tvarkykles:
- Atstatyti kompiuterį:
- Atnaujinkite „Windows“:
- Vykdyti paleisties taisymą:
- Išvalykite „Windows“ diegimą:
Kaip ištaisyti „Netio.sys“ sistemos paslaugos išimties klaidą sistemoje „Windows 10“?
Kaip minėta pirmiau, sunku nustatyti tikrąją šios klaidos priežastį konkrečioje sistemoje. Taigi, norėdami ištaisyti šią klaidą savo kompiuteryje, turite išbandyti visus toliau nurodytus sprendimus vienas po kito, kol rasite tą, kuris išspręs jūsų problemą.
Paleisti SFC nuskaitymą:
„System File Checker“ arba „SFC“ yra įmontuotas „Windows“ įrankis, galintis aptikti bet kokį galimą sistemos failų sugadinimą. Jei įmanoma, SFC taip pat pašalina korupciją. Kadangi „Netio.sys“ yra sistemos failas, SFC nuskaitymas yra pirmas dalykas, kurį turėtumėte pabandyti ištaisyti šią klaidą.
- Paspauskite „Windows“ klavišą + R, kad atidarytumėte dialogo langą Vykdyti.
- Dialogo lange įveskite „cmd“ ir paspauskite Ctrl + Shift + Enter.
- Spustelėkite Taip, kai ekrane pasirodys UAC langas.
- Atsivers komandų eilutės langas. Čia įveskite šią komandą ir paspauskite klavišą Enter.
sfc / scannow
- Leiskite procesui baigti ir iš naujo paleiskite kompiuterį.
Jei SFC nuskaitymas nepadeda naudojant „Netio.sys“ sistemos paslaugos išimties klaidą, išbandykite kitą toliau nurodytą sprendimą.
Paleisti DISM nuskaitymą:
DISM arba „Deployment Image Servicing and Management“ yra dar viena „Windows 10“ komanda, kurią galima naudoti norint pataisyti pagrindinį „Windows“ sistemos vaizdą. Jei SFC nuskaitymas nedavė nieko gero, turėtumėte atlikti DISM nuskaitymą.
- Paspauskite „Windows“ klavišą + R, kad atidarytumėte dialogo langą Vykdyti.
- Dialogo lange įveskite „cmd“ ir paspauskite Ctrl + Shift + Enter.
- Spustelėkite Taip, kai ekrane pasirodys UAC langas.
- Atsivers komandų eilutės langas. Čia vienas po kito įveskite šias komandas ir kiekvieną kartą paspauskite klavišą Enter.
DISM.exe / Online / Cleanup-image / Scanhealth DISM.exe / Online / Cleanup-image / Restorehealth DISM.exe / online / cleanup-image / startcomponentcleanup
- Tegul procesas baigiasi. Kai kuriose sistemose tai gali užtrukti. Jei jis užstringa tam tikru procentu, tada neišsigąskite ir nepaleiskite kompiuterio iš naujo. Tiesiog palaukite dar šiek tiek, ir jis atliks savo darbą.
Jei DISM nuskaitymas taip pat nepadeda dėl „Netio.sys“ sistemos paslaugos išimties klaidos, išbandykite kitą toliau nurodytą sprendimą.
Paleisti CHKDSK:
CHKDSK yra dar viena „Windows“ komanda, naudojama patikrinti vietinių diskų sąlygas. Norėdami ištaisyti šią sistemos klaidą, taip pat galite išbandyti šią komandą.
- Paspauskite „Windows“ klavišą + R, kad atidarytumėte dialogo langą Vykdyti.
- Dialogo lange įveskite „cmd“ ir paspauskite Ctrl + Shift + Enter.
- Spustelėkite Taip, kai ekrane pasirodys UAC langas.
- Atsivers komandų eilutės langas. Čia vienas po kito įveskite šias komandas ir kiekvieną kartą paspauskite klavišą Enter.
chkdsk c: / f chkdsk c: / r
- Leiskite procesui baigti ir iš naujo paleiskite kompiuterį.
Jei ši komanda taip pat nepadeda naudojant „Netio.sys“ sistemos paslaugos išimties klaidą, išbandykite kitą toliau nurodytą sprendimą.
Skelbimai
Naudoti sistemos atkūrimą:
Sistemos atkūrimas yra įmontuotas „Windows“ įrankis, leidžiantis vartotojui atkurti sistemą ankstesniame taške. Taigi net ir naudodamiesi šia klaida, galite naudoti sistemos atkūrimą, kad grąžintumėte savo mašiną į tašką, kai jis gerai veikė, nepateikus klaidos puslapio „Mėlynas mirties ekranas“.
- Paspauskite „Windows“ klavišą + R, kad atidarytumėte dialogo langą Vykdyti.
- Dialogo lange įveskite „sysdm.cpl“ ir spustelėkite Gerai.
- Lange Sistemos ypatybės spustelėkite skirtuką Sistemos apsauga.
- Čia spustelėkite mygtuką „Sistemos atkūrimas“ ir jis atidarys sistemos atkūrimo langą. Čia spustelėkite Pirmyn.
- Tada pamatysite visų jūsų kompiuteryje galimų atkūrimo taškų sąrašą. Tiesiog pasirinkite tą, kuris atitinka jūsų poreikius, ir tęskite sistemos atkūrimą.
- Baigus sistemos atkūrimą, iš naujo paleiskite kompiuterį.
Jei naudojant sistemos atkūrimą taip pat neišsprendžiama „Netio.sys“ sistemos paslaugos išimties klaida, išbandykite kitą toliau nurodytą sprendimą.
Patikrinkite, ar kompiuteryje nėra infekcijos:
Sistemos failai dažnai susiduria su korupcija, kai kompiuteryje yra aktyvi kenkėjiškų programų infekcija. Kenkėjiškos programos ar virusai atakuoja sistemos failus prieš visa kita, o jei taip yra jūsų sistemoje, turite naudoti programą, kuri padės jos atsikratyti. Galite naudoti „Microsoft“ integruotą „Windows 10“ antivirusinę programą „Windows Defender“. Arba galite naudoti bet kurią kitą aukščiausios kokybės trečiųjų šalių antivirusinę programą. Tiesiog įsitikinkite, kad virusų apibrėžimai yra atnaujinti.
Skelbimai
Tada nuskaitykite visą savo sistemą atlikdami pilną jos nuskaitymą. Tai gali užtrukti, tačiau atlikus išsamų tyrimą bus nuodugniau ieškoma bet kokios galimos infekcijos. Jei programa aptinka infekciją, ji bandys ją ištaisyti.
Jei kenkėjiškos programos infekcijos valymas kompiuteryje neišsprendžia „Netio.sys“ sistemos paslaugos išimties klaidos, išbandykite kitą toliau nurodytą sprendimą.
Atnaujinkite tvarkykles:
Pasenę vairuotojai dažnai yra „Blue Screen of Death“ klaidų priežastis. Taigi, jei jūsų kompiuteryje yra pasenusių ar sugedusių tvarkyklių, turėtumėte juos nedelsdami atnaujinti. Yra trys būdai, kaip atnaujinti tvarkykles „Windows 10“ kompiuteryje. Tai galite padaryti automatiškai, rankiniu būdu arba naudodamiesi trečiosios šalies programa.
Norėdami automatiškai atnaujinti tvarkykles,
- Paspauskite „Windows“ klavišą + R, kad atidarytumėte dialogo langą Vykdyti.
- Dialogo lange Vykdyti įveskite „devmgmt.msc“ ir paspauskite klavišus „Ctrl“ + „Shift“ + „Enter“.
- Bus atidarytas įrenginių tvarkytuvas. Čia būtų geriausia, jei ieškotumėte įrenginių, kuriuose būtų pasenusios tvarkyklės. Dešiniuoju pelės mygtuku spustelėkite juos ir pasirinkite „Atnaujinti tvarkyklę“.
- Tada vykdykite ekrane pateikiamas instrukcijas, kad „Windows“ leistų automatiškai ieškoti naujausių tvarkyklių ir tada jas įdiegti.
Norėdami atnaujinti tvarkykles rankiniu būdu, turite atsisiųsti tvarkyklių sąrankos failą rankiniu būdu. Galimybę atsisiųsti naujausią tvarkyklės sąranką rasite gamintojo svetainėje. Jei norite atnaujinti savo GPU, eikite į savo GPU gamintojo svetainę ir, atsižvelgdami į savo modelio numerį ir sistemos konfigūraciją, atsisiųskite naujausias tvarkykles. Darykite tą patį su visais kitais įrenginiais, kuriems reikia atnaujinti tvarkyklę. Atsisiuntę reikiamus tvarkyklių sąrankos failus, įdiekite visus šiuos failus į savo sistemą.
Galiausiai, norėdami atnaujinti visas pasenusias ar sugedusias tvarkykles, taip pat galite naudoti trečiosios šalies programą. Kelios programos turi galimybę nuskaityti ir aptikti pasenusius ir sugedusius tvarkykles. Tiesiog įdiekite vieną tokią programą savo sistemoje ir leiskite jai nuskaityti jūsų kompiuterį. Radęs pasenusių tvarkyklių, jis vienu mygtuko paspaudimu automatiškai įdiegs visas naujausias tvarkykles. Taip, šios programos šiek tiek ima mokestį už savo paslaugą, tačiau kaina yra verta, nes jums nebereikia daugiau jaudintis dėl pasenusių tvarkyklių jūsų sistemoje.
Jei tvarkyklių atnaujinimas taip pat neišsprendžia „Netio.sys“ sistemos paslaugos išimties klaidos, išbandykite kitą toliau nurodytą sprendimą.
Atstatyti kompiuterį:
Jei jūsų „Windows“ sistemoje yra tam tikras nustatymas, dėl kurio jūsų sistema rodo klaidą, vėl ir vėl, galite lengvai tai išspręsti iš naujo nustatydami kompiuterį. Atstatę kompiuterį, visi „Windows“ kompiuterio nustatymai bus grąžinti į numatytąją vertę.
- Tris kartus stipriai išjunkite kompiuterį naudodamiesi įjungimo klavišais. Po to, kai paleidžiate, pamatysite Išplėstinio atkūrimo meniu.
- Naudodamiesi naršymo klavišais ir įvedimo klavišu, pasirinkite „Trikčių šalinimas“.
- Pasirinkite „Reset Your PC“.
- Turėsite pasirinkti, ar norite ištrinti failus ir programas, kad juos būtų galima iš naujo nustatyti, ar norite juos išsaugoti. Jei turite atsarginę sistemos kopiją, failų ištrynimas norint iš naujo nustatyti nebus problema. Bet jei neturite atsarginės kopijos, pasirinkite, kad išsaugotumėte failus ir jų neištrintumėte.
- Galiausiai pasirinkite „Reset“, kad patvirtintumėte savo veiksmą, ir kompiuteris pradės save atstatyti.
- Baigę atstatymą, iš naujo paleiskite kompiuterį.
Jei iš naujo nustatę „Windows“ taip pat neišsprendžia „Netio.sys“ sistemos paslaugos išimties klaidos, išbandykite kitą toliau nurodytą sprendimą.
Atnaujinkite „Windows“:
„Microsoft“ puikiai žino, kad „Windows“ vartotojai savo kompiuteriuose dažnai susiduria su klaidomis ir klaidų pranešimais. Taigi kiekvieną kartą. „Microsoft“ išstumia „Windows 10“ naujinį su visų galimų klaidų taisymu. Taigi, jei naudojate senesnę „Windows 10“ versiją, jos atnaujinimas į naujausią versiją gali padėti atsikratyti šios „Blue Screen of Death“ klaidos.
- Paspauskite „Windows“ klavišą + I, kad atidarytumėte „Windows“ nustatymų langą.
- Spustelėkite „Atnaujinimas ir sauga“.
- Tada kairiajame lango lauke spustelėkite skirtuką „Windows“ naujinimas. Dešiniajame skydelyje pamatysite atnaujinimus, kuriuos galima atsisiųsti į jūsų kompiuterį. Norėdami atsisiųsti ir įdiegti šiuos naujinimus savo kompiuteryje, spustelėkite atsisiuntimo mygtuką.
- Kai tai atliksite, paleiskite kompiuterį iš naujo, kad užbaigtumėte naujinimo procesą.
Jei „Windows“ atnaujinimas taip pat neišsprendžia „Netio.sys“ sistemos paslaugos išimties klaidos, išbandykite kitą toliau nurodytą sprendimą.
Vykdyti paleisties taisymą:
Paleisties taisymas yra funkcija, kurią galite naudoti, jei šį klaidos pranešimą matote kiekvieną kartą, kai įjungiate kompiuterį. Tačiau norint naudoti šį metodą, jums reikės įkrovos USB arba CD įrenginio, tada turėsite į jį įkelti „Windows“ sąrankos failus. Galite atsisiųsti „Windows“ failus tiesiai iš oficialios „Microsoft“ svetainės ir tada perkelti tuos failus į įkrovos USB ar kompaktinių diskų įrenginį.
- Įdėkite USB arba CD įrenginį į savo kompiuterį ir iš naujo paleiskite kompiuterį. Kai jis bus paleistas, pamatysite pranešimą, kurį reikia paspausti bet kuriame mygtuke, kad būtų galima paleisti iš kompaktinio disko ar USB. Atlikite tai ir pradėsite „Windows“ diegimą.
- Pasirinkite norimą kalbą ir spustelėkite Pirmyn.
- Apatiniame kairiajame ekrano kampe pamatysite parinktį „Pataisyti kompiuterį“.
- Naudodamiesi naršymo klavišais ir įvedimo klavišu, pasirinkite Trikčių šalinimas.
- Eikite į Išplėstinės parinktys> Paleisties taisymas.
- „Windows“ pradės paleisties taisymo procesą. Kai tai bus padaryta, iš naujo paleiskite kompiuterį ir vėl paleiskite „Windows“.
Jei paleidimo taisymas taip pat neišsprendžia „Netio.sys“ sistemos paslaugos išimties klaidos, išbandykite kitą toliau nurodytą sprendimą.
Išvalykite „Windows“ diegimą:
Jei nė vienas iš aukščiau paminėtų sprendimų jums netiko, tada iš naujo įdiekite „Windows“ iš naujo, tai yra vienintelis sprendimas, kurį turite ištaisyti šią „Blue Screen of Death“ klaidą. Jums reikės įkraunamo USB arba kompaktinio disko įrenginio, tada turėsite į jį įkelti „Windows“ sąrankos failus. Galite atsisiųsti „Windows“ failus tiesiai iš oficialios „Microsoft“ svetainės ir tada perkelti tuos failus į įkrovos USB ar kompaktinių diskų įrenginį.
Bet prieš diegdami „Windows“, kompiuteryje sukurkite visa, kas jums svarbiausia, atsarginę kopiją. Švarus diegimas „Windows“ apima viso kompiuterio formatavimą, o tai reiškia, kad prarasite visus čia saugomus duomenis. Norėdami sukurti atsarginę svarbių failų kopiją, galite naudoti debesies saugyklos paslaugą arba išorinį atminties įrenginį. Be to, užsirašykite savo aktyvios „Windows“ prenumeratos produkto kodą. Švariai įdiegę „Windows“ atsikratysite ankstesnio aktyvinimo rakto. Taigi atkreipkite dėmesį į tai, kad galėtumėte jį vėl naudoti iš naujo įdiegę „Windows“.
Kai viskas bus nustatyta, įdėkite USB arba kompaktinių diskų įrenginį į savo kompiuterį ir iš naujo paleiskite kompiuterį. Kai jis bus paleistas, pamatysite pranešimą, kurį reikia paspausti bet kuriame mygtuke, kad būtų galima paleisti iš kompaktinio disko ar USB. Atlikite tai ir pradėsite „Windows“ diegimą. Tada vykdykite ekrane pateikiamas instrukcijas, kad suformatuotumėte visus tvarkykles ir vėl įdėtumėte „Windows“ į C diską.
Vėl įdiegę „Windows“, neturėtumėte vėl būti „Netio.sys“ sistemos paslaugos išimties „Blue Screen of Death“ klaida.
Tai visi sprendimai, kaip išspręsti „Netio.sys“ sistemos paslaugos išimtį „Blue Screen of Death“ klaida „Windows 10“. AšJei turite klausimų ar klausimų apie šį straipsnį, tada pakomentuokite žemiau ir mes su jumis susisieksime. Be to, būtinai peržiūrėkite kitus mūsų straipsnius „iPhone“ patarimai ir gudrybės,„Android“ patarimai ir gudrybės, Kompiuterio patarimai ir gudrybėsir daug daugiau naudingos informacijos.