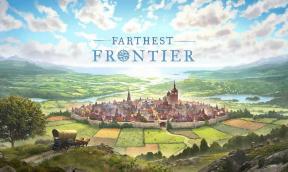Kaip įdiegti ir paleisti „Google Chrome“ „Amazon Fire TV Stick“?
įvairenybės / / August 04, 2021
„Amazon Fire Stick“ pakeitė žmonių žiūrėjimo į televizorių būdą. Jis tiekiamas su keliomis srautinio perdavimo programomis, tokiomis kaip „Netflix“, „Amazon Prime“, „Display +“ ir kt., Kur vartotojai gali žiūrėti tūkstančius televizijos laidų ir filmų. Taip, jums reikės aktyvios šių srautinių transliacijų paslaugų prenumeratos. Be tiesioginių programų, „FireStick“ taip pat yra „Silk“ naršyklė, įmontuota žiniatinklio naršyklė. Iš jo atsiveria didelis vaizdas, kuris gali būti ne visų skonis. Taigi, jei nesate patenkintas naršykle „Silk“, šis straipsnis jums padės.
„Google Chrome“ žiniatinklio naršyklę daugelis išmaniųjų telefonų ir kompiuterių vartotojų naudoja kaip numatytąją žiniatinklio naršyklę. Jei norite naudoti „Chrome“ naršyklę naudodami šilko naršyklę „Amazon Fire Stick“ veikiančiame televizoriuje, galite tai padaryti. Tai mes pamatysime čia, šiame straipsnyje. Čia pateiksime jums žingsnis po žingsnio vadovą, ką turite padaryti, kad įdiegtumėte ir naudotumėte „Google Chrome“ savo „Fire Stick“ televizoriuje. Taigi be jokių tolesnių veiksmų leiskimės į tai.
Puslapio turinys
-
Kaip paleisti „Chrome“ naudojant „Fire TV Stick“?
- Įdiekite „Downloader“ į „Amazon Fire TV Stick“:
- Įdiekite „Google Chrome On Fire TV Stick“:
- Kaip pašalinti „Google Chrome“ iš „Fire TV Stick“?
Kaip paleisti „Chrome“ naudojant „Fire TV Stick“?
„Silk“ naršyklė yra tinkama, tačiau ji nėra gera, palyginti su „Chrome“. „Google Chrome“ galima įvairiais formatais: „Windows“, „Mac“, „iPhone“ ir „Android“. Jei esate prisijungę prie „Google“ paskyros, viskas, ką darote išmaniojo telefono „Chrome“, atsispindės ir jūsų kompiuteryje arba televizoriaus „Chrome“ naršyklėje. Tai palengvina galutiniam vartotojui reikalingus dalykus, nes jis gali imtis savo darbo ten, kur paliko. Nepriklausomai nuo to, kurią svetainę lankėtės išmaniajame telefone, ši istorija taip pat bus rodoma jūsų televizoriaus „Chrome“ naršyklėje. Taigi dėl šių papildomų puikių funkcijų daugelis gali norėti įdiegti „Chrome“ naršyklę savo „Fire Stick“ televizoriuje, o jei esate vienas iš jų, vadovaukitės šiuo straipsniu.
„Fire Fire“ pagrindas yra „Android“ operacinė sistema. Taigi galite lengvai atsisiųsti APK failus į įrenginį ir įdiegti bet kurią „Android“ programą kaip įprastą programą „Fire Stick“ televizoriuje.
Įdiekite „Downloader“ į „Amazon Fire TV Stick“:
Kadangi „Google Chrome“ naršyklė nėra prieinama „Amazon App Store“, turėsite ją perkelti naudodami „Downloader“ programą. Taigi pirmiausia pamatysime, kaip galite įdiegti „Downloader“ į savo televizorių.
- Paleiskite „Fire TV Stick“ namuose ir atidarykite meniu Rasti.
- Eikite į paieškos skiltį.
- Čia įveskite „Downloader“ naudodami virtualią klaviatūrą, kuri ką tik pasirodė ekrane.
- Programa bus rodoma rezultatuose. Pasirinkite jį ten. Tai bus rodoma kaip programa su oranžiniu fonu su viršuje esančia atsisiuntimo piktograma.
- Pasirinkus programą, atsidarys programos puslapis. Čia spustelėkite „Gauti arba atsisiųsti“, kad atsisiųstumėte ir įdiegtumėte „Fire TV Stick“ programą.
Kai tai bus įdiegta, turėsite atsisiųsti „Chrome“ apk. Bet prieš tai atlikdami, pirmiausia turite įjungti tam tikrus leidimus iš meniu „Nustatymai“, kurie leis jums įdiegti „Chrome“ APK failą į savo televizorių.
Pažiūrėkime, kaip jūs galite tai padaryti.
- Paspauskite „Fire TV“ laikmenos mygtuką „Pagrindinis“.
- Eikite į nustatymus.

- Meniu Nustatymai pasirinkite parinktį „My Fire TV meniu“.
- Pasirinkite skirtuką „Kūrėjo parinktys“.

- Tada eikite į „Rasti programas iš nežinomų šaltinių“. Pagal numatytuosius nustatymus jis yra išjungtas. Pakeiskite jį į Įjungta.


Dabar jūs visi pasiruošę atsisiųsti ir įdiegti „Chrome“ apk „Fire TV“. Turite tinkamai atlikti toliau nurodytus veiksmus, o „Chrome“ jūsų televizoriuje veiks greitai.
Įdiekite „Google Chrome On Fire TV Stick“:
- Paleiskite „Downloader“ programą savo televizoriuje.

- „Downloader“ programos paieškos laukelyje įveskite „https://chrome.en.uptodown.com/android“Ir paspauskite mygtuką„ Eiti “.
- Tai pateks į tinklalapį, iš kurio galėsite atsisiųsti „Chrome“ skirtą apk failą. Tiesiog pasirinkite atsisiuntimo mygtuką čia ir palaukite, kol atsisiuntimo procesas bus baigtas. Atsižvelgiant į jūsų ryšio greitį, atsisiuntimas gali užtrukti ilgiau arba tik kelias minutes ar sekundes.
- Dabar įdiekite šį „Chrome“ apk „Fire TV Stick“.
- Baigę diegti pamatysite iššokantįjį langą, kuriame rašoma, kad įdiegta „Chrome“. Dabar ištrinkite APK failą, kad jis neužimtų jokios jūsų televizoriaus vietos. Jei dėl kokių nors priežasčių diegiant „Google Chrome“ matote klaidą, turėtumėte apsvarstyti galimybę pašalinti kai kurias programas. Jei televizoriuje įdiegta per daug programų, negalėsite įdiegti „Google Chrome“ ant jų, nes saugykla jau užpildyta. „Google Chrome“ programai reikės šiek tiek laisvos vietos pagrindiniams failams.
Kadangi „Chrome“ programa yra įdiegta jūsų televizoriuje, galite ją naudoti pagal savo pageidavimus. Atidarykite jį tiesiai iš savo televizoriaus, kaip ir atidarydami bet kurią kitą programą „Fire TV Stick“.
„Google Chrome“ turi keletą dėmesio vertų funkcijų: puiki ir pažįstama vartotojo sąsaja, „Google“ paskyros sinchronizavimas įrenginiai, kelių skirtukų palaikymas, „Blink“ žiniatinklio variklis, kad būtų galima greičiau naršyti ir atsisiųsti APK failus į savo įrenginį tiesiogiai.
Skelbimai
Vidinės atminties „Fire TV Stick“ nėra daug. Pagal numatytuosius nustatymus mes gauname tik 8 GB vidinės atminties, kad galėtume tvarkyti viską, kas susiję su mūsų televizoriumi. „FireOS“ taip pat užima daug šios saugyklos vietos. Taigi, jei baigsite naudotis „Chrome“ naršykle arba nebenorite jos naudoti, turėtumėte apsvarstyti galimybę pašalinti programą iš savo televizoriaus.
Kaip pašalinti „Google Chrome“ iš „Fire TV Stick“?
- Paspauskite „Fire TV“ laikmenos mygtuką „Pagrindinis“.
- Eikite į „Apps“.
- Meniu Programos pasirinkite „Google Chrome“ programą.
- Paspauskite nuotolinio valdymo pulto parinkties klavišą, tada bus rodomos kelios parinktys. Čia pasirinkite parinktį Pašalinti.
Bus inicijuotas pašalinimo procesas. Kai tai bus baigta, „Chrome“ programa bus pašalinta iš „Fire TV“ kortelės.
Norėdami naudotis šia patirtimi, naudodami „Fire TV Stick“ turėtumėte naudoti „Bluetooth“ pelę ir klaviatūrą. Kadangi „Amazon“ sukūrė „Fire TV Stick“ kaip jutiklinį įrenginį, sąveikaujant su daugiau įvesties įrenginių, pagerėja bendra vartotojo patirtis.
Skelbimai
Taip galima paleisti „Chrome“ naudojant „Fire TV Stick“. AšJei turite klausimų ar klausimų apie šį straipsnį, tada pakomentuokite žemiau ir mes su jumis susisieksime. Be to, būtinai peržiūrėkite kitus mūsų straipsnius „iPhone“ patarimai ir gudrybės,„Android“ patarimai ir gudrybės, Kompiuterio patarimai ir gudrybėsir daug daugiau naudingos informacijos.