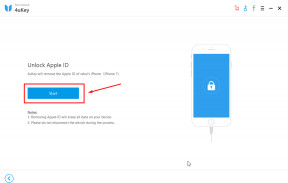NUSTATYTI: „Fastboot Erase System“ komanda neveikia
įvairenybės / / August 04, 2021
Pradėti, Greitas įkrovimas yra naudingas ir galingas įrankis, pateiktas kartu su „Google“ „Android SDK“, leidžiantis „Android“ vartotojams lengvai rašyti duomenis tiesiai į savo įrenginius naudojant komandų eilutes. Kadangi „fastboot“ komanda tiesiogiai mirksi „Android“ įrenginių „flash“ atmintyje, ji gali lengvai įkelti ir išspręsti kelias problemas, pvz., Programinę aparatinę įrangą, įkrovos kilpą, įkrovos programą ir kt. Tačiau kartais galite susidurti su „Fastboot Erase System Command Not Working“ problema.
Jei jūs taip pat esate vienas iš aukų ir negalite sėkmingai vykdyti komandų naudodami greito įkrovos režimą „Android“ įrenginys, susijęs su duomenų / failų ištrynimu, galite išspręsti šį išsamų trikčių šalinimo vadovą. Norėdami prisiminti, paleiskite „Android“ įrenginį į „Bootloader“ režimą, galite naudoti greito paleidimo komandos. Iš esmės tai leidžia jums pasiekti įrenginio skaidinius, atkūrimus ir dar daugiau.
Kaip rodo pavadinimas, „Fastboot“ yra protokolas, kurį galima naudoti norint iš naujo mirksėti įrenginio skaidiniuose, pvz įdiegti ar atnaujinti programinę-aparatinę įrangą, kitus „flashable zip“ failus, paleisti į įkrovos arba atkūrimo režimą, ir dar. Tai sukuria ryšio derinimo tiltą tarp jūsų telefono ir kompiuterio naudojant USB duomenų kabelį komandoms siųsti į įrenginio aparatinę įrangą. Be to, galite įdiegti root prieigą, pasirinktinį atkūrimą, pasirinktinius modulius ir kt.
NUSTATYTI: „Fastboot Erase System“ komanda neveikia
Čia mes pasidalijome paprasčiausiu ir efektyviausiu sprendimu, kaip išspręsti sistemos komandos neveikimo problemą. Kai sėkmingai įjungsite „Fastboot“ režimą ir jūsų įrenginys bus prijungtas prie jo, galėsite lengvai atlikti sistemos ištrynimo komandą. Taigi, be tolesnių veiksmų, pereikime prie jo.
Atkreipkite dėmesį: Jei naudojate senesnį USB duomenų kabelį, rekomenduosime pabandyti naudoti kitą USB kabelį, kad patikrintumėte, ar jis gali ištaisyti klaidą. Tas pats pasakytina ir apie USB prievadą. Jei kurį laiką naudojate tik vieną USB prievadą ir laikui bėgant jis atsilaisvina, turėtumėte išbandyti kitą prievadą, kad galėtumėte geriau prisijungti.
Atsakomybės apribojimas: „GetDroidTips“ nebus laikoma atsakinga už bet kokias problemas ar žalą, kurios gali kilti jūsų ragelyje, laikantis šio vadovo. Taigi, darykite tai savo pačių rizika.
Reikalavimai:
- Jums reikės kompiuterio / nešiojamojo kompiuterio ir originalaus arba geros kokybės USB duomenų kabelio.
- Įsitikinkite, kad griebėte naujausią „Android“ USB tvarkyklė kompiuteriui ir įdiekite jį.
- Atsisiųskite naujausią ADB ir „Fastboot Tool“ kompiuteryje.
Trikčių šalinimo veiksmai:
- Pirmiausia įsitikinkite, kad įrenginyje įjungėte kūrėjo parinktis. Norėdami tai padaryti: eikite į Nustatymai > Apie > Bakstelėkite Komponavimo numeris greitai 7 kartus> Gausite pranešimą „Dabar esate kūrėjas.
- Tada grįžkite į pagrindinį nustatymų puslapį ir bakstelėkite Gamintojo nustatymai > Įjungti USB derinimas variantas tikrai.
- Dabar kompiuteryje įdiekite ADB ir „Fastboot“ platformos įrankius. Tiesiog dukart spustelėkite platformos įrankių programą ir vykdykite ekrane rodomus nurodymus, kad užbaigtumėte diegimą.
- Dabar „Minimal ADB“ ir „Fastboot“ aplankai bus sukurti diske, kuriame pasirinkote diegimo kelią. Pagal numatytuosius nustatymus jis turėtų būti C: / disko viduje.
- Atidarykite ADB ir „Fastboot“ aplanką> Dabar paspauskite „Shift“ klavišas + Dešiniuoju pelės mygtuku spustelėkite pele (tuščioje srityje), kad atidarytumėte naują iššokantį meniu.
- Čia spustelėkite Čia atidarykite komandų langą iš sąrašo.
- Bus paleistas komandų eilutės langas> Dabar būtinai USB kabeliu prijunkite savo telefoną prie kompiuterio.
- Palaukite kelias sekundes ir prietaisas bus prijungtas prie kompiuterio. Kai kompiuteris aptiks jūsų įrenginį, atlikite toliau nurodytus veiksmus.
- Eikite į komandų eilutės langą ir įveskite šią komandinę eilutę, tada paspauskite Įveskite jį įvykdyti:
ADB įrenginiai
- Sistema parodys įrenginių, kurie prie kompiuterio prijungti naudojant ADB tvarkyklę, sąrašą.
- Jei matote, kad jūsų įrenginys sėkmingai prijungtas ADB režimu (atsiras atsitiktinių raidinių ir skaitmeninių kodų rinkinys), tai reiškia, kad įrenginys prijungtas.
- Norėdami jį iš naujo patikrinti, dar kartą vykdykite tą pačią komandą: „adb devices“
- Kai viskas atrodo gerai, patikrinkime „Fastboot“ tvarkyklės būseną vykdydami šią komandą:
perkraukite įkrovos programą
- Taigi, ši komanda tiesiogiai perkraus įrenginį į „Fastboot“. [Turėkite omenyje, kad derėtų derinti USB derinimą]
- Kai jūsų įrenginys paleidžiamas „Fastboot“ režimu, patikrinkite, ar tai nėra vykdant toliau pateiktą komandą:
greito įkrovimo įrenginiai
Pastaba: Jei jūsų įrenginys neatpažįstamas „Fastboot“ režimu, tai reiškia, kad dar neįdiegėte „Fastboot“ tvarkyklių savo kompiuteryje. Tokiu atveju eikite į Įrenginių tvarkytuvė > Dukart spustelėkite ant Kiti įrenginiai > Dešiniuoju pelės mygtuku spustelėkite ant „Android-Phone“ ir pasirinkite Atnaujinti tvarkyklės programinę įrangą > Pasirinkite Naršykite mano kompiuteryje ieškodami tvarkyklių programinės įrangos > Spustelėkite Naršyti > Eiti į „Android“ USB tvarkyklė vieta> Spustelėkite „Android“ aplankas> Pasirinkti Gerai kad jį pridėtumėte> Dabar spustelėkite Kitas rankiniu būdu įdiegti „Android Bootloader“ sąsają į savo kompiuterį.
- Dabar turėtumėte dar kartą patikrinti, ar „Fastboot“ veikia, ar ne, vykdydami tą pačią komandą: „fastboot“ įrenginiai
- Kai jis veiks, dabar galite pabandyti atlikti sistemos ištrynimo komandą, kad patikrintumėte problemą. Dabar prieš įdiegdami naują programinę-aparatinę įrangą galite atitinkamai ištrinti sistemos skaidinius arba įkrovos arba talpyklos skaidinius.
- Mėgautis!
Norėdami išspręsti šią problemą, taip pat galite išbandyti „Rescue“ (zip) sprendimą čia.
Viskas, vaikinai. Tikimės, kad šis vadovas jums buvo naudingas. Norėdami gauti daugiau klausimų, galite pakomentuoti žemiau.