Kaip įdiegti „BlissROM“ „Nexus 7 2013“, remiantis „Android 10 Q“
Pasirinktinis Rom / / August 05, 2021
„Google Nexus 7 2013“ (kodinis pavadinimas: deb / flo) paleistas 2013 m. Liepos mėn. Telefonas iš dėžutės pasirodė su „Android 4.3 Jelly Bean“, o vėliau buvo atnaujintas į „Android 6.0 Marshmallow“. Šiame vadove aprašomi veiksmai, kaip įdiegti „BlissROM“ „Nexus 7 2013“, remiantis „Android 10 Q“. Atsižvelgiant į „Android“ atvirojo kodo pobūdį, šiuo metu vyksta daugybė pasirinktinių kūrimų. Neseniai pamatėme Giminės OS 17.1 įvairiausiems prietaisams. Ir dabar dar vienas gana tvirtas vardas individualizuotų ROM bendruomenėje „BlissROMs“ plečia savo domeną. Šiuo atžvilgiu „Nexus 7 2013“ taip pat buvo įtrauktas į palaikomų įrenginių, skirtų „Android 10 Q“ pagrįstam ROM, sąrašą.

Turinys
- 1 „BlissROMs“, skirtas „Nexus 7“, 2013 m
-
2 Kas naujo „Android 10“
- 2.1 Nauji leidimai
- 2.2 Protingas atsakymas
- 2.3 Tiesioginės antraštės
- 2.4 Tamsus režimas
- 2.5 Nauji gestai
-
3 „BlissROMs“ diegimo „Nexus 7 2013“ veiksmai
- 3.1 Būtinos sąlygos
- 3.2 Instrukcijos, kaip įdiegti „BlissROM“ „Nexus 7 2013“
- 3.3 Svarbūs dalykai
- 4 Išvada
„BlissROMs“, skirtas „Nexus 7“, 2013 m
„BlissROMs“ siūlo platų tinkinimo parinkčių pasirinkimą iš „Android“ bendruomenės. Be to, jis taip pat įtraukė keletą savo unikalių savybių į ROM. Stabilus šio ROM sukūrimas pagrįstas „Android 10“ (arba „Android Q“) ir atsineša visas gėrybes, kurias turi minėtas „Android“ kūrinys. Be to, jūs taip pat gausite išskirtinių „Bliss“ funkcijų. Prieš patikrindami „BlissROMs“ diegimo „Nexus 7 2013“ veiksmus, pirmiausia apžvelkime naujus „Android 10“ grožį.
Kas naujo „Android 10“
Štai keletas pastebimesnių „Android 10“ funkcijų:
Nauji leidimai
Dabar gausite išsamesnį leidimų valdymą. Anksčiau galėjai leisti bet kuriai programai leidimą arba atsisakyti, tarp jų nebuvo nieko. Bet dabar jūs taip pat gaunate trečią variantą: leisti programoms naudoti leidimą tik tada, kai jis aktyvus priekiniame plane. „Android 10“ tai apsiriboja vietos leidimais ir turėtų būti išplėsta į kitus leidimus, taip pat kitame „Android“ (dar vadinama „Android 11“) kūrime.
Protingas atsakymas
Ši funkcija iš tikrųjų leidžia gana lengvai atsakyti į pranešimus. Pagal gautą pranešimą ši funkcija automatiškai generuoja jums atsakymus. Visa tai būtų galima padaryti tiesiai iš pačios pranešimų skydelio. Nereikia atidaryti pranešimo ir su juo susijusios programos.
Tiesioginės antraštės
Kita gana naudinga funkcija: „Live Captions“ automatiškai sugeneruoja visų jūsų įrenginyje leidžiamų vaizdo įrašų antraštes. nesvarbu, kad minėtas vaizdo įrašas buvo pridėtas ar ne.
Tamsus režimas
Na, tai buvo viena savybė, kuri turėjo atsirasti ilgai. Su „Android 10“ „Google“ pristatė a visos sistemos tamsus režimas ir kartu su juo yra tamsus variantas.
Nauji gestai
Silicio slėnio milžinas, pasiėmęs užuominą apie obuolių knygą, taip pat pasveikino naują gestų naršymą, kad būtų galima perjungti programas, jas sumažinti, grįžti, paleisti „Assistant“ programą ir kitas užduotis.
Tai tik keletas naujų funkcijų, kurias galima pasveikinti „Android 10“. Išsamų sąrašą rasite mūsų vadove 10 geriausių „Android 10“ funkcijų ir informacijos. Dabar patikrinkime instrukcijas, kaip įdiegti „BlissROM“ savo „Nexus 7 2013“.
Susijęs įrašas:
- Atsisiųskite „Pixel Experience ROM“ iš „Nexus 7 2013“ su „Android 10“
- Kaip sukurti ir įdiegti oficialų „Nexus 7 2013“ TWRP atkūrimą (visi variantai)
- Geriausių tinkintų ROM versijų, skirtų 2013 m. „Google Nexus 7“, sąrašas [Atnaujinta]
- Atsisiųskite ir įdiekite „AOSP Android 10 Q“, skirtą „Google Nexus 7 2013“
- Atsisiųskite ir įdiekite „Lineage OS 17.1“, skirtą „Google Nexus 7 2013“, pagrįstą „Android 10 Q“
„BlissROMs“ diegimo „Nexus 7 2013“ veiksmai
Dabar esate labai susipažinę su šio pasirinktinio ROM ir „Android 10 Q“ funkcijomis. Taigi patikrinkime instrukcijas, kaip jį įdiegti „Nexus 7 2013“. Bet prieš tai atlikdami būtinai pereikite per reikalavimų skyrių ir dar kartą patikrinkite, ar jūsų įrenginys atitinka juos visus.
Įspėjimas
Prieš pradedant šią procedūrą, primygtinai rekomenduoju jums sukurti savo įrenginio saugyklos ir visų jūsų įrenginyje saugomų failų atsarginę kopiją. Be to, patariama labai atidžiai atlikti šiame įraše nurodytus veiksmus, kad būtų išvengta nuolatinės žalos ar mūro įrenginys. Jei kas nors negerai, autorius arba „GetDroidTips“ už tai neatsako.
Būtinos sąlygos
- Reikalingi tvarkyklės: atsisiųskite „Google“ USB tvarkyklės
- Sukurti visa „Nexus 7 2013“ atsarginė kopija prieš eidamas į priekį.
- Atsisiųskite „Android SDK“ ir „Platform Tools“ į savo kompiuterį.
- Be to, jūsų prietaiso įkrovos programa taip pat turėtų būti atrakinta. Jei taip nėra, pasinaudokite mūsų „Nexus 7 2013“ įkrovos programos atrakinimo vadovu.
- Atsisiųskite „BlissROMs for Nexus 7 2013“: Atsisiųskite ROM čia
- ROM nėra iš anksto įkeltas su „Google Apps“. Tam reikia mirksėti „GApps“ paketas. Taigi iš karto atsisiųskite ir perkelkite į savo įrenginį. Rekomenduojama atsisiųsti „Nano“ paketą.
- Be to, atsisiųskite „TWRP“ atkūrimas, skirtas 2013 m. „Nexus 7“.
- Jei norite išrauti ir šaknis (pasirinktinai), atsisiųskite naujausias „Magisk“ ZIP ir „Magisk Manager“ taip pat.
Instrukcijos, kaip įdiegti „BlissROM“ „Nexus 7 2013“
- Įdėkite atsisiųstą atkūrimą (IMG failą) į „Android SDK“ platformos įrankių aplanką. Kita vertus, perkelkite TWRP zip failą į savo įrenginį. Būtinai pervardykite atkūrimo ZIP ir vaizdo failus į tiesiog twrp. Taigi visi vardai bus twrp.zip ir twrp.img.
- Dabar paleiskite įrenginį į greito įkrovimo režimą naudodami konkretaus įrenginio aparatūros raktų derinius. Prijunkite savo prietaisą prie kompiuterio per USB kabelį. Įsitikinkite, kad ROM, „GApps“ failas ir „TWRP Recovery ZIP“ failas buvo perkeltas į jūsų įrenginį.
- Aplanke platformos įrankiai įveskite cmd adreso juostoje ir paspauskite Enter. Tai turėtų atidaryti komandinę eilutę. Įveskite žemiau esantį kodą, kad įrenginys būtų paleistas į TWRP atkūrimą:
greito įkrovos įkrovos twrp.img
- Kai jūsų įrenginys bus paleistas į TWRP atkūrimą, atlikite visus gamyklinius nustatymus ir taip pat nuvalykite „Dalvik“ talpyklą.
- Eiti į Diegti ir pasirinkite PalaimaROM failą. Jei norite mirksėti, atlikite dešinį braukimą.
- Toliau, jei norite išsaugoti ir TWRP atkūrimą, mirktelėkite twrp.zip failą.
- Eik į Perkraukite iš naujo ir palieskite Pasveikimas. Dabar įrenginys bus paleistas į TWRP atkūrimą.
- Dabar eik į Diegti, pasirinkite GApps failą ir jį mirksi.
- Galiausiai, jei norite išrauti savo įrenginį, mirktelėkite „Magisk“ ZIP failas taip pat (neprivaloma).
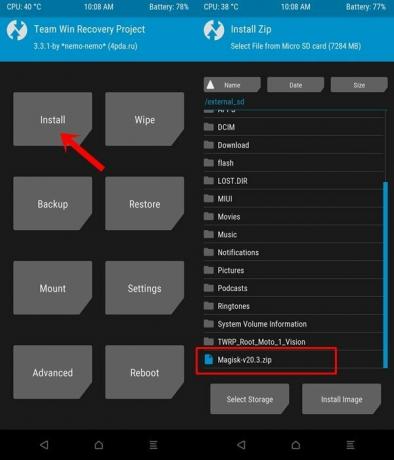
- Kai failai bus mirksėję, bakstelėkite Perkraukite iš naujo ir pasirinkite Sistema. Jūsų įrenginyje bus paleista naujai įdiegta OS! Pirmasis įkrovimas užtruks, todėl palaukite maždaug 10 minučių.
Svarbūs dalykai
TWRP viduje eikite į „Wipe“ ir palieskite „Factory Reset“. Tai reikalinga, nes jūs naudojate atsargų programinę-aparatinę įrangą. Kita vertus, jei jūsų įrenginys yra užšifruotas, turėsite nuvalyti ir duomenų skaidinį. Tai padarius, jūsų vidinė atmintis bus išvalyta, todėl prieš tai įsitikinkite, kad turite atsarginę kopiją.
Išvada
Taigi mes baigiame šį vadovą, kaip įdiegti „BlissROM“ savo „Nexus 7 2013“, pagrįstą „Android 10“. Pasidalykite savo patirtimi apie šį ROM žemiau esančiame komentarų skyriuje, kai tik jį sėkmingai sužinosite. Taip pat yra keletas patogių „iPhone“ patarimai ir gudrybės, Kompiuterio patarimai ir gudrybėsir „Android“ patarimai ir gudrybės kad nusipelno jūsų dėmesio.
Šaltinis
Savo tinklaraštininko karjerą pradėjau 2014 m., Taip pat dirbau „Android“ nišos platformoje, kad gautų papildomų pajamų. Aš aptariu temą „Kaip vadovai, programinės įrangos atnaujinimai,„ Custom ROM “atnaujinimai ir produktų apžvalga. Man 24 metai, baigiau Sikkim Manipal universiteto MBA (magistro laipsnį).



