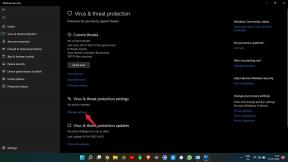Greitai išspręskite „Devil May Cry 5“ avariją ar neveikimą
įvairenybės / / August 04, 2021
Velnias gali verkti 5 yra vienas iš veiksmo-nuotykių vaizdo žaidimų, kurį „Capcom“ sukūrė ir paskelbė 2019 m. Tai 5-asis „Devil May Cry“ serijos pavadinimas, kurį galima įsigyti kompiuteriams, „PlayStation 4/5“ ir „Xbox One“, „Xbox Series X | S“ platformoms. Kalbant apie grafiką ir žaidimo patirtį, „Capcom“ pasirodė labai gerai, tačiau kažkaip keli žaidėjai „Windows“ kompiuteryje susiduria su daugeliu problemų. Jei taip pat susiduriate su paleidimo paleidimu ar atsitiktiniu gedimu, perskaitykite šį trikčių šalinimo vadovą, kaip greitai pašalinti „Devil May Cry 5“ avariją.
Kadangi tai yra viena iš labiausiai paplitusių kompiuterinių žaidėjų problemų, yra daugybė kompiuterinių žaidėjų, kurie patiria žaidimo kritimo problemą daugumoje žaidimų pavadinimų. Taigi, nieko nerimauti dėl to. Čia mes paminėjome visas galimas priežastis ir aplinkybes, kurios turėtų jums padėti. Iš esmės nesuderinama kompiuterio konfigūracija ar grafikos tvarkyklės problemos gali sukelti daugybę problemų, pvz., Paleidimo ar atsitiktinių gedimų. Tuo tarpu pasenusi „Windows“ versija, „DirectX“ problemos ar net žaidimo failų problemos gali sukelti keletą problemų.
Puslapio turinys
- Kodėl velnias gali verkti 5 nuolat genda?
- Minimalūs sistemos reikalavimai:
- Rekomenduojami sistemos reikalavimai:
-
Kaip greitai išspręsti „Devil May Cry 5“ avariją
- 1. Paleiskite programą kaip administratorius
- 2. Atnaujinti grafikos tvarkykles
- 3. Atnaujinkite „Windows“
- 4. Keisti dmc5config.ini failą
- 5. Uždaryti fono vykdymo užduotis
- 6. Užduočių tvarkytuvėje nustatykite aukštą prioritetą
- 7. Iš naujo įdiekite „DirectX“ (naujausią)
- 8. Išjunkite „Windows“ užkardą arba antivirusinę programą
- 9. Iš naujo įdiekite „Microsoft Visual C ++ Runtime“
- 10. Išjungti „Steam Overlay“
- 11. Koreguokite nesantaikos nustatymus
- 12. Pakoreguokite „Nvidia“ valdymo skydelio nustatymus
- 13. Pakeiskite AMD valdymo skydo nustatymus
- 14. Pašalinti laikinus failus
- 15. Nustatykite numatytąjį procesoriaus ir grafikos greitį
Kodėl velnias gali verkti 5 nuolat genda?
- Kompiuterio konfigūracija gali būti nesuderinama su „Devil May Cry 5“ žaidimo sistemos reikalavimais. Tokiu atveju žaidimas labai sugrius. Toliau patikrinkite sistemos reikalavimus.
- Kartais laikina talpykla arba sistemos triktis gali sukelti daug problemų.
- Trūksta arba sugadintas žaidimo failas gali atsirasti dėl strigčių.
- Kartais pasenusi „Windows OS“ versija arba grafikos tvarkyklė gali sukelti strigčių.
- Pasenusi „DirectX“ versija taip pat gali neleisti tinkamai veikti žaidimams.
- Senesnė vaizdo plokštė gali nepalaikyti „Direct3D Hardware Feature 11.0“ lygio GPU.
- „Devil May Cry 5“ žaidimas ar žaidimo klientas kurį laiką nebuvo atnaujinti.
- Kai kurie nereikalingi fone vykstantys procesai taip pat gali sunaudoti daug procesoriaus / atminties, o tai gali sukelti avarijas.
- „Windows Defender“ užkarda arba bet kuri trečiųjų šalių antivirusinė programa gali blokuoti žaidimų failus, kad jie veiktų tinkamai, jei jie nėra išjungti ar įtraukti į baltąjį sąrašą.

Minimalūs sistemos reikalavimai:
- OS: WINDOWS 7, 8.1, 10 (reikalingas 64 bitų)
- Procesorius: „Intel Core i5-4460“, „AMD FX-6300“ ar geresnė
- Atmintis: 8 GB RAM
- Grafika: „NVIDIA GeForce GTX 760“ arba „AMD Radeon R7 260x“ su 2 GB vaizdo RAM arba geresne
- Sandėliavimas: 35 GB laisvos vietos
- „DirectX“: 11
Rekomenduojami sistemos reikalavimai:
- OS: WINDOWS 7, 8.1, 10 (reikalingas 64 bitų)
- Procesorius: „Intel Core i7-3770“, „AMD FX-9590“ ar geresnė
- Atmintis: 8 GB RAM
- Grafika: „NVIDIA GeForce GTX 1060“ su 6 GB VRAM, „AMD Radeon RX 480“ su 8 GB VRAM arba geresniu
- Sandėliavimas: 35 GB laisvos vietos
- „DirectX“: 11
Kaip greitai išspręsti „Devil May Cry 5“ avariją
Dabar, negaišdami daugiau laiko, pereikime prie žemiau pateiktų žingsnių.
1. Paleiskite programą kaip administratorius
Norėdami suteikti tinkamą prieigą, būtinai paleiskite žaidimą ir „Steam“ (exe) failą kaip administratorių „Windows“ sistemoje. Norėdami tai padaryti:
- Dešiniuoju pelės mygtuku spustelėkite ant žaidimas .exe failas> Eiti į Savybės.
- Spustelėkite Suderinamumas skirtukas> Pasirinkti Paleiskite šią programą kaip administratorių.

- Spustelėkite Taikyti ir tada Gerai kad išsaugotumėte pakeitimus.
- Būtinai atlikite tą patį „Steam“ (.exe) taip pat.
- Kai tai padarysite, turėtumėte tinkamai paleisti „Devil May Cry 5“ žaidimą.
Tą patį galite padaryti ir naudodami „Epic Games Launcher“.
2. Atnaujinti grafikos tvarkykles
Visada reikia atnaujinti „Windows“ sistemos grafikos tvarkykles, kad visos programos veiktų sklandžiai. Padaryti tai:
- Dešiniuoju pelės mygtuku spustelėkite ant Pradžios meniu atidaryti Greitos prieigos meniu.
- Spustelėkite Įrenginių tvarkytuvė iš sąrašo.
- Dabar, dukart spustelėkite ant Ekrano adapteriai kategorija išplėsti sąrašą.
- Tada dešiniuoju pelės mygtuku spustelėkite ant grafikos plokštės pavadinimo.

- Pasirinkite Atnaujinti tvarkyklę > Pasirinkite Automatiškai ieškokite tvarkyklių.
- Jei yra naujinių, jis automatiškai atsisiųs ir įdiegs naujausią versiją.
- Kai tai padarysite, nepamirškite iš naujo paleisti kompiuterio, kad pakeistumėte efektus.
Arba galite rankiniu būdu atsisiųsti naujausią grafikos tvarkyklės versiją ir įdiegti ją tiesiai iš oficialios svetainės, atitinkančios jūsų vaizdo plokštės gamintoją. „Nvidia“ vaizdo plokštės vartotojai gali atnaujinti „GeForce Experience“ programą per Oficiali „Nvidia“ svetainė. Tuo tarpu AMD vaizdo plokštės vartotojai gali apsilankyti AMD svetainė už tą patį.
Skelbimai
3. Atnaujinkite „Windows“
Jei norite sumažinti sistemos trikdžius, suderinamumo problemas ir gedimus, visada svarbu atnaujinti „Windows OS“ versiją ir asmeniniams kompiuteriams, ir kompiuterių žaidėjams. Tuo tarpu naujausia versija dažniausiai apima papildomas funkcijas, patobulinimus, saugos pataisas ir kt. Padaryti tai:
- Paspauskite „Windows + I“ klavišus atidaryti „Windows“ nustatymai Meniu.
- Tada spustelėkite Atnaujinimas ir sauga > Pasirinkite Tikrinti, ar yra atnaujinimų pagal Windows "naujinimo skyrius.

- Jei yra funkcijos atnaujinimas, pasirinkite Atsisiųskite ir įdiekite.
- Gali praeiti šiek tiek laiko, kol bus baigtas atnaujinimas.
- Tai atlikę iš naujo paleiskite kompiuterį, kad įdiegtumėte naujinį.
4. Keisti dmc5config.ini failą
„Devil May Cry 5“ žaidimas pagal numatytuosius nustatymus jūsų „Windows“ kompiuteryje veikia „DirectX 12“. Tuo tarpu daugybė žaidėjų pranešė, kad bandant paleisti žaidimą su „DirectX 11“ jis pradeda strigti. Taigi, net atnaujinus žaidimą ir „Windows OS“ versiją į naujausią versiją, jei problema išlieka, turėtumėte modifikuoti failą dmc5config.ini iš žaidimo aplanko. Norėdami tai padaryti:
Skelbimai
- Paleiskite Garai > Spustelėkite Biblioteka.
- Dešiniuoju pelės mygtuku spustelėkite žaidime „Devil May Cry 5“> Pasirinkti Savybės.
- Spustelėkite Vietiniai failai > Pasirinkite Naršyti vietinius failus ...
- Dabar, dukart spustelėkite ant dmc5config.ini failą iš įdiegto žaidimų aplanko> Atidarykite jį „Notepad“.
- Būtinai nustatykite Pajėgumas = DirectX11 ir „TargetPlatform“ = „DirectX11“ vietoj „DirectX12“.
- Pakeitę paspauskite „Ctrl“ + S klavišus failui išsaugoti.
- Uždarykite jį> Iš naujo paleiskite „Steam“ klientą ir pabandykite paleisti „Devil May Cry 5“ žaidimą, kad patikrintumėte, ar jis sugenda, ar ne.
5. Uždaryti fono vykdymo užduotis
Nereikalingos fone vykdomos užduotys ar programos gali suvalgyti daugybę sistemos išteklių, pvz., Procesoriaus ar atminties naudojimą, kurie tiesiog sumažina sistemos našumą. Vadinasi, paleidimo paleidimo, atsilikimo, neįkėlimo problemos pasirodo gana dažnai. Tiesiog visiškai uždarykite visas nereikalingas fono vykdymo užduotis. Padaryti tai:
- Paspauskite „Ctrl“ + „Shift“ + „Esc“ klavišus atidaryti Užduočių tvarkyklė.
- Dabar spustelėkite Procesai skirtukas> Spustelėkite norėdami pasirinkti užduotis, kurios be reikalo vykdomos fone ir sunaudoja pakankamai sistemos išteklių.

- Spustelėkite Pabaigos užduotis uždaryti jį po vieną.
- Tai atlikę iš naujo paleiskite sistemą.
Dabar galite patikrinti, ar ištaisėte „Devil May Cry 5 Keeps Crashing“ savo kompiuteryje, ar ne. Jei ne, atlikite kitą metodą.
6. Užduočių tvarkytuvėje nustatykite aukštą prioritetą
Nustatykite savo žaidimo prioritetą aukštesniame segmente per „Task Manager“, kad „Windows“ sistemai nurodytumėte tinkamai paleisti žaidimą. Padaryti tai:
- Dešiniuoju pelės mygtuku spustelėkite ant Pradžios meniu > Pasirinkite Užduočių tvarkyklė.
- Spustelėkite Procesai skirtukas> Dešiniuoju pelės mygtuku spustelėkite dėl žaidimo užduoties.
- Pasirinkite Nustatyti prioritetą į Aukštas.
- Uždarykite užduočių tvarkyklę.
- Galiausiai paleiskite „Devil May Cry 5“ žaidimą, kad patikrintumėte, ar jis vis dar stringa kompiuteryje, ar ne.
7. Iš naujo įdiekite „DirectX“ (naujausią)
Turėtumėte pabandyti iš naujo įdiegti naujausią „DirectX“ versiją iš oficiali „Microsoft“ svetainė kompiuteryje / nešiojamajame kompiuteryje. Jums tereikia atsisiųsti ir įdiegti „DirectX“ diegimo programos paketą ir jį paleisti. Atminkite, kad norint tinkamai paleisti „Devil May Cry 5“ žaidimą reikės „DirectX 11“ ar naujesnės versijos.
8. Išjunkite „Windows“ užkardą arba antivirusinę programą
Tikimybė yra pakankamai didelė, kad galbūt jūsų numatytoji „Windows Defender“ užkardos apsauga ar bet kuri trečiųjų šalių antivirusinė programa neleidžia tinkamai vykdyti vykdomų ryšių ar žaidimų failų. Taigi, būtinai laikinai išjunkite arba išjunkite apsaugą realiuoju laiku ir užkardą. Tada turėtumėte pabandyti paleisti žaidimą, kad patikrintumėte, ar „Devil May Cry 5 Keeps Crashing“ PC problema buvo išspręsta. Padaryti tai:
- Spustelėkite Pradžios meniu > Tipas užkarda.
- Pasirinkite „Windows Defender“ užkarda iš paieškos rezultatų.

- Dabar spustelėkite Įjunkite arba išjunkite „Windows Defender“ užkardą iš kairės srities.
- Bus atidarytas naujas puslapis> Pasirinkite Išjunkite „Windows Defender“ užkardą (nerekomenduojama) variantas tiek Privataus ir viešojo tinklo nustatymai.

- Pasirinkę spustelėkite Gerai kad išsaugotumėte pakeitimus.
- Galiausiai iš naujo paleiskite kompiuterį.
Taip pat turite išjungti „Windows Security“ apsaugą. Tiesiog atlikite šiuos veiksmus:
- Paspauskite „Windows + I“ klavišus atidaryti „Windows“ nustatymai Meniu.
- Spustelėkite Atnaujinimas ir sauga > Spustelėkite „Windows“ sauga iš kairės srities.

- Eiti į Apsauga nuo virusų ir grėsmių > Spustelėkite Tvarkyti nustatymus.
- Tada turėsite paprasčiausiai Išjunk Realaus laiko apsauga perjungti.
- Paraginti spustelėkite Taip tęsti toliau.
- Be to, galite išjungti Debesų teikiama apsauga, Apsauga nuo klastojimo Jeigu nori.
9. Iš naujo įdiekite „Microsoft Visual C ++ Runtime“
Būtinai iš naujo įdiekite „Microsoft Visual C ++ Runtime“ į savo kompiuterį, kad visiškai išspręstumėte kelias žaidimų problemas ar klaidas. Padaryti tai:
- Paspauskite „Windows“ klavišą iš klaviatūros, kad atidarytumėte Pradžios meniu.
- Tipas Programos ir funkcijos ir spustelėkite jį iš paieškos rezultatų.
- Dabar suraskite „Microsoft Visual C ++“ programa (-os) sąraše.
- Pasirinkite kiekvieną programą ir spustelėkite Pašalinti.
- Aplankykite oficiali „Microsoft“ svetainė ir atsisiųskite naujausią „Microsoft Visual C ++ Runtime“.
- Kai tai padarysite, įdiekite jį į savo kompiuterį ir iš naujo paleiskite sistemą, kad pakeistumėte efektus.
10. Išjungti „Steam Overlay“
- Atviras Garai „Windows“.
- Eikite į Nustatymai > Spustelėkite Žaidime.
- Norėdami išjungti, spustelėkite žymimąjį laukelį Įgalinkite „Steam Overlay“ žaidimo metu.
- Pašalinę žymimąjį laukelį, spustelėkite Gerai.
11. Koreguokite nesantaikos nustatymus
- Paleiskite Nesantaika > Spustelėkite Vartotojo nustatymai.
- Pasirinkite Balso ir vaizdo įrašai iš kairės šoninės juostos.
- Šiek tiek slinkite žemyn ir spustelėkite Išplėstinė.
- Tada išjunkite „OpenH264“ vaizdo įrašų kodekas, kurį teikia „Cisco System, Inc.“.
- Tada išjunkite Įgalinti paslaugų kokybę „High Packet Priority“.
- Dabar eik į Perdanga.
- Taip pat galite išjungti žaidimo perdanga.
- Toliau eikite į Išvaizda.
- Eiti į Išplėstinė.
- Išjungti Aparatinės įrangos pagreitis.
- Atlikę iš naujo paleiskite sistemą.
12. Pakoreguokite „Nvidia“ valdymo skydelio nustatymus
- Spustelėkite Koreguokite vaizdo nustatymus naudodami peržiūrą pagal 3D nustatymai.
- Pasirinkite Naudokite išplėstinius 3D vaizdo nustatymus.
- Tada paleiskite „Nvidia“ valdymo skydelis.
- Spustelėkite Tvarkykite 3D nustatymus> Eiti į Visuotiniai nustatymai.
- Be to, galite pakoreguoti kai kurias kitas parinktis:
- Išjungti Vaizdo galandimas
- Įgalinti Srieginis optimizavimas
- Naudokite maksimalų našumą Galios valdymas
- Išjunk Žemos delsos režimas
- Nustatyti Tekstūros filtravimo kokybė į „Performance“ režimą
Tai atlikę iš naujo paleiskite kompiuterį ir patikrinkite, ar „Devil May Cry 5“ strigimo problema išspręsta.
13. Pakeiskite AMD valdymo skydo nustatymus
- Eiti į Visuotinė grafika.
- Išjunk „Radeon Anti-Lag“
- Išjunk „Radeon Boost“
- Naudokite programos nustatymus „Anti-Aliasing“ režimas
- Nustatyti Anti-aliasing metodas į kelių mėginių atranką
- Išjunk Morfologinis filtravimas
- Išjungti Vaizdo galandimas
- Išjunk Anizotropinis filtravimas
- Naudokite „Performance“ režimą Tekstūros filtravimo kokybė
- Taip pat galite įgalinti Paviršiaus formato optimizavimas
- AMD optimizavimas Tesselation režimas
- Palaukite V sinchronizavimo - Išjunk
- Naudokite AMD optimizavimą „Shader“ talpykla
- Išjungti „OpenGL“ trigubas buferis
- Išjunk Maksimalus bandymų lygis
- Nustatykite grafiką GPU darbo krūvis
- Išjunkite Radeonas Chillas
- Išjungti Kadrų dažnio tikslinė kontrolė
14. Pašalinti laikinus failus
- Paspauskite „Windows“ klavišas + R klaviatūroje atidarykite programą RUN.
- Dabar įveskite % temp% ir paspauskite „Enter“.
- Puslapyje gausite daugybę laikinų failų.
- Pasirinkite visus failus paspausdami „Ctrl“ + A klaviatūroje.
Tada paspauskite „Shift“ + „Delete“ klaviatūroje, kad pašalintumėte visus failus. - Kartais kai kurių laikinų failų ištrinti negalima. Taigi, palikite juos tokius, kokie yra, ir uždarykite.
15. Nustatykite numatytąjį procesoriaus ir grafikos greitį
Kadangi dauguma vartotojų visada nori naudoti ypač aukštą procesoriaus ir GPU našumą nuo pat pirmos dienos. Taigi, dauguma vartotojų arba perka „overclocked“ versiją, arba rankiniu būdu padidina įsijungimo greitį. Taigi, jei jūs taip pat viršijote savo GPU greitį ir tai padarę susiduriate su kliūtimis, atsiliekate ar užstringa susijusios problemos, tiesiog nustatykite jį į numatytąjį režimą.
Taip pat galite naudoti „MSI Afterburner“ įrankį arba „Zotac firestorm“ programą, kad sumažintumėte laikrodžio greitį. Tai atlikę, galite paleisti „Devil May Cry 5“ žaidimą, kad patikrintumėte, ar jis stringa paleidus, ar ne.
Viskas. Tikimės, kad šis vadovas buvo jums naudingas. Žemiau galite pakomentuoti bet kokias užklausas.