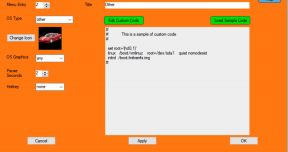NUSTATYTI: Spausdintuvas neveikia „MacOS Big Sur“
įvairenybės / / August 04, 2021
Praėjusiais metais „Apple“ išleido savo revoliucinį „macOS Big Sur“ tai apima visiškai naujus pakeitimus, patobulintas funkcijas, vartotojo sąsajos pakeitimus ir dar daugiau. Tačiau atrodo, kad niekas netrukdo, kai kalbama apie vartotojo patirtį net naudojant „MacOS Big Sur“, nes kai kurie vartotojai praneša, kad spausdintuvas neveikia „MacOS Big Sur“ dėl netikėtų priežasčių. Jei esate vienas iš aukų, būtinai vadovaukitės šiuo trikčių šalinimo vadovu.
Kai kurios dažniausiai pasitaikančios problemos, su kuriomis vartotojai susiduria naudodami savo „MacOS Big Sur“ spausdintuvą, yra „ryšio problema“, „spausdintuvas neprisijungus“ ir kt. Svarbiausia, kad ši konkreti problema kyla tiek su laidiniais, tiek su belaidžiais spausdintuvais, o tai yra dar vienas didelis trūkumas. Dabar, jei jūsų spausdintuvas nustojo veikti arba po naujovinimo į „MacOS Big Sur“ nepavyko prisijungti prie „Mac“, nesijaudinkite. Čia mes jus aprėpėme.
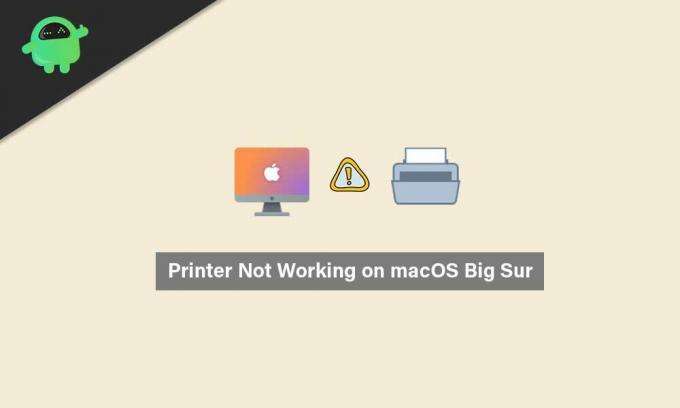
Puslapio turinys
-
NUSTATYTI: Spausdintuvas neveikia „MacOS Big Sur“
- 1. Patikrinkite, ar spausdintuvas tinkamai prijungtas
- 2. Naudokite naujausius spausdintuvo tvarkykles
- 3. Sistemos nuostatose pasirinkite spausdintuvą
- 4. Naudokite „Apple AirPrint“
NUSTATYTI: Spausdintuvas neveikia „MacOS Big Sur“
Pirmąją galimą tokios problemos priežastį galima laikyti spausdintuvo tvarkyklių ir naujai atnaujinto „MacOS Big Sur“ suderinamumo problema. Be to, nenaudojant jokios suderinamos spausdinimo programinės įrangos ar įrankio „Mac“, gali kilti keletas programų suderinamumo problemų.
Kita galima priežastis, kurią galima rasti kai kuriais atvejais, yra ta, kad galbūt sugadintas standusis diskas arba trūksta sistemos failų ar tvarkyklių, kurie prieštarauja spausdintuvo tvarkyklėms ir apie kuriuos nežinote tai. Tokiu atveju turėtumėte pabandyti naudoti a nemokama „CleanMyMac X“ įrankio versija automatiškai lengvai ieškoti galimų klaidų ar nepageidaujamų elementų diske. Jei kažkas kelia jums nerimą, būtinai išvalykite arba pašalinkite.
Iš atsisiųsto aplanko raskite DMG failą ir atidarykite jį> Vilkite „CleanMyMac X“ failą į „Applications“> Pradėti jį naudoti.
1. Patikrinkite, ar spausdintuvas tinkamai prijungtas
Daugeliu atvejų vartotojai pamiršta tinkamai prijungti spausdintuvo laidą arba naudoja „Wi-Fi“. Tai gali sukelti ryšio problemų ir dažnai atjungti. Taigi, patikrinkite, ar spausdintuvas tinkamai prijungtas prie „Mac“, ar ne laidiniuose ar belaidžiuose įrenginiuose.
Net jei atrodo, kad jis prijungtas, pabandykite atjungti spausdintuvą ir dar kartą prijunkite, kad patikrintumėte problemą. Kartais taip pat gali būti, kad „Wi-Fi“ ryšys neturi interneto prieigos. Taigi, jei naudojate belaidį spausdintuvą, patikrinkite, ar jūsų „Wi-Fi“ veikia tinkamai.
2. Naudokite naujausius spausdintuvo tvarkykles
- Jei naudojate HP spausdintuvą ir susiduriate su ta pačia problema, būtinai atsisiųskite „HP Uninstaller.zip“ failą „Mac“.
- Dabar išskleiskite zip failą į aplanką> Paleiskite „HP Uninstaller.zip“ failą.
- Jei būsite paraginti, spustelėkite Atidaryti> Vykdykite ekrane pateikiamas instrukcijas, kad pašalintumėte „HP“ programinę įrangą ir tvarkyklę.
- Pašalinę esamą HP spausdintuvo tvarkyklę, įsitikinkite, kad perkraunate „Mac“, kad galėtumėte atlikti pakeitimus.
- Toliau eikite pas valdininką HP programinės įrangos ir tvarkyklių atsisiuntimai puslapis> Įveskite konkretaus HP spausdintuvo modelio numerį> Spustelėkite Pateikti.
Atkreipkite dėmesį: Įsitikinkite, kad radote „MacOS 11“ tvarkyklę ir ją atsisiųskite. Kitu atveju pabandykite naudoti „Catalina 10.15“ versiją.
- Taigi, iš naujo įdiekite spausdintuvo tvarkyklę ir problema turėtų būti išspręsta daugeliu atvejų.
3. Sistemos nuostatose pasirinkite spausdintuvą
- Spustelėkite „Apple“ meniu > Pasirinkite Sistemos nuostatos.
- Pasirinkite Spausdintuvai ir skaitytuvai > Įsitikinkite, kad spausdintuvas rodomas šoninėje juostoje ir pasirinktas.
- Jei ne, spustelėkite mygtuką + piktogramą, kad ją pridėtumėte.
- Pridėję iš naujo paleiskite „Mac“ ir dar kartą patikrinkite, ar nėra problemos.
4. Naudokite „Apple AirPrint“
Jei aukščiau pateiktas metodas jums netinka, tai reiškia, kad jūsų HP tvarkyklė nėra visiškai suderinama su „MacOS 11“. Todėl, norėdami tinkamai paleisti prijungtą spausdintuvą, turėtumėte pabandyti naudoti „Apple AirPrint“.
Skelbimai
„AirPrint“ yra „Apple“ technologija, leidžianti „MacOS“ vartotojams sukurti kokybišką spausdintą išvestį, neįdiegiant jokių „Mac“ spausdintuvo tvarkyklių. Bet šiuo metu „Apple AirPrint“ palaiko ne kiekvieną spausdintuvo modelį. Taigi, turėtumėte patikrinti „Apple AirPrint“ palaikomų spausdintuvų modelių sąrašas oficialiai „Apple AirPrint“ tinklalapyje.
Viskas, vaikinai. Manome, kad šis vadovas jums buvo naudingas. Jei norite gauti daugiau klausimų, praneškite mums toliau pateiktame komentare.