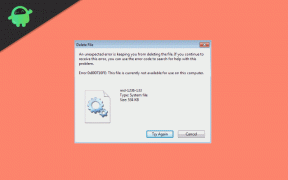Kas yra DRIVER UNMAPPING INVALID VIEW klaida ir kaip pataisyti?
įvairenybės / / August 04, 2021
Pradėti su, „Windows 10“ operacinė sistema yra žinoma dėl savo universalios vartotojo patirties. Tačiau geri dalykai taip pat yra keli klausimai ar klaidos, taigi ir „Windows 10“ platforma. Dauguma „Windows“ vartotojų patiria tvarkyklių klaidas, avarijas, su programine įranga susijusias klaidas, mėlyno ekrano mirties klaidas ir kt. Tuo tarpu „DRIVER UNMAPPING INVALID VIEW“ klaida vartotojams atrodo daug.
Jei taip pat susiduriate su ta pačia problema, būtinai perskaitykite šį vadovą, kad ją išspręstumėte. Na, dabar galite paklausti, kas yra DRIVER UNMAPPING INVALID VIEW klaida? Tai viena iš „Blue Screen of Death“ klaidų, kuri gali sukelti jūsų kompiuterio atsitiktinį gedimą, o sistema bus paleista iš naujo stipriai, kad būtų išvengta bet kokios žalos.
Tai gana įprasta, kad įdiegus naują aparatinę ar programinę įrangą. Be to, bet kokia su vairuotoju ar aparatūra susijusi problema taip pat gali sukelti tokią klaidą. Tuo tarpu, jei turite kokių nors „Windows“ registro problemų, kurios taip pat gali kilti dėl kelių klaidų.

Puslapio turinys
-
Kaip pašalinti DRIVER UNMAPPING INVALID VIEW klaidą
- 1. Įdiekite laukiančius „Windows“ naujinimus
- 2. Išvalykite neteisingus registro įrašus
- 3. Patikrinkite aparatinę įrangą
- 4. Atnaujinkite ekrano tvarkyklę
- 5. Paleiskite „Blue Screen Troubleshooter“
- 6. Paleiskite „Windows“ atminties diagnostikos įrankį
- 7. Atlikite „Clean Boot“
- 8. Naudokite DISM
- 9. Paleiskite SFC
- 10. Iš naujo nustatyti šį kompiuterį
Kaip pašalinti DRIVER UNMAPPING INVALID VIEW klaidą
Nors dar nėra šios klaidos nuolatinio taisymo, mes pasidalijome keletu problemų tai turėtų padėti jums visiškai išspręsti „Driver_Unmapping_Invalid_View“ klaidą „Windows 10“ kompiuteris. Dabar, be ilgesnio svarstymo, leiskimės į tai.
1. Įdiekite laukiančius „Windows“ naujinimus
Jei norite būti labai konkretus, jei kurį laiką neatnaujinote „Windows OS“ versijos, tai gali būti dar viena tokios BSoD klaidos priežastis. Taigi, norint išvengti tokių problemų, labai rekomenduojama kompiuteryje įdiegti visus laukiančius „Windows“ naujinimus.
- Paspauskite „Windows + I“ klavišus atidaryti „Windows“ nustatymai.
- Spustelėkite Atnaujinimas ir sauga > Iš Windows "naujinimo skyriuje, spustelėkite Tikrinti, ar yra atnaujinimų.

- Jei yra naujinys, būtinai spustelėkite Atsisiųskite ir įdiekite.
- Tai atlikę iš naujo paleiskite kompiuterį, kad pritaikytumėte pakeitimus.
- Galiausiai galite dar kartą patikrinti, ar nėra klaidos.
2. Išvalykite neteisingus registro įrašus
Panašu, kad kai kurie neteisingi „Windows“ registro įrašai taip pat gali sukelti keletą klaidų ar gedimų jūsų kompiuteryje. Norėdami išspręsti šią problemą, turėsite tinkamai išvalyti neteisingus registro įrašus. Norėdami tai padaryti, galite naudoti savo kompiuterio / nešiojamojo kompiuterio trečiosios šalies „CCleaner“ arba „Restoro“ įrankį. Tai taip pat padės išvalyti visus laikinus failus, kad pagreitintumėte sistemos veikimą.
3. Patikrinkite aparatinę įrangą
Na, „Blue Screen of Death“ klaidos gali pasirodyti gana dažnai dėl bet kokios su aparatūra susijusios problemos, pavyzdžiui, RAM. Taigi, galite patikrinti, ar RAM atmintinės ar RAM lizdai yra sugedę, ar ne.
Tokiu atveju jūsų RAM veikia gerai, patikrinkite kitus aparatūros komponentus, tokius kaip procesorius, GPU, aušinimo ventiliatoriai ir kt. Be to, turėtumėte patikrinti, ar aparatūros komponentuose nėra purvo / dulkių. Jei taip, nuvalykite jį švelniai, naudodami oro pūstuvą ar šepetį. Tuo tarpu perkaitimo problemos taip pat gali padidinti temperatūrą, kuri iš esmės prieštarauja „Windows“ veikimui.
Skelbimai
4. Atnaujinkite ekrano tvarkyklę
Atnaujinti ekrano tvarkyklę tikrai reikia, jei jūsų „Windows 10“ sistemoje yra mėlyna spalva su ekranu susijusios klaidos, kurios gali atsitikti dėl pasenusios grafikos tvarkyklės versijos arba nesuderinamos grafikos tvarkyklė. Padaryti tai:
- Paspauskite „Windows + X“ klavišus atidaryti Greitos prieigos meniu.
- Dabar pasirinkite Įrenginių tvarkytuvė > Dukart spustelėkite ant Ekrano adapteriai ją išplėsti.

- Dešiniuoju pelės mygtuku spustelėkite aktyvioje arba specialioje grafikos plokštėje> Pasirinkti Atnaujinti tvarkyklę.
- Pasirinkite Automatiškai ieškokite tvarkyklių > Jei yra naujinys, jis automatiškai atsisiųs ir įdiegs naujinį.
- Taigi leiskite procesui užbaigti. Tai atlikę iš naujo paleiskite sistemą.
5. Paleiskite „Blue Screen Troubleshooter“
Akivaizdu, kad jei susiduriate su BSoD klaidomis, labai rekomenduojama „Windows 10“ sistemoje paleisti „Blue Screen Troubleshooter“ įrankį, kad patikrintumėte problemą ir ją išspręstumėte automatiškai. Padaryti tai:
Skelbimai
- Paspauskite „Windows + I“ klavišus atidaryti „Windows“ nustatymai.
- Spustelėkite Atnaujinimas ir sauga > Dabar spustelėkite Trikčių šalinimas iš kairės srities.
- Pasirink Mėlynas ekranas parinktis> Spustelėkite Paleiskite trikčių šalinimo įrankį.
- Vykdykite ekrane pateikiamas instrukcijas, kad užbaigtumėte procesą.
- Atlikę pakeitimus, būtinai paleiskite kompiuterį iš naujo.
Skaityti daugiau:Kaip ištaisyti „ndu.sys“ BSOD klaidą sistemoje „Windows 10“
6. Paleiskite „Windows“ atminties diagnostikos įrankį
Tai įmontuotas įrankis, kuris automatiškai patikrina ir bando išspręsti bet kokias su „Windows“ atmintimi susijusias problemas. Šis metodas yra labai rekomenduojamas greitai pašalinti su atmintimi susijusią BSoD klaidą.
- Spustelėkite Pradžios meniu > Tipas „Windows“ atminties diagnostika.

- Dabar atidarykite jį iš paieškos rezultatų> Pasirinkti Paleiskite iš naujo dabar ir patikrinkite, ar nėra problemų.
- „Windows“ sistema bus paleista iš naujo automatiškai ir bandys nuskaityti, tada pati išspręs atminties problemas.
- Šis procesas gali užtrukti. Taigi, turėkite kantrybės, kol sistema paleidžiama ir baigiama diagnozė.
7. Atlikite „Clean Boot“
Gali būti, kad bet kuri jūsų įdiegta trečiųjų šalių programa prieštarauja sistemos funkcijoms, kurios gali sukelti mėlynojo ekrano klaidas arba su atmintimi susijusių klaidų. Taigi, norint išjungti trečiųjų šalių programas fone, labai rekomenduojama atlikti švarų įkrovą. Padaryti tai:
- Paspauskite „Windows + R“ klavišus atidaryti Bėk dialogo langas.
- Dabar įveskite msconfig ir pataikė Įveskite atidaryti Sistemos konfigūracija langas.
- Eikite į Paslaugos skirtukas> Pažymėkite Slėpti visas „Microsoft“ paslaugas žymės langelį, kad jį įjungtumėte.

- Patikrinkite visas paslaugas iš sąrašo ir spustelėkite Viską išjungti.
- Spustelėkite Taikyti ir tada Gerai kad išsaugotumėte pakeitimus.
- Dabar spustelėkite Pradėti skirtukas> Spustelėkite Atidarykite „Task Manager“.

- Skirtuke „Paleidimas“ spustelėkite kiekvieną programą, kuri sunaudoja didesnius sistemos išteklius, ir spustelėkite Išjungti. (Pasirinkite ir išjunkite atskirai)
- Uždarykite visas šiuo metu atidarytas programas.
- Norėdami pritaikyti pakeitimus, iš naujo paleiskite kompiuterį.
- Galiausiai galite patikrinti klaidą DRIVER UNMAPPING INVALID VIEW.
8. Naudokite DISM
Dislokavimo vaizdų aptarnavimas ir valdymas (DISM) yra komandinės eilutės įrankis, kurį galima naudoti norint įdiegti ir aptarnauti „Windows“ vaizdus prieš diegiant. Norėdami tai padaryti:
- Spustelėkite Pradžios meniu ir tipas cmd.
- Dabar, dešiniuoju pelės mygtuku spustelėkite ant Komandinė eilutė iš paieškos rezultatų.
- Pasirinkite Vykdyti kaip administratorių > Jei būsite paraginti, spustelėkite Taip suteikti administratoriaus privilegijas.
- Kai atsidarys komandų eilutės langas, įveskite šią komandą ir paspauskite Įveskite jį įvykdyti:
DISM / Online / Cleanup-Image / CheckHealth
- Tada įveskite šią komandą ir paspauskite Įveskite:
DISM / Online / Cleanup-Image / RestoreHealth

- Dabar palaukite, kol procesas bus baigtas, ir uždarykite komandų eilutę.
- Galiausiai vieną kartą iš naujo paleiskite kompiuterį ir dar kartą pabandykite „Windows 10“ patikrinti „DRIVER UNMAPPING INVALID VIEW Error“.
9. Paleiskite SFC
Sistemos failų tikrintuvas (SFC) yra „Microsoft Windows“ įrankis, leidžiantis vartotojams nuskaityti sugadintus „Windows“ sistemos failus ir juos automatiškai atkurti. Padaryti tai:
- Spustelėkite Pradžios meniu ir tipas cmd.
- Dabar, dešiniuoju pelės mygtuku spustelėkite ant Komandinė eilutė iš paieškos rezultatų.
- Pasirinkite Vykdyti kaip administratorių > Jei būsite paraginti, spustelėkite Taip suteikti administratoriaus privilegijas.
- Kai atsidarys komandų eilutės langas, įveskite šią komandą ir paspauskite Įveskite jį įvykdyti:
SFC / „scannow“

- Dabar palaukite, kol procesas bus baigtas.
- Nepamirškite iš naujo paleisti kompiuterio ir viskas gerai.
10. Iš naujo nustatyti šį kompiuterį
Panašu, kad nė vienas iš metodų jums netiko, todėl jūs laikotės paskutinio sprendimo būdo, kad „Windows 10“ kompiuteryje ištaisytumėte „DRIVER UNMAPPING INVALID VIEW“ klaidą sistemoje „Windows 10“. Na, tai ne kas kita, kaip atkurti „Windows 10“ firmware į numatytąją gamyklinę būseną.
Tai galima atlikti visada, kai atrodo, kad jūsų „Windows“ sistemoje kyla daugybė našumo problemų ar bet kokių tvarkyklių ar su atmintimi susijusių problemų.
- Paspauskite „Windows + I“ klavišus atidaryti „Windows“ nustatymai.
- Spustelėkite Atnaujinimas ir sauga > Spustelėkite Pasveikimas iš kairės srities.

- Dabar spustelėkite Pradėti mygtukas po Iš naujo nustatykite šį kompiuterį variantą.
- Būtinai pasirinkite Iš naujo nustatykite viską.
- Jei reikia, turėsite įdėti „Windows 10“ diegimo laikmeną.
- Pasirinkite Tik tas diskas, kuriame įdiegta „Windows“ > Pasirinkite Tiesiog pašalinkite mano failus.
- Spustelėkite Atstatyti mygtuką ir vykdykite ekrane pateikiamas instrukcijas, kad užbaigtumėte procesą.
- Atlikę iš naujo paleiskite kompiuterį> Baigėte.
Manome, kad šis vadovas jums buvo naudingas. Norėdami gauti daugiau klausimų, galite pakomentuoti žemiau.

![Atsisiųsti G960FXXS7DTB5: 2020 m. Kovo mėn. „Galaxy S9“ pleistras [Europa / MEA]](/f/98704d0d7a33bfc1fa78dd51d10f700a.jpg?width=288&height=384)