Kaip padidinti ar sumažinti šrifto dydį „Notepad ++“
įvairenybės / / August 04, 2021
„Notepad ++“ yra teksto ir šaltinio kodo rengyklė, sukurta „Microsoft Windows“ sistemai, skirta vartotojams suteikti papildomų funkcijų, kurių paprastai nėra standartinėje „Windows“ užrašinėje. Tačiau, skirtingai nuo kitų teksto redaktorių, „Notepad ++“ neturi meniu juostoje ar įrankių juostose šrifto formato, todėl vartotojams sunku padidinti ar sumažinti šrifto dydį.
Puslapio turinys
-
Būdai, kaip padidinti ar sumažinti šrifto dydį „Notepad ++“
- 1 būdas: Keiskite „Notepad ++“ šrifto dydį
- 2 būdas: skirtukų šrifto dydžio keitimas
- 3 būdas: įsitikinkite, kad redaktorius nėra artinamas ar mažinamas
Būdai, kaip padidinti ar sumažinti šrifto dydį „Notepad ++“
Šiandien šiame straipsnyje paaiškinsime paprastus ir greitus būdus, kurie padės vartotojams padidinti ir sumažinti šrifto dydį „Notepad ++“. Norėdami gauti daugiau informacijos, būtinai perskaitykite straipsnį iki pabaigos. Pažvelk:

1 būdas: Keiskite „Notepad ++“ šrifto dydį
„Notepad ++“ vartotojai neranda įrankių juostose pasiekiamo šrifto dydžio meniu, skirtingai nei dauguma kitų teksto redaktorių. „Notepad ++“ parinktis Šriftas paprastai pasiekiama nustatymų lange, tačiau yra ir viena nuoroda, leidžianti vartotojui redagavimo priemonėje padidinti ar sumažinti šrifto dydį.
Žemiau mes paaiškinome abu būdus, kaip pakeisti šrifto dydį redagavimo srityje, pažiūrėkite:
- Dukart spustelėkite virš „Notepad ++“ spartųjį klavišą ir paleiskite jį arba galite jį rasti naudodami „Windows“ paieškos funkciją.
- Dabar spustelėkite Failas viršutiniame kairiajame ekrano kampe ir spustelėkite Atviras iš parinkčių sąrašo. Toliau gausite pakeitimų peržiūrą.
- Be to, norint pakeisti teksto dydį naudojant nuorodą, palaikykite nuspaudę CTRL klavišą ir tuo pačiu metu slinkite pele aukštyn ir žemyn, ir tai padidins ir sumažins šrifto dydį redaktoriuje. Slinkimas aukštyn reiškia padidintą dydį, o žemyn - sumažintą dydį.
- Arba eikite į „Notepad ++“ Nustatymų meniu iš vertikalių parinkčių ir spustelėkite Stiliaus konfigūratorius.

- Dabar pagal Šrifto stiliaus skyrius kitame ekrane nustatykite skirtingus „Notepad ++“ šriftų stilius ir dydžius. Toliau pažymėkite žymimąjį laukelį pasirinkimams Įgalinti visuotinį šriftą dydžio, ir kitiems už norimus atlikti pakeitimus.
2 būdas: skirtukų šrifto dydžio keitimas
Ankstesnėse „Notepad ++“ versijose skirtukų šriftas pagal numatytuosius nustatymus yra tikrai mažas, o jį sunku skaityti, kai ekranas yra didelis. Tačiau norint aiškiau žiūrėti, galima pakeisti šrifto dydį. Norėdami tai padaryti, atlikite toliau nurodytus veiksmus:
- Dukart spustelėkite virš „Notepad ++“ spartųjį klavišą ir paleiskite jį, kitaip ieškokite per „Windows“ paieškos funkciją.
- Dabar įveskite tekstą arba atidarykite tekstinį failą kad galėtumėte tiesiogiai peržiūrėti pokyčius.
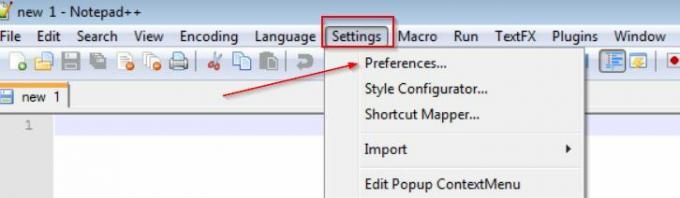
- Tada horizontaliame viršutiniame meniu spustelėkite Nustatymai tada pasirinkite Nuostatos.

- Toliau, pagal Skirtukų juosta, pažymėkite žymimąjį laukelį pasirinkimui Sumažinti (jei skirtuko šriftas didesnis)
- Arba nuimkite žymės langelį pasirinkimui Sumažinti (jei norite padidinti skirtuko šriftą).
- Dabar spustelėkite Uždaryti mygtuką ir dabar galėsite pamatyti kitą skirtuko šriftą.
3 būdas: įsitikinkite, kad redaktorius nėra artinamas ar mažinamas
Kartais dėl kai kurių mastelio keitimo funkcijų šriftai matomi maži arba dideli. Tačiau nors vartotojas nustato numatytąją mastelio keitimo funkciją, ji toliau parodys teisingą redaktoriaus šrifto dydį. Šis metodas taikomas tik tiems vartotojams, kurie yra įstrigę mastelio keitimo problemoje.
- Dukart spustelėkite virš „Notepad ++“ spartųjį klavišą ir paleiskite jį arba tiesiog ieškokite „Notepad ++“ per „Windows“ paieškos funkciją.
- Dabar spustelėkite Failas viršutiniame kairiajame ekrano kampe ir spustelėkite Atviras iš parinkčių sąrašo. Toliau gausite pakeitimų peržiūrą.

- Dabar eikite į Vaizdas iš horizontalaus viršutinio meniu pasirinkite Mastelis, tada spustelėkite parinktį Atkurti numatytąjį mastelį.
- Jei redaktorius buvo priartintas arba nutolintas, jis atstatys mastelio parinktį.
Pirmiau straipsnyje mes įtraukėme būdus, kaip pakeisti „Notepad ++“ šrifto dydį, skirtukų šrifto dydį ir būdus, kaip užtikrinti, kad redaktorius nebūtų artinamas ar mažinamas.
Tikimės, kad visa aukščiau pateikta informacija bus naudinga ir aktuali mūsų vartotojams. Perskaitę šį straipsnį, jei turite kokių nors abejonių ar klausimų, užrašykite komentarą žemiau esančiame komentarų laukelyje.



