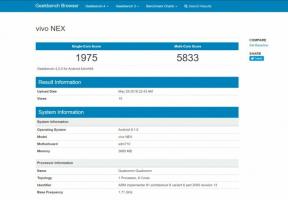NUSTATYTI: Nepavyko nustatyti „Apple AirTag“ su „iPhone“
įvairenybės / / August 04, 2021
Jei kalbėsime apie efektyvų prijungtų įrenginių ar priedų stebėjimą, „Apple AirTag“ atrodo geras pasirinkimas „Apple“ ekosistemos vartotojams. „AirTag“ taip pat galime laikyti viena geresnių „Galaxy SmartTag“ alternatyvų. Nepaisant to, kad yra gana rimta priežastis naudoti tokį įrenginio stebėjimo įrenginį su „iPhone“, jis taip pat turi daugybę problemų. Jei taip pat negalite nustatyti „Apple AirTag“ su „iPhone“, vadovaukitės šiuo vadovu.
„Apple AirTag“ yra „Precision Finding“ funkcija, kuri teigia, kad labai tiksliai seka prijungtą įrenginį ar įtaisą ir visada praneša vartotojui, kai to reikia. Tačiau keli vartotojai pastebėjo, kad tai nėra nuosekli tikslumo paieškos patirtis. Tuo tarpu nesugebėjimas nustatyti ar prijungti „AirTag“ su „iPhone“ vartotojams daugeliu atvejų yra kančia.
Puslapio turinys
-
NUSTATYTI: Nepavyko nustatyti „Apple AirTag“ su „iPhone“
- 1. Įjunkite „AirTag“
- 2. Nustatykite „AirTag“ naudodami „Find My“
- 3. Įgalinti dviejų veiksnių autentifikavimą
- 4. Nenaudokite valdomo „Apple ID“
- 5. Įjunkite / išjunkite „Bluetooth“, „Wi-Fi“, mobiliuosius duomenis
- 6. Įjunkite / išjunkite vietovės paslaugas
- 7. „IPhone“ įgalinkite „Find My Network“
- 8. Patikrinkite „iOS“ naujinimus
- 9. Pakeiskite arba vėl įdėkite akumuliatorių „AirTag“
- 10. Atstatyti gamykloje „AirTag“
- 11. Pabandykite naudoti kitą „iPhone“
- 12. Iš naujo nustatykite „iPhone“ tinklo nustatymus
- 13. Susisiekite su „Apple“ klientų palaikymo tarnyba
NUSTATYTI: Nepavyko nustatyti „Apple AirTag“ su „iPhone“
Kai kyla problemų dėl „Apple AirTag“ ryšio ar sąrankos, gali kilti kelios tokios problemos priežastys. Tai gali būti susijusios su tinklu, „Apple ID“, „Find My“ funkcijos, „iPhone“ programinės įrangos versijos problemos ir kt. Taigi, negaišdami daugiau laiko, pereikime prie jo.

1. Įjunkite „AirTag“
Visiškai naujas „Apple AirTag“ yra išjungtas pagal numatytuosius nustatymus, kad būtų išvengta akumuliatoriaus išsikrovimo ar bet kokio atsitiktinio registravimo. Be to, „Apple“ tarp „AirTag“ ir „AirTag“ akumuliatoriaus įdeda plastikinį skirtuką tolesniems saugos matavimams atlikti. Todėl, atidarę „Apple AirTag“ iš dėžutės, turėtumėte nuimti plastikinį skirtuką, kad jį įgalintumėte.
Dabar tiesiog laikykite „AirTag“ šalia „iPhone“ ar „iPad“, kad gautumėte iššokantį langą savo įrenginyje. Galiausiai pradėkite sąrankos procesą ir viskas gerai.
2. Nustatykite „AirTag“ naudodami „Find My“
Jei tokiu atveju, nustatžius naują „AirTag“, „iPhone“ nebus rodomas iššokantis ekranas, tai reiškia, kad „iPhone“ neaptinka netoliese esančio „AirTag“. Norėdami išspręsti šią problemą:
- Pirmiausia nustatykite „AirTag“ iš „iPhone“ programos „Rasti mano“.
- Eiti į Nustatymai > Pamatysi [tavo vardas] nustatymų puslapio viršuje.

- Bakstelėkite savo vardą> Bakstelėkite Rask mano > Eiti į Rask mano iphone.
- Dabar, Įjungti Rask mano iphone perjungti.
- Norėdami nustatyti „AirTag“ iš „Find My“ programos, atidarykite programą> Eiti į Daiktai skirtuką.
- Bakstelėkite 'Pridėti daiktą' mygtuką.
- Bus parodytas naujas iššokantis langas su mygtuku, kuriame sakoma „Pridėti„ AirTag “.
- Tiesiog palieskite jį, kad pradėtumėte procesą.
- Bus parodytas ekranas su „Ieškoma„ AirTag “...“ tekstą „iPhone“.
- Bakstelėkite Prisijungti mygtuką.
Jei ekranas „ieškoti„ AirTag “...“ rodomas be galo, galite naudoti kitus metodus po vieną.
3. Įgalinti dviejų veiksnių autentifikavimą
Norėdami gauti papildomą saugumo sluoksnį, „iPhone“ turėjote įgalinti dviejų veiksnių autentifikavimo (2FA) funkciją. Norėdami įgalinti dviejų veiksnių autentifikavimą „Apple ID“:
Skelbimai
- Eiti į Nustatymai > Bakstelėkite [tavo vardas] tai rodoma puslapio viršuje.

- Eik į Slaptažodis ir sauga > Įjungti „Dviejų veiksnių autentifikavimas“ funkcija.
- Norėdami įgalinti „Apple ID“ 2FA, turėsite įvesti savo telefono numerį ir atsakyti į kelis saugos klausimus.
4. Nenaudokite valdomo „Apple ID“
Jei naudojate valdomą „Apple ID“, negalite nustatyti „AirTag“. Būtinai patikrinkite ir savo įrenginį. Pagal tokius scenarijus visada galite sukurti individualų „Apple ID“ ir prisijungti prie „iPhone“, kad pridėtumėte „AirTag“.
5. Įjunkite / išjunkite „Bluetooth“, „Wi-Fi“, mobiliuosius duomenis
Didelė tikimybė, kad gali būti dėl „Bluetooth“, „Wi-Fi“ ar jūsų mobiliojo ryšio tinklo, „AirTag“ negalima nustatyti ar pridėti. Visada turėtumėte eiti į „iPhone“ programą „Nustatymai“> Eiti į „Wi-Fi“, „Bluetooth“ ir mobilieji duomenys variantas po vieną. Tada išjunkite jungiklius ir iš naujo paleiskite įrenginį.
Skelbimai
Paleidus iš naujo, būtinai įjunkite „Wi-Fi“, „Bluetooth“ ir „Mobile Data“ po vieną, kad vėl patikrintumėte problemą.
6. Įjunkite / išjunkite vietovės paslaugas
Vietos tarnyboms tenka pagrindinis vaidmuo stebint ar tiksliai stebint navigacijos ar „AirTag“ žymėjimo atveju. Taigi, net jei parinktis Vietos paslaugos yra įjungta / išjungta, turėtumėte ją pakartoti, kad pašalintumėte bet kokią galimą trikdžių ar talpyklos problemą.
- Eiti į Nustatymai > Bakstelėkite Privatumas > Pasirinkite Vietos paslaugos norėdami jį įjungti / išjungti.

- Dabar iš naujo paleiskite „iPhone“ ir vėl įjunkite / išjunkite funkciją, kad išvalytumėte talpyklą.
- Dabar galite pabandyti pridėti „AirTag“ prie „iPhone“.
- Tuo tarpu būtinai įjunkite „Find My“ programos prieigą prie vietos. Padaryti tai:
- Eik į Nustatymai > Bakstelėkite Privatumas > Pasirinkite Vietos paslaugos.

- Eiti į Rask mano > Pasirinkite „Naudodamasis programa“ > Įjunkite „Tiksli vieta“ perjungti.
7. „IPhone“ įgalinkite „Find My Network“
„Apple AirTag“ iš esmės veikia su „Apple Find Find“ funkcija, kurią galima rasti „iPhone“, „iPad“, „Mac“ ir kituose „Apple“ įrenginiuose. Jei norite tinkamai paleisti „AirTag“, įsitikinkite, kad „iPhone“ įgalinote „Find My Network“. Padaryti tai:
- Eikite į „iPhone“ Nustatymai.
- Paspausti [tavo vardas] puslapio viršuje.
- Eiti į Rask mano > Pamatysite 'Rask mano iphone' variantą.

- Bakstelėkite jį> Įjunkite 'Rask mano iphone' perjungti ir „Rasti mano tinklą“ perjungti.
- Dabar naujasis „AirTag“ galės lengvai atpažinti ir susieti su „iPhone“.
8. Patikrinkite „iOS“ naujinimus
Tačiau jei nė vienas iš aukščiau išvardytų metodų jums netiko, taip pat gali būti, kad jūsų „iPhone“ programinės įrangos versija bus pakankamai pasenusi. Taigi, jei kurį laiką neatnaujinote savo telefono, įsitikinkite, kad tinkamai patikrinote „iOS“ naujinius. Naujausias programinės aparatinės įrangos atnaujinimas visada suteikia papildomų funkcijų, patobulintas privatumo ar saugos parinktis ir patobulina klaidas.
- Atidaryk Nustatymai programa „iPhone“> Eiti į Generolas.

- Paspausti Programinės įrangos atnaujinimas ir jis automatiškai pradės ieškoti galimų naujinių.
- Jei yra naujinių, būtinai Atsisiųskite ir įdiekite tai.
- Įdiegus naujinį, jūsų įrenginys bus paleistas iš naujo.
- Galiausiai turėtumėte sugebėti visiškai išspręsti „Apple AirTag“ nustatymo negalint „iPhone“ problemą.
9. Pakeiskite arba vėl įdėkite akumuliatorių „AirTag“
Jei „AirTag“ vis dar neveikia tinkamai, turėtumėte pabandyti išimti ir pakeisti „AirTag“ bateriją. Vartotojo keičiama CR2032 baterija gali netikėtai išsikrauti arba sugadinti. Taigi, pabandykite jį pakeisti, kad patikrintumėte, ar „Apple AirTag“ nepavyko nustatyti naudojant „iPhone“ problemą. Norėdami tai padaryti:
- Ištraukite „AirTag“ iš jo dėklo ar priedo> Dviem pirštais nuspauskite nerūdijančio plieno „AirTag“ nugarėlę.
- Pasukite jį prieš laikrodžio rodyklę ir spauskite jį žemyn, kad atidarytumėte dangtį.
- Ištraukite dvi „AirTag“ puses ir išimkite seną bateriją.
- Švelniai įdėkite naują akumuliatorių> Uždėkite dangtelį ir sukite jį pagal laikrodžio rodyklę, kol dangtelis sugriežtės.
„Amazon“ galite sužinoti „CR2032“ bateriją, skirtą „AirTag“.
10. Atstatyti gamykloje „AirTag“
Jei jums niekas netinka, pabandykite iš naujo nustatyti „AirTag“ gamyklinius duomenis atlikdami toliau nurodytus veiksmus. Didelė tikimybė, kad jis turi kokių nors ryšio problemų ar tikslaus paieškos funkcija neveikia protingai. Norėdami iš naujo nustatyti „AirTag“:
- Turėsite jį pašalinti iš programos „Rasti mano“. Tiesiog atidarykite Rask mano programą „iPhone“.
- Eikite į „Daiktai“ skirtukas> Pasirinkite „AirTag“, kurį norite iš naujo nustatyti arba pašalinti.
- Perbraukite aukštyn, kad pasiektumėte „AirTag“ nustatymus> Bakstelėkite 'Pašalinti daiktą' variantas apačioje.
- Dabar patvirtinkite veiksmą paliesdami „Pašalinti“ vėl.
- Kai sėkmingai atstatysite „AirTag“, pabandykite iš naujo prijungti jį prie „iPhone“ ar „iPad“.
- Norėdami tai padaryti: tiesiog laikykite „AirTag“ šalia „iPhone“> Bakstelėkite 'Prisijungti' mygtuką.
- Jei tokiu atveju nustatėte kelis „AirTag“ ženklus, pamatysite „Aptikta daugiau nei viena„ AirTag “ pranešimą. Vienu metu vienu metu su įrenginiu nustatykite tik vieną „AirTag“.
11. Pabandykite naudoti kitą „iPhone“
Taip pat gali būti, kad jūsų „iPhone“ kyla problemų dėl ryšio. Taigi visuomet geriau išbandyti kitą „iPhone“, kad sukurtumėte „AirTag“, kad vėl patikrintumėte problemą. Be to, pabandykite naudoti kitą „Apple ID“ antriniame „iPhone“.
12. Iš naujo nustatykite „iPhone“ tinklo nustatymus
Net jei iš naujo paleidote „iPhone“ ir įjungėte / išjungėte tinklo ryšio parinktis, kad išspręstumėte problemą, kartais ji gali neveikti tinkamai. Tokiu atveju pabandykite iš naujo nustatyti „iPhone“ tinklo nustatymus, kad tiksliai pašalintumėte tinklo trikdžių ar sistemos talpyklos problemas. Norėdami tai padaryti:
- Atidaryk Nustatymai programa „iPhone“> Bakstelėkite Generolas.
- Tada slinkite žemyn į apačią ir pasirinkite Atstatyti.

- Paspausti Atstatyti tinklo nustatymus > būtinai įveskite savo prietaiso kodą.
- Galiausiai palieskite Atstatyti tinklo nustatymus vėl.
Gali praeiti šiek tiek laiko iš naujo nustatyti tinklo nustatymus jūsų prietaise. Baigę iš naujo paleiskite „iPhone“ ir prisijunkite prie „Wi-Fi“ arba „Bluetooth“ ar „Mobile Data“, kad patikrintumėte problemą.
13. Susisiekite su „Apple“ klientų palaikymo tarnyba
Galutiniu atveju visada galite pabandyti susisiekti su „Apple“ klientų palaikymo tarnyba dėl papildomos pagalbos ar pagalbos. Verta paminėti, kad tik „Apple“ priežiūros vadovas gali padėti jums išspręsti tokias problemas. Jei vis tiek negalite nustatyti „AirTag“ naudodami „iPhone“, galite susisiekti su „Apple“ klientų aptarnavimo tarnyba arba apsilankyti artimiausiame „Apple Store“ / aptarnavimo centre.
Viskas, vaikinai. Tikimės, kad šis vadovas buvo jums naudingas. Jei norite gauti daugiau klausimų, praneškite mums toliau pateiktame komentare.


![Kaip įeiti į atkūrimo režimą naudojant „UMI Rome“ [Stock and Custom]](/f/ee80896e6b0455b0b4aa8394f589eef2.jpg?width=288&height=384)