Kaip įgalinti „Google Meet“ tinklelio rodinį
įvairenybės / / August 04, 2021
„Google Meet“ dabar pradėjo „Grid“ vaizdą, kaip turi kitos vaizdo susitikimų programos, pvz., ZOOM. Be „Breakout“ kambarių ir virtualaus fono, „Google Meet“ pasiekiama populiari „Grid View“ patobulinta vartotojo patirtis. Tinklelio rodinio išdėstymas palengvins kiekvieno susitikimo dalyvio peržiūrą kartu su šia funkcija. Tačiau turite įsigyti „G-Suite Enterprises“, nes mokamoje versijoje yra daugybė funkcijų, tokių kaip įrašyti ir dalintis susirinkimu ar užsiėmimais kitiems, „Breakout“ kambariams ir „Grid View“ yra priedas funkcija. Čia mes žinome, kaip įjungti „Google Meet“ tinklelio rodinį.
„Google Meet“ kartu su savo vartotoju yra skirta susisiekti su kitais „Google Meet“ naudotojais platformose iš skirtingų vietų. Pagal šį karantino ir užrakinimo scenarijų „Google Meet“ praktiškai bendrauja su žmonėmis, kai sunku juos fiziškai patenkinti. Dabar mokytojai gali lankyti užsiėmimus ar įmonių susitikimus, kad aptartų įvairius strategijos aspektus ir kt.

Puslapio turinys
-
Kaip įgalinti „Google Meet“ tinklelio rodinį
- Kaip įgalinti „Google Meet“ tinklelio rodinį darbalaukyje
- Kaip įgalinti „Google Meet“ tinklelio rodinį mobiliuosiuose ir planšetiniuose kompiuteriuose
- Trikčių šalinimo problema
- Išvada
Kaip įgalinti „Google Meet“ tinklelio rodinį
Šiais metais „Google Meet“ išleido labai lauktus pastarųjų mėnesių naujovinimus, kurie daro jį populiaresnį ir patogesnį žmonėms. Tinklelio rodinys yra viena iš naujų funkcijų, kuri dabar pasiekiama „Google Meet“. Dabar įrankis išplečia matomą dalyvių skaičių nuo keturių iki šešiolikos žmonių. Kaip nurodyta „Google“ palaikymo puslapyje, „Grid“ rodinyje dalyvius vienu metu galite matyti iki 49 žmonių. Prieš atnaujindami „Google Meet“ vartotojai naudojasi šia funkcija per „Google Chrome“ plėtinį („Google Meet“ tinklelio rodinį).
Tinklelio rodinys yra naudingesnė funkcija, įskaitant dėmesio, slankiklio ir automatinės funkcijos, leidžiančios pasiekti daugiau dalyvių viename susitikime. Tai naudingiau dideliems susitikimams ir tiems vartotojams, kurie nenori keisti ekrano, kad patikrintų, ką kiti dalyviai įneša. Visi dalyviai (iki 49 vartotojų) lieka matomi viename ekrane su tinklelio rodiniu.
Kaip įgalinti „Google Meet“ tinklelio rodinį darbalaukyje
- Atidaryk „Google Meet“ ir prisijungti prie bet kurio susitikimo.

- Po to spustelėkite trijų taškų apačioje dešinėje šalia Pateikti dabar variantą.
-
Dabar spustelėkite „Change Layout“ variantą.
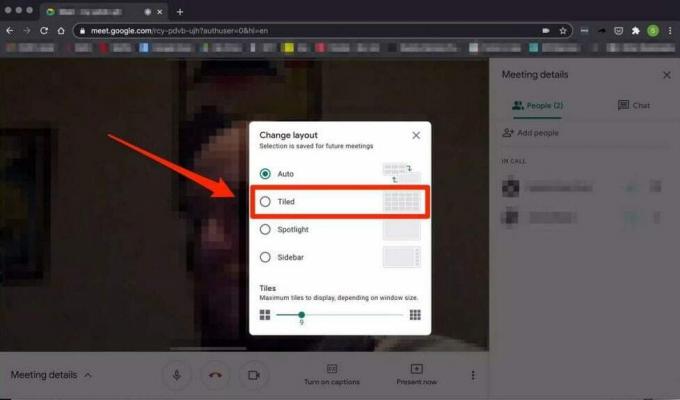
- Tada pasirinkite Plytelėmis iš turimo sąrašo, kad pamatytumėte dalyvius „Grid Layout“.

- Tada sureguliuokite plytelių skaičių pagal slankiklį iš apačios keičiant išdėstymą.
- Jei norite įtraukti save, spustelėkite keturios kvadratinės piktogramos iš viršutinio dešiniojo kampo.
Kaip įgalinti „Google Meet“ tinklelio rodinį mobiliuosiuose ir planšetiniuose kompiuteriuose
„Grid View“ šiuo metu negalima mobiliuosiuose ar planšetiniuose įrenginiuose. Tačiau šią funkciją galite naudoti dviem būdais. Pirmasis būdas yra atidaryti „Google Meet“ žiniatinklio naršyklėje, o ne tam skirtoje programoje, ir naršyklės nustatymuose įgalinti darbalaukio režimą. Po to atidarykite „Google Meet“, prisijunkite prie susitikimo ir atlikite pirmiau nurodytus veiksmus, kad tinklelis galėtų peržiūrėti jūsų mobilųjį ar planšetinį kompiuterį.
Antrasis būdas yra prisijungti prie bet kurio susitikimo „Google Meet“ programoje ir, jei dalyviai naudojasi darbalaukio režimo „Tinklelio“ rodiniu, paprašykite vartotojo per visą seansą bendrinti ekraną su jumis.
Trikčių šalinimo problema
„Google Meet“ tinklelio rodinyje gali kilti tam tikrų problemų, pavyzdžiui, vaizdo įrašų įšaldymo problema. Štai keletas greito tokio tipo problemų sprendimo būdų.
- Uždarykite visus skirtukus, programas ar bet kurį kitą langą, kurio nenaudojate.
- Pabandykite išjungti fotoaparatą.
- Be to, galite sumažinti plytelių skaičių išdėstyme. Atidaryti galima sąrašo Keisti išdėstymą apačioje.
Išvada
Čia pateikiama visa išsami informacija apie „Google Meet“ tinklelio rodinį. Tikimės, kad dabar galite įjungti tinklelio rodinį atlikdami anksčiau nurodytus veiksmus. Jei radote kokių nors sunkumų įgalindami funkciją ar bet kokią kitą užklausą apie „Google Meet“, praneškite mums tai komentarų laukelyje.
Susiję straipsniai:
- NUSTATYTI: „Google Meet“ fotoaparato neveikimo problema
- Pataisymas: neveikia „Google Meet“ tinklelio rodinys
- Kaip įrašyti „Google Meet“ susitikimą ar skambutį?
- Pataisymas: neveikia „Google Meet“ mikrofonas
- Kaip įrašyti „Google“ susitikimo skambučius be leidimo



