Kaip atrakinti „Bootloader“ per „Android“ skirtą „Fastboot“ metodą
Atrakinkite įkrovos Programą / / August 05, 2021
Šioje pamokoje parodysime, kaip atrakinti įkrovos įrenginį bet kuriame „Android“ įrenginyje naudojant „Fastboot“ metodą. Nors baigiamieji veiksmai gali būti vienodi visiems įrenginiams, maršrutas iki to žingsnio šiek tiek skiriasi. Gali būti keli papildomi reikalavimai, kuriuos jūsų OEM galėjo pridėti prie šio atrakinimo proceso. Tokiu atveju prieš atlikdami reikiamus veiksmus turėsite įvykdyti šias prielaidas. Čia yra viskas, ką jums reikia žinoti šiuo klausimu.
Iš visų pagrindinių „Android“ ekosistemos privalumų nėra šešėlio abejonių, kad jos atvirojo kodo prigimtis yra tiesiai ant viršūnės. Atidarydami vartus gausybei pritaikymų, vartotojai paprastai būna sugadinti dėl pasirinkimo. Paprastiems vartotojams paprasčiausias apsilankymas „Play“ parduotuvėje gali pakakti daugumos jų poreikių. Pavyzdžiui, jie galėjo įdiegti įvairius nestandartinius paleidimo įrenginius, temas, piktogramų paketus, fono paveikslėlius ir melodijas. Na, jei to nepakanka, jie netgi galėtų perkelti pageidaujamas programas į savo įrenginius. Bet visa tai yra tik ledkalnio viršūnė.
Technologijų entuziastai dažniausiai žengia žingsnį toliau ir išlaisvina tikrąjį savo įrenginio potencialą. Jie iš viso galėtų įdiegti naują pasirinktinį ROM, kuris visiškai skirsis nuo jų įrenginio atsarginės OS. Tada yra galimybė pakeisti atsargų atkūrimą pasirinktiniu atkūrimu, pvz., TWRP, ir įdiegti daugybę modifikacijų, rėmelių, ZIP, IMG failų ir begalę kitų patobulinimų. Na, jei žengtumėte dar vieną žingsnį, jūs netgi galėtumėte gauti administratoriaus privilegijas ir modifikuoti sistemos skaidinį tiesiog įsišakniję savo įrenginį.
Tai tik keletas pritaikymo galimybių, kurias mes čia paminėjome, yra dar daugybė tokių patobulinimų. Tačiau kiekvienai iš minėtų modifikacijų yra svarbi būtina sąlyga, kurią reikia įvykdyti. Tai reiškia, kad jūsų įrenginyje turėtų būti atrakintas įkrovos įrenginys. Taigi, jei esate pasirengęs išbandyti šiuos patobulinimus, tada pateikiamos būtinos instrukcijos, kaip atrakinti įkrovos įrenginį bet kuriame „Android“ įrenginyje naudojant greitojo paleidimo metodą. Sekite paskui.
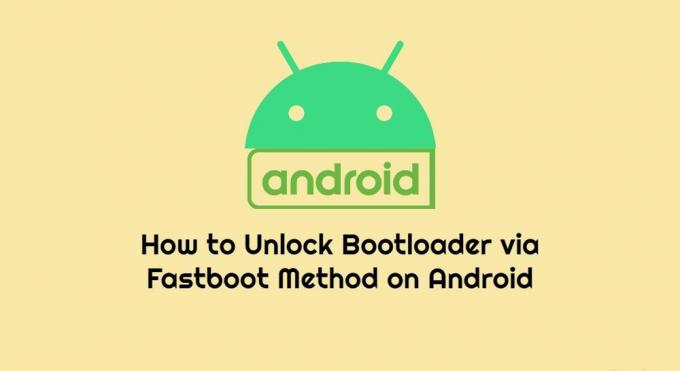
Turinys
- 1 Kas yra „Bootloader“
- 2 Kas yra atrakintas įkrovos įrankis
- 3 Neužrakinto įkroviklio privalumai
- 4 Rizika naudojant atrakintą įkrovos įrankį
-
5 Kaip atrakinti „Bootloader“ per „Android“ skirtą „Fastboot“ metodą
- 5.1 1 žingsnis: Kurkite atsarginę įrenginio kopiją
- 5.2 2 veiksmas: įgalinkite derinimą per USB ir OEM atrakinimą
- 5.3 3 ŽINGSNIS: įdiekite „Android SDK Platform Tools“
- 5.4 4 VEIKSMAS: Specifinės OEM sąlygos
- 5.5 5 ŽINGSNIS: Įkelkite įrenginį į „Fastboot“ / „Bootloader“ režimą
- 5.6 6 ŽINGSNIS: atrakinkite įkrovos programą
- 6 Baigiamosios pastabos
Kas yra „Bootloader“
Pirmasis klausimas, kuris gali jums kilti, yra tai, kas iš tikrųjų yra „Android“ įkėlimo programa. Pagal „Google“, „Įkrovos programa yra pardavėjo nuosavybė, atsakinga už branduolio iškėlimą įrenginyje“. Na, tai per daug virškinama. Paprasčiau tariant, įkrovos tvarkyklę galite laikyti programine programa, kuri nustato, kokias visas programas reikia paleisti jūsų įrenginiui paleidus.
Tai taip pat padeda įrenginiui paleisti įkrovos režimo režimą. Panašiai kiekviename „Android“ įrenginyje yra keletas skaidinių, įskaitant įkrovą, atkūrimą, sistemą, duomenis, pardavėjus ir kt. „Bootloader“ yra šių pertvarų saugos mechanizmas, užtikrinantis, kad šių pertvarų vientisumas išliks nepakitęs ir jose nebus padaryta jokių pakeitimų.
Kas yra atrakintas įkrovos įrankis
Įkrovos tvarkyklė yra visų įrenginio skaidinių globėja ir todėl įsitikins, kad nė vienam iš šių skaidinių nebuvo atlikta jokių patobulinimų. Ji turi įsitikinti, kad naudojate originalią programinę įrangą, kurią pateikė įrenginių gamintojai. Tačiau čia yra dalykas. Ne kiekvienas vartotojas yra šios numatytosios OS gerbėjas. To paties priežastis gali būti daug. Pvz., Jiems gali nepatikti vartotojo sąsaja, jie prieštarauja skelbimų įrenginyje sąvokai arba daugybė įdiegtų „bloatware“ programų gali jas klaidinti.
Priežastys gali būti gausios, tačiau, laimei, sprendimas yra tik vienas - atrakintas įkroviklis jūsų „Android“ įrenginyje. Kai tik tai padarysite, sistema nebebus apribojusi tinkinimo gylio, kurį galėtumėte pasiekti. Tiesiog įkrovos metu galite gauti įkrovos programos įkėlimo atrakinimo įspėjimo pranešimą, bet tai viskas. Nebūtų jokių apribojimų mėgautis neužrakinto įkrovos programos pranašumais. Bet kokie šie privalumai pirmiausia yra? Patikrinkime.
Neužrakinto įkroviklio privalumai
Kai „Android“ įrenginio įkrovos programa bus atrakinta, galite įdiegti pasirinktinį atkūrimą, pvz., TWRP. Tai savo ruožtu suteiks jums galimybę įdiegti modifikacijas, ištrinti įvairius įrenginio skaidinius, padaryti „Nandroid“ atsarginę kopiją, įdiegti failus per ADB ir daug daugiau. Be to, jei įrenginio įkrovos programa yra atrakinta, galite įdiegti daug populiarių ROM, įskaitant „LineageOS“, „HavocOS“, „Pixel Experience“. Tai ne tik suteikia jūsų įrenginiui naują naują perspektyvą, bet ir gali atnaujinti įrenginio „Android“ versiją, net jei oficialiai tai nėra numatyta atnaujinti.
Be to, naudodamiesi „Magisk“, galėsite lengvai pasiekti sistemos lygio failus ir pritaikyti juos pagal poreikį. Paprasčiau tariant, tai vadinama įrenginio įsišaknijimu. Galėtume toliau išvardyti privalumus, tačiau dalykas yra tas, kad prie jo pridedama kita pusė. Yra nemažai rizikų, susijusių su tuo, kad „Android“ paleidžiamas įkroviklis. Taigi, prieš atlikdami toliau nurodytus veiksmus, įsitikinkite, kad taip pat patikrinote toliau nurodytą rizikos veiksnį.
Rizika naudojant atrakintą įkrovos įrankį
Yra ne viena rizika, susijusi su atrakintu įkrovikliu. Pirmiausia, jūsų įrenginys dabar labiau linkęs į atakas. Be to, jūsų OEM gali net panaikinti prietaiso garantiją. Panašiai kai kurios bankininkystės programos, pvz., „Google Pay“, ir žaidimai, pvz., „Pokemon GO“, gali veikti netinkamai. Panašiai pažeminsite „Widevine“ sertifikatą iš L1 į L3, dėl to negalėsite peržiūrėti „Netflix“ turinio HD formatu. Pats procesas yra gana pavojingas ir gali netinkamai atlikti jūsų įrenginį arba išsiųsti jį į „bootloop“.
Taigi, jūs jau žinote visas privilegijas ir įspėjimus. Jei esate pasirengę tęsti, atlikite toliau nurodytus veiksmus, kad atrakintumėte įkrovos įrenginį bet kuriame „Android“ įrenginyje, naudodami greitojo paleidimo metodą.
Kaip atrakinti „Bootloader“ per „Android“ skirtą „Fastboot“ metodą
Prieš pradėdami atrakinti įkrovos programą, atidžiai pažiūrėkime, kas yra įkrovos programa ir kokius privalumus ar trūkumus jūs gaunate, kai tik ją atrakinsite;
Įspėjimas
Prieš pradedant atrakinti įkrovos programą, aš primygtinai rekomenduoju jums sukurti savo įrenginio saugyklos ir visų jūsų įrenginyje saugomų failų atsarginę kopiją. Atrakinę įkrovos programą bus ištrinti visi jūsų įrenginio duomenys. Be to, patariama labai atidžiai atlikti šiame įraše nurodytus veiksmus, kad būtų išvengta visiško prietaiso sugadinimo ar plytų mūro. Jei kas nors negerai, autorius ar „GetDroidTips“ už tai neatsako.
Kad visą atrakinimo procesą būtų lengviau suprasti, suskirstėme jį į paprastesnius veiksmus. Sekite paskui.
1 žingsnis: Kurkite atsarginę įrenginio kopiją
Pirmiausia sukurkite viso „Android“ įrenginio atsarginę kopiją. Taip yra todėl, kad procesas ištrins visus duomenis iš jūsų įrenginio. Galėtumėte kreiptis į mūsų išsamus vadovas minėta tema.
2 veiksmas: įgalinkite derinimą per USB ir OEM atrakinimą
Be to, turėsite įgalinti OEM atrakinimą ir USB derinimą. Pirmoji reikalinga norint atrakinti procesą. Pastarasis padės sukurti sėkmingą ADB ryšį tarp jūsų įrenginio ir kompiuterio. Pasirinkimas įgalinti juos abu yra „Developer Option“, kuris pats yra paslėptas. Štai kaip įgalinti juos abu.
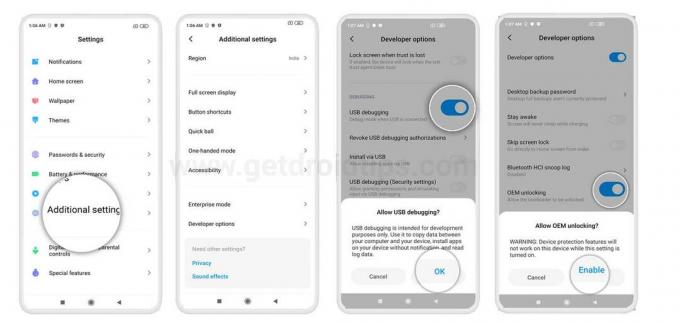
- Eikite į „Android“ įrenginio nustatymus.
- Eikite į „About Phone“ ir 7 kartus palieskite „Build Number“
- Grįžkite į „Settings“, palieskite „System“ ir „Advanced“.
- Kūrėjo parinktys dabar turėtų būti matomos. Vykdykite perjungiklį šalia USB derinimo ir OEM atrakinimo.
3 ŽINGSNIS: įdiekite „Android SDK Platform Tools“
Taip pat kompiuteryje turite įdiegti ADB ir „Fastboot“ dvejetainius failus. Tai reikalinga norint vykdyti ADB ir „Fastboot“ komandas tarp jūsų kompiuterio ir „Android“ įrenginio. Taigi, atsisiųskite ir įdiekite „Android SDK“ platformos įrankiai kompiuteryje.
4 VEIKSMAS: Specifinės OEM sąlygos
Kai kurie „OEM“ gamintojai „Pixel Nexus“ ir „Android One“ įrenginiuose tai gana lengvai atlaisvina pvz., „HTC“, „Nokia“, „Motorola“, „HTC“ reikalauja atrakinimo žetono, konkrečių kodų ar net konkretaus failo. Šiuos reikalavimus turėsite įvykdyti prieš pradėdami atrakinimo procesą naudodami greitojo paleidimo metodą. Galite pasinaudoti toliau pateiktomis nuorodomis, vykdyti jų nurodymus ir tęsti kitą žingsnį.
- Konkretiems įrenginiams keliami reikalavimai: „Motorola“ | HTC | „Sony“ | „Nokia“
5 ŽINGSNIS: Įkelkite įrenginį į „Fastboot“ / „Bootloader“ režimą
- Dabar turėsite paleisti įrenginį į „Fastboot“ / „Bootloader“ režimą. Atlikite šiuos veiksmus:
- Įgalinę USB derinimą ir OEM atrakinimą, prijunkite įrenginį prie kompiuterio per USB kabelį.
- Eikite į platformos įrankių aplanką, įveskite CMD ir paspauskite Enter. Taip bus paleista komandinė eilutė.
- Vykdykite žemiau esančią komandą CMD lange, kad įsitikintumėte, jog įrenginys sėkmingai prijungtas prie ADB režimo:
ADB įrenginiai

- Kai tik tai padarysite, savo įrenginyje gausite greitą leidimą derinti USB derinimą. Bakstelėkite Gerai. Be to, jei atliekate šiuos veiksmus savo sąrankoje, taip pat galite pažymėti parinktį Visada leisti iš šio kompiuterio.

- Tada įveskite žemiau esančią komandą, kad paleistumėte įrenginį į „Fastboot“ arba „Bootloader“ režimą:
perkraukite įkroviklį
- Dabar atlikite toliau pateiktas instrukcijas, kad galiausiai atrakintumėte „Android“ įrenginio įkrovos įrankį naudodami greitojo paleidimo metodą.
6 ŽINGSNIS: atrakinkite įkrovos programą
- Dabar ateina svarbi dalis. Jei turite „Google Nexus“, „Pixel“ ar bet kurios kitos OEM įrenginį, paleistą 2015 m. Ar vėliau, įveskite žemiau pateiktą greitojo paleidimo komandą, kad atrakintumėte įkrovos įrankį. Nepamirškite, kad toliau nurodyta komanda sunaikins visus duomenis.
greito įkrovos mirksi atrakinti
- Kita vertus, jei jūsų įrenginys buvo paleistas iki 2015 m., Toliau pateikta komanda bus naudinga:
greitai paleisti OEM atrakinti - Šiuo metu turėtumėte pamatyti patvirtinimo pranešimą savo įrenginyje. Naudodami garsumo klavišus pasirinkite parinktį Atrakinti įkrovos programą ir paspauskite maitinimo mygtuką, kad patvirtintumėte savo sprendimą.

- Dabar procesas užtruks tik kelias sekundes. Po to jūsų įrenginys bus paleistas į įkėlimo programą arba sistemą. Jei jis paleidžiamas į OS, gerai ir gerai, kitaip naudokite žemiau pateiktą kodą.
greitai paleisti iš naujo
- Viskas. Tai buvo būtini veiksmai, norint atrakinti „Android“ įrenginio įkrovos programą, naudojant greitojo paleidimo metodą.
- Dabar ateina svarbi dalis. Jei turite „Google Nexus“, „Pixel“ ar bet kurios kitos OEM įrenginį, paleistą 2015 m. Ar vėliau, įveskite žemiau pateiktą greitojo paleidimo komandą, kad atrakintumėte įkrovos įrankį. Nepamirškite, kad toliau nurodyta komanda sunaikins visus duomenis.
Baigiamosios pastabos
Nepamirškite, kad pirmas įkrovimas užtruks, tai yra visiškai normalu. Dar vienas dalykas, kurį verta paminėti, yra tai, kad net jei jūsų įrenginys buvo paleistas po 2015 m., Jis vis tiek gali būti ankstesnis greitai paleisti OEM atrakinti komandą. Taigi, jei greito įkrovos mirksi atrakinti komanda išmeta klaidą jūsų atveju, turėtumėte išbandyti ankstesnę.
Be to, po kiekvieno įkrovimo taip pat pamatysite „Unlocked Bootloader“ įspėjamąjį pranešimą, vėl nieko nerimauti. Kai jūsų įrenginys bus paleistas, turėsite prisijungti naudodami „Google“ paskyrą, nes įrenginys buvo ištrintas. Atsižvelgdami į tai, jei turite kokių nors klausimų, praneškite mums toliau pateiktose pastabose. Apibendrinant, štai keletas „iPhone“ patarimai ir gudrybės, Kompiuterio patarimai ir gudrybėsir „Android“ patarimai ir gudrybės kad turėtumėte patikrinti ir jūs.

![Geriausių „Asus MeMO Pad FHD 10“ pasirinktinių ROM sąrašas [Atnaujinta]](/f/7c3dde690782ae1b9aa1e2b2ed5f2232.jpg?width=288&height=384)

![Lengvas metodas išrauti „Allview V3 Viper“ naudojant „Magisk“ [TWRP nereikia]](/f/469c605c32789cde3c9e42e2f7da7194.jpg?width=288&height=384)