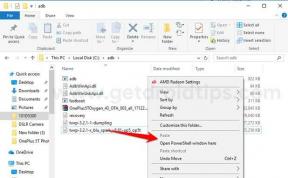Kaip sustabdyti automatinius naujinimus sistemoje „Windows 11“
įvairenybės / / August 04, 2021
„Microsoft“ neseniai pradėjo savo kūrėjų peržiūrą su daugybe naujų funkcijų ir saugumo patobulinimų. Tačiau ji pateikiama su ta pačia atnaujinimo procedūra iš „Windows 10“. Viena iš pagrindinių „Windows 11“ funkcijų yra „Windows“ naujinimas, nes tai yra lengviausias būdas pateikti atnaujinti visiems vartotojams, nes niekas nenori atsisiųsti masinio naujinių failo ir tada jį įdiegti į savo sistema. Tačiau tai gali sukelti problemų darbo eigoje, jei nenorite, kad jūsų kompiuteris pats atnaujintų. Esant tokiai situacijai, galite sustabdyti automatinius „Windows 11“ naujinimus ir pasirinkti savo nustatytą „Windows“ naujinimų diegimo laiką.
Pagal numatytuosius nustatymus „Windows 11“ naujinimo diegimas nustatytas kaip automatinis. Kai sistema gauna pranešimą apie atnaujinimą, po įdiegimo ji prašo iš naujo paleisti sistemą. SKartais mes atliekame svarbų darbą, ir tokie pranešimai apie atnaujinimą gali atitraukti mūsų darbo eigą. Tuo tarpu nėra galimybės sustabdyti automatinius atnaujinimus „Windows 10“; bet dabar jo vartotojui yra paprasta parinktis valdyti automatinius atnaujinimus savo sistemoje naujausioje „Windows 11“ versijoje.
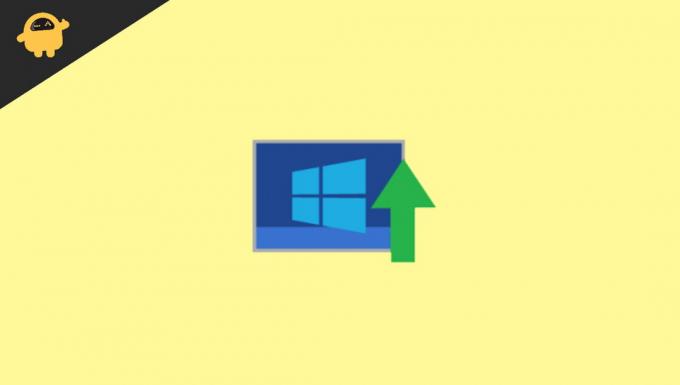
Puslapio turinys
-
Kaip sustabdyti automatinius naujinimus sistemoje „Windows 11“
- 1 būdas: pristabdykite „Windows 11“ naujinius
- 2 metodas: išjunkite „Windows“ naujinimą sistemoje „Windows 11“
- 3 metodas: nustatykite matuojamą ryšį
- 4 metodas: išjunkite automatinius „Windows 11“ naujinimus per registrą
- 5 metodas: išjunkite naujinimus naudodami grupės politiką
- Išvada
Kaip sustabdyti automatinius naujinimus sistemoje „Windows 11“
„Windows 11“ neteikia jokio paspaudimo ar konkretaus nustatymo, kad atnaujinimai būtų visam laikui sustabdyti. Tačiau galite išjungti automatinį atnaujinimą naudodami keletą gudrybių. Eikite į visus būdus, kad sužinotumėte, kaip išjungti arba pristabdyti automatinius naujinimus „Windows 11“. Taip pat nerekomenduojame sustabdyti atnaujinimų, nes atnaujinimai yra būtini, kad būtų išvengta klaidų, o problemos taip pat suteikia naujų OS funkcijų.
1 būdas: pristabdykite „Windows 11“ naujinius
Geriausias įmanomas būdas sustabdyti automatinius naujinimus yra pristabdyti atnaujinimus. Tačiau tai nėra nuolatinis sprendimas, nes tik pristabdo atnaujinimus iki 7 dienų. Čia rasite veiksmus, kaip sustabdyti automatinius naujinimus tik savaitei.
- Atidarykite sistemos valdymo skydelį ir eikite į nustatymą. Galite naudoti spartųjį klavišą paspausdami lango + i mygtuką.
- Dabar skiltyje „Nustatymai“ spustelėkite „Windows“ naujinimas.
- Po to spustelėkite vienos savaitės pauzę.
Šis veiksmas sustabdys visus automatinius naujinimus kitoms septynioms dienoms. Po to atnaujinimus galite atsisiųsti rankiniu būdu. Jei norite pristabdyti ilgą laiką, reguliariai pakartokite procesą.
2 metodas: išjunkite „Windows“ naujinimą sistemoje „Windows 11“
galite tiesiogiai išjungti „Windows“ naujinimo paslaugas atlikdami šiuos veiksmus:
- Meniu Pradėti paieškos juostoje ieškokite Paslaugos ir spustelėkite ją.
- Kitame lange slinkite žemyn ir spustelėkite lango naujinimą.
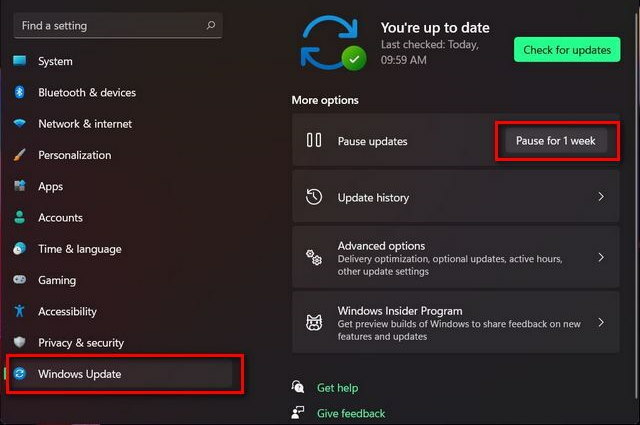
- Po to naujame ypatybių skirtuke spustelėkite Pradžios tipas.
- Tada pasirinkite išjungti parinktį.
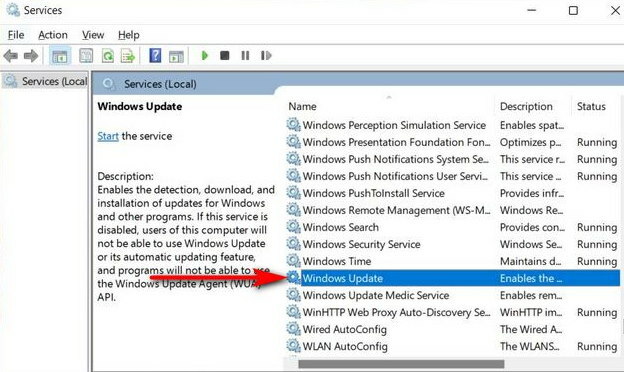
- Tada paspauskite Gerai, kad sustabdytumėte naujinimus.
3 metodas: nustatykite matuojamą ryšį
Išmatuojamas ryšys reiškia interneto duomenų naudojimo apribojimą, o tai gali užkirsti kelią „Windows 11“ atnaujinti didžiulius jūsų sistemos failus. Tai apribos jūsų sistemos naudojimąsi duomenimis, ne daugiau, nei leidote, kaip mes naudojame duomenų limitą savo išmaniajame telefone.
- Atidarykite sistemos valdymo skydelį ir eikite į nustatymą. Galite naudoti spartųjį klavišą paspausdami lango + i mygtuką.
- Dabar naršykite ir spustelėkite Tinklas ir internetas.
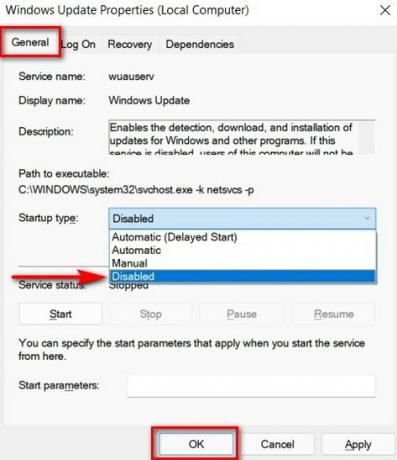
- Po to pamatysite prijungtą tinklo pavadinimą. Tai gali būti WIFI arba Ethernet.
- Spustelėkite dabartinio ryšio ypatybes.
- Žemiau slinkite žemyn iki matuojamo ryšio savybių puslapyje ir įjunkite jį perjungimo jungikliu.

- Įjungus matuojamo ryšio nustatymus, „Windows“ neatsisiųs jokių naujinimų. Norėdami patikrinti, ar jis įjungtas, ar ne, sistemos nustatymuose eikite į lango naujinimą.

- Tada spustelėkite lango atnaujinimas ir tada Išplėstinės parinktys.
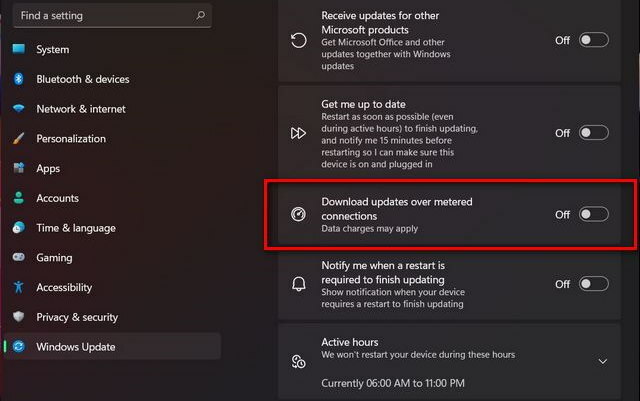
- Patikrinkite, ar išjungtas atsisiuntimas per matuojamą ryšį. Jei jis įjungtas, išjunkite jo režimą, kad išjungtumėte „Windows“ naujinimą.
Jei norite sustabdyti lango atnaujinimą, galite naudoti kelis ryšius, jei naudojate daugiau nei vieną ryšį. Be to, galite rankiniu būdu atsisiųsti ir įdiegti naujinimą, kai tik norite.
Skelbimai
4 metodas: išjunkite automatinius „Windows 11“ naujinimus per registrą
Tai yra nuolatinis metodas sustabdyti automatinius atnaujinimus 11 lange su registru. Tačiau tai pavojinga ir rizikinga procedūra, todėl prieš taikydami šį veiksmą, pasidarykite savo duomenų kopiją.
- Atidarykite registro langą ieškodami Regedit meniu Pradėti paieškos juostoje.
- Tada spustelėkite Registro redaktorius.

- Tada kairiajame šoninės juostos kelyje įklijuokite žemiau esančią komandą.
HKEY_LOCAL_MACHINE \ SOFTWARE \ Policies \ Microsoft \ Windows
- Patikrinkite, ar yra aplankas, kuriame yra „Windows“ naujinimas, arba dešiniuoju pelės mygtuku spustelėkite ir sukurkite „Windows“ naujinimo raktą Naujas tada Raktas.
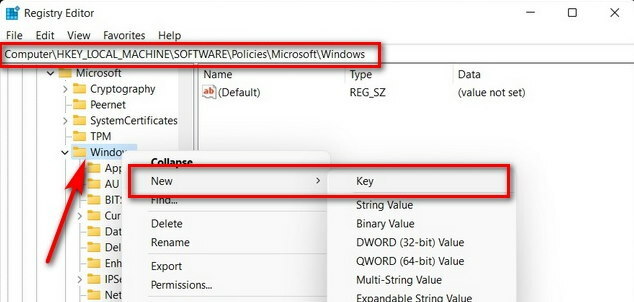
- Po to pasirinkite raktų pavadinimus kaip AS. Jei to nėra, sukurkite naują raktą, kaip nurodyta aukščiau, ir atlikite tą patį procesą, kad pasirinktumėte ar sukurtumėte DWORD (32 bitų vertė).
- Sukurti DWORD, dešiniuoju pelės mygtuku spustelėkite AS mygtuką, tada pasirinkite Naujas. Po to spustelėkite DWORD (32 bitų vertė) ir pavadink „NoAutoUpdate“.
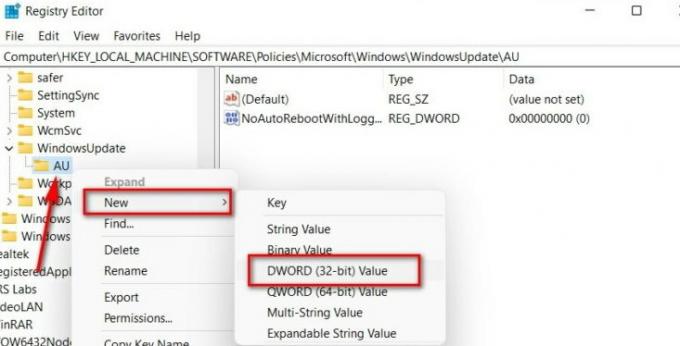
- Dabar dukart spustelėkite DWORD ir pakeiskite reikšmę nuo 0 iki 1.

- Tada spustelėkite Gerai, kad pritaikytumėte pakeitimus, tada paleiskite sistemą iš naujo.
5 metodas: išjunkite naujinimus naudodami grupės politiką
Nėra oficialios informacijos, kad grupės strategijos redaktorius būtų pasiekiamas sistemoje „Windows 11“, tačiau galite ją įgalinti atlikdami toliau nurodytus veiksmus.
- Atidarykite vietinį grupės politikos redaktorių. Atidarykite grupės strategiją spustelėdami Vykdyti arba naudojate nuorodą paspausdami „Windows + R“ klavišą.
- Dabar įveskite gpeditas. Magistras teksto laukelyje ir tada spustelėkite Gerai.

- Po to, naudodamiesi grupės politikos redaktoriumi, eikite į žemiau esantį kelią.
Kompiuterio konfigūracija> Administravimo šablonai> „Windows“ komponentai> „Windows“ naujinimas> Tvarkyti galutinio vartotojo patirtį
-
Dukart spustelėkite „Konfigūruokite „Windows“ naujinimus “, Kad atidarytumėte automatinių atnaujinimų konfigūracijos puslapį.
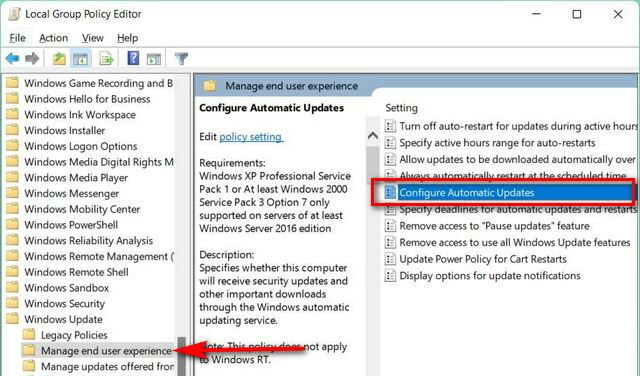
- Tada spustelėkite išjungti parinktį, spustelėkite „Taikyti“, tada Gerai, kad išsaugotumėte pakeitimus.

- Atlikę šį pakeitimą, turite atsisiųsti galimą naujinimą rankiniu būdu, kad išjungtumėte visam laikui automatinį „Windows“ naujinimą.
Išvada
Čia yra visas sprendimas, kaip sustabdyti automatinius naujinimus sistemoje „Windows 11“. Yra daugybė trečiųjų šalių programinės įrangos, kuri gali lengvai užblokuoti automatinius atnaujinimus, bet mes visada rekomenduokite keisti nustatymus, o ne atsisiųsti bet kokią trečiosios šalies programą, kuri gali jums pakenkti sistema. Be to, atsisiųsti naujinimą per WIFI ryšį yra greičiau ir paprasčiau, taip pat yra galimybė patikrinti ir atsisiųsti atnaujinimą pagal numatytą laiką. Prašome pasidalinti savo atsiliepimais žemiau esančiame komentarų laukelyje ir gauti daugiau informacijos apie 11 langą, eikite į mūsų pagrindinį puslapį.
Skelbimai