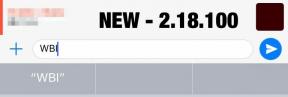Kaip išspręsti, jei trečiojo monitoriaus problema neaptinkama
įvairenybės / / August 04, 2021
Keletas „Windows“ vartotojų ne kartą skundėsi, kad negali naudotis trečiuoju monitoriumi su savo kompiuteriu. Remiantis pranešimais, žaidimų entuziastai ar vartotojai, kurie paprastai naudoja sąranką su trimis monitoriais, teigė, kad jų kompiuteris negalėjo aptikti trečiojo monitoriaus. Dabar, kaip rodo mūsų tyrimai, problema būdinga tokio tipo ekranams ir ne tik „Windows 10“, tačiau ji gali kilti net jei dažnis yra didesnis, ypač naudojant senesnius monitorių modelius.
Puslapio turinys
-
Visi „Trečiojo monitoriaus problema neaptikta“ pataisymai
- Pataisymas 1: Prijunkite visus monitorius po vieną:
- 2 pataisymas: patikrinkite, ar nėra atnaujinimų:
- 3 pataisymas: atnaujinkite vaizdo plokštės tvarkykles:
- 4 pataisymas: išjunkite integruotą „Intel“ kortelę:
- Pataisymas 5: Pabandykite įjungti „Display Multiple Display“ iš „Nvidia“ vaizdo plokščių:
Visi „Trečiojo monitoriaus problema neaptikta“ pataisymai

Šiandien šiame straipsnyje mes sudarėme kelių pataisų, kurios padės išspręsti problemą „Trečiasis monitorius neaptiktas“, sąrašą. Pataisymai taip pat padės, jei susidursite su tokiomis problemomis kaip- 3 monitorius yra aptiktas, bet nerodomas arba „Windows 10“ trigubas monitorius neveikia. Jei norite išsamesnės diskusijos, būtinai peržiūrėkite visą toliau pateiktą sprendimų vadovą. Pažvelk:
Pataisymas 1: Prijunkite visus monitorius po vieną:
Vienas iš paprasčiausių sprendimų, padedančių išspręsti problemą „Trečiasis monitorius neaptiktas“, yra iš naujo prijungti visus tris monitorius. Rekomenduojame tai, nes kartais gali būti įvairių techninių problemų, kai vaizdo prievadams naudojate daugiau nei vieną DVI.
Čia, atjunkite monitorius panašia tvarka, rodoma Išplėstiniai ekrano nustatymai langas ir tada Prijunkite juos po to vienas po kito.
2 pataisymas: patikrinkite, ar nėra atnaujinimų:
Jei pastaruoju metu susiduriate su problema „Trečiasis monitorius neaptiktas“, įsitikinkite, kad jūsų sistema atnaujinta naujausia „Windows“ versija. Norėdami tai padaryti, atlikite toliau nurodytus veiksmus.
- Pirmiausia eikite į darbalaukio paieškos juostą, įveskite Tikrinti, ar yra atnaujinimų ir paleiskite atitinkamą paieškos rezultatą.

- Dabar ant Nustatymai lange, spustelėkite Tikrinti, ar yra atnaujinimų skirtuką po parinktimi Windows "naujinimo ir tada vykdykite ekrane pateikiamas instrukcijas.
- Kai tai bus padaryta, iš naujo paleiskite kompiuterį ir patikrinkite, ar minėta problema išspręsta, ar ne.
3 pataisymas: atnaujinkite vaizdo plokštės tvarkykles:
Tik naujausių „Windows“ naujinimų diegimas nereiškia, kad jūsų sistema yra atnaujinta su visomis reikalingomis tvarkyklėmis, ypač naujausia „GeForce“ tvarkyklė. Kaip rodo tyrimai, „GeForce“ vaizdo plokštės dažnai sukėlė problemų dėl trijų monitorių sąrankų ir gali būti viena iš atsakingų priežasčių „Trečiasis monitorius neaptiktas“. Čia geriausias sprendimas yra atnaujinti vaizdo plokštės tvarkyklę ir patikrinti, ar ji padeda, ar ne. Norėdami tai padaryti, atlikite toliau nurodytus veiksmus.
- Pirma, eikite į oficialią NVIDIA svetainę ir tada rankiniu būdu įdiekite visus naujausius galimus naujinimus.
Arba
- Tu taip pat gali naudokite specialią trečiosios šalies tvarkyklės atnaujinimo programinę įrangą kuris nuskaitys jūsų sistemą ir automatiškai suras reikiamą naujinį. Tai ne tik palengvins procesą, bet ir užtruks mažiau laiko nei rankinis metodas.
4 pataisymas: išjunkite integruotą „Intel“ kortelę:
Kartais dėl kai kurių aparatinės įrangos konfliktų tarp integruotos vaizdo plokštės ir jūsų pagrindinės vaizdo plokštės gali kilti problema „Trečiasis monitorius neaptiktas“. Vienas tinkamiausių jos sprendimų yra išjungti integruotą „Intel“ kortelę ir patikrinti, ar tai padeda, ar ne. Norėdami tai padaryti, atlikite toliau nurodytus veiksmus.
- Pirmiausia eikite į „Windows“ piktograma darbalaukio ekrane, dešiniuoju pelės mygtuku spustelėkite jį ir pasirinkite Įrenginių tvarkytuvė iš kontekstinio meniu.

- Dabar viduje Įrenginių tvarkyklės langas, išplėskite parinktį Ekrano adapteriai, dešiniuoju pelės mygtuku spustelėkite virš „Intel“ vaizdo plokštė ir tada pasirinkite parinktį Išjungti įrenginį iš submeniu.
- Po to pabandykite iš naujo prijungti trečiąjį monitorių ir patikrinti, ar jis aptinkamas, ar ne.
Pataisymas 5: Pabandykite įjungti „Display Multiple Display“ iš „Nvidia“ vaizdo plokščių:
Kai kuriems vartotojams „trečiojo monitoriaus neaptikta“ problema buvo išspręsta, kai tik jie bandė įgalinti kelių ekranų nustatymą iš „Nvidia“ vaizdo plokščių. Taip pat galite pabandyti atlikdami toliau nurodytus veiksmus:
Skelbimai
Pastaba
Atlikite šį metodą tik tada, jei turite NVIDIA vaizdo plokštę.
- Norėdami pradėti, dešiniuoju pelės mygtuku spustelėkite bet kurią tuščią darbalaukio ekrano vietą ir kontekstiniame meniu spustelėkite NVIDIA valdymo skydelis.
- Dabar viduje NVIDIA valdymo skydelis kairiajame meniu spustelėkite Nustatykite kelis ekranus, tada dešiniajame skydelyje esančiame meniu, pažymėkite visus žymimuosius laukelius monitoriams, kuriuos norite naudoti.
- Be to, išsaugoti visus pakeitimus ir tada iš naujo paleiskite kompiuterį.
- Galiausiai, vėl prijunkite trečiąjį monitorių ir tada patikrinkite, ar tai galima aptikti, ar ne.
Tai buvo 6 geriausi išbandyti, išbandyti ir patikrinti „Trečiojo monitoriaus neaptiktos“ problemos pataisymai. Jei naudojate kelis monitoriaus nustatymus ir minėta problema dažnai kyla, įsitikinkite, kad naudojate bet kurį iš aukščiau paminėtų pataisymų ir kuo greičiau ją išspręskite.
Šio straipsnio pabaigoje tikimės, kad čia paminėta informacija ir pataisymai jums bus naudingi ir aktualūs. Jei turite klausimų ar atsiliepimų, parašykite komentarą žemiau esančiame komentarų laukelyje.