Pataisymas: Nepavyksta pašalinti „Adobe Creative Cloud“ sistemoje „Windows 10“
įvairenybės / / August 04, 2021
Jei tuo atveju,. „Adobe Creative Cloud“ programinė įranga jums atrodo nenaudinga ir kažkaip tikrai negalite pašalinti „Adobe Creative Cloud“ savo „Windows 10“ kompiuteryje, tada būtinai vadovaukitės šiuo trikčių šalinimo vadovu. Čia mes pasidalijome, kaip galite tinkamai pašalinti arba ištrinti tam tikrą programą iš savo kompiuterio ir tai daugiau jūsų netrukdys.
Primename, kad „Adobe Creative Cloud“ yra programa, siūlanti visą „Adobe“ sukurtų programų rinkinį vaizdo įrašų redagavimo, nuotraukų redagavimo, grafikos dizaino, žiniatinklio kūrimo, debesies paslaugų ir daugiau. Nors jei naudojate vieną „Adobe“ savo kompiuteryje esančią programą, kuri jums priklauso, tada nėra jokios prasmės turėti šią „Creative Cloud“ programą.
Svarbiausia, kad ši programa iš esmės veikia fone ir prasideda kiekvieną kartą paleidus „Windows“. Tai reiškia, kad tai ne tik palaipsniui sulėtins sistemos našumą, bet ir visą laiką bandys sinchronizuoti su debesies paslaugomis, o tai vargina daugelį vartotojų. Na, dar vienas blogas dalykas „Adobe Creative Cloud“ yra tas, kad vartotojai gali lengvai ištrinti šią programą iš kompiuterio dėl keistos plėtros ar vartotojo sąsajos.
Puslapio turinys
-
Pataisymas: Nepavyksta pašalinti „Adobe Creative Cloud“ sistemoje „Windows 10“
- 1. Paleiskite „Adobe CC Cleaner Tool“
- 2. Prisijunkite prie „Adobe CC Desktop App“
- 3. Pašalinkite visas „Adobe Creative Cloud“ programas
- 4. Pašalinkite „Adobe CC Desktop App“
- 5. Paleiskite „Adobe CC Uninstaller“
- 6. Ištrinkite „Adobe GC Invoker“
- 7. Iš naujo paleiskite kompiuterį ir rankiniu būdu pašalinkite „Adobe“ aplankus
Pataisymas: Nepavyksta pašalinti „Adobe Creative Cloud“ sistemoje „Windows 10“
Iš esmės jis prašo vartotojų įvesti galiojantį el. Pašto adresą ir slaptažodį, kad prisijungtų prie esamos paskyros, prieš visiškai pašalindami programą iš kompiuterio. Todėl dauguma vartotojų nesugeba tinkamai įvesti prisijungimo duomenų, o programa vis tiek lieka įdiegta kompiuteryje.
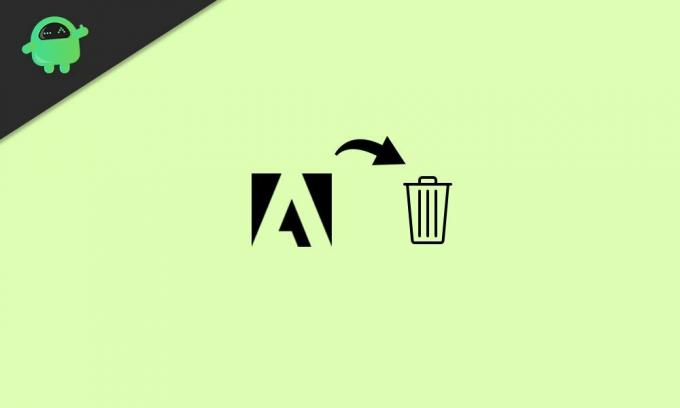
Laimei, yra keletas galimų būdų, kaip lengvai pašalinti „Creative Cloud“ programą, kurią paminėjome žemiau. Taigi, be jokių papildomų veiksmų, pereikime prie žemiau esančio vadovo.
1. Paleiskite „Adobe CC Cleaner Tool“
Yra oficialus „Adobe CC Cleaner Tool“, kuriuo galite naudoti „Creative Cloud“ modulius, tokius kaip registro failai, vietinės saugyklos duomenys, laikini failai ir kt. Norėdami tai padaryti:
- Atminkite, kad esate prisijungę prie „Windows“ sistemos kaip administratorius.
- Dabar eikite į oficialus „Adobe Creative Cloud Cleaner Tool“ tinklalapis kompiuteryje.
- Tada savo kompiuteryje pasirinkite tinkamą „Windows“ OS versiją.
- Paspauskite „Windows“ + R. klavišus atidaryti Bėgti dialogo langas.
- Tipas appwiz.cpl ir pataikyti Įveskite atidaryti Programa ir funkcijos.
- Raskite „Adobe CC“ ir spustelėkite jį, kad pasirinktumėte> Tada pasirinkite Pašalinti.
- Jei negalite lengvai pašalinti programos, būtinai atsisiųskite ir įdiekite „Adobe CC Cleaner Tool“ asmeniniame kompiuteryje.
- Kai tai bus padaryta, dešiniuoju pelės mygtuku spustelėkite ant exe failą ir pasirinkite Vykdyti kaip administratoriui.
- Spustelėkite Taip jei UAC paragins atidaryti įrankį.
- Po kelių sekundžių atsidarys komandų eilutės langas.
- Pasirinkite pageidaujamą parinktį ir paspauskite Įveskite atlikti užduotį. [Pasirinkite 3 ir 4, kad išvalytumėte visas CC programas ir ypač „Creative Cloud“]
- Valymo įrankis automatiškai pašalins ir pašalins pasirinktas programas iš kompiuterio.
- Galiausiai iš naujo paleiskite kompiuterį, kad pritaikytumėte pakeitimus.
2. Prisijunkite prie „Adobe CC Desktop App“
Na, „Adobe“ iš esmės leidžia savo vartotojams prisijungti prie galiojančios paskyros naudojant patentuotą „Adobe“ ID arba „Facebook“/„Google“ ID, kad ir ką pasirinktumėte iš pradžių. Bet jei sukūrėte „Adobe“ paskyrą naudodami savo el. Pašto adresą ir slaptažodį, didelė tikimybė, kad pamiršote prisijungimo duomenis.
Tokiu atveju negalėsite prisijungti prie paskyros ir ištrinti „Adobe CC“. Tai gana neįprasta tokia populiari ir plačiai naudojama programa, tačiau akivaizdu, kad ji yra.
3. Pašalinkite visas „Adobe Creative Cloud“ programas
Taigi, jei galite prisijungti prie „Adobe“ paskyros, turėsite pašalinti visas „Adobe Creative Cloud“ programas, pvz., „Photoshop“, „Lightroom“, „Illustrator“ ir kt., Naudodami tą pačią darbalaukio programą. Norėdami tai padaryti:
Skelbimai
- Spustelėkite „Programos“ skirtuką> Tada spustelėkite „Įdiegtos programos“.
- Slinkite žemyn iki konkrečios įdiegtos programos ir spustelėkite mažą rodyklę žemyn šalia 'Atviras' arba „Atnaujinti“.
- Spustelėkite „Tvarkyti“ > Pasirinkite „Pašalinti“. [Pasirinkite „Taip, pašalinkite programų nuostatas“ jei būsite paraginti]
- Prasidės programos pašalinimo procesas. Atlikite tą patį su visomis „Adobe“ debesies programomis.
- Galiausiai iš naujo paleiskite kompiuterį, kad pritaikytumėte pakeitimus.
4. Pašalinkite „Adobe CC Desktop App“
„Adobe CC“ darbalaukio programa yra viena iš pagrindinių programinės įrangos elementų, leidžiančių įdiegti ir pašalinti „Adobe“ programas kompiuteryje. Pašalinus visas „Adobe“ programas, kitas žingsnis yra tikrai pašalinti „Adobe CC“ darbalaukio programą.
- Tiesiog eikite į Programos ir funkcijos skyriuje paspausdami „Windows“ + R. klavišus atidaryti Bėgti dialogo langas> Vykdymas appwiz.cpl komandą.
- Tada suraskite „Adobe Creative Cloud“ programa ir pasirinkite jį.
- Tada paprasčiausiai Pašalinti tai.
Deja, dauguma vartotojų gali gauti pranešimą apie klaidą, kai pašalina šią programą kompiuteryje.
Toje scenoje turėsite atlikti kitą metodą, kad paleistumėte „Adobe CC Uninstaller“ įrankį.
Skelbimai
5. Paleiskite „Adobe CC Uninstaller“
- Tiesiog apsilankykite oficialioje „Adobe“ svetainėje ir atsisiųskite „Adobe CC Uninstaller Tool“ kompiuteryje.
- Tada atidarykite įrankį ir paleiskite „Uninstaller“.
- Vykdykite ekrane pateikiamas instrukcijas, kad užbaigtumėte CC darbalaukio programos pašalinimo procesą.
6. Ištrinkite „Adobe GC Invoker“
Atkreipkite dėmesį: Atlikite šį metodą, jei esate patyręs vartotojas arba žinote, ką darote.
- Paspauskite „Windows“ + R. klavišus atidaryti Bėgti dialogo langas.
- Tipas regedit ir pataikyti Įveskite atidaryti Registro redaktorius.
- Iš registro rengyklės sąsajos pereikite prie Kompiuteris> HKEY_LOCAL_MACHINE> PROGRAMINĖ ĮRANGA> „Microsoft“> „Windows“> „CurrentVersion“> „Vykdyti“.
- Čia rasite „AdobeGCInvoker-1.0“ > Tiesiog pasirinkite jį ir paspauskite Ištrinti mygtuką, kad pašalintumėte šį raktą.
- Uždarykite registro rengyklę ir iš naujo paleiskite kompiuterį, kad pritaikytumėte pakeitimus.
7. Iš naujo paleiskite kompiuterį ir rankiniu būdu pašalinkite „Adobe“ aplankus
Kraštutiniu atveju turėtumėte iš naujo paleisti kompiuterį ir rankiniu būdu pašalinti likusius „Adobe“ aplankus, kuriuos norite ištrinti, pavyzdžiui:
- C: \ Program Files \ Adobe
- C: \ Program Files \ Common Files \ Adobe
- C: \ Program Files (x86) \ Adobe
- C: \ Program Files (x86) \ Common Files \ Adobe
Be to, galite tiesiog ieškoti kitų nereikalingų failų/aplankų „File Explorer“ (šis kompiuteris) ir ištrinti juos visus rankiniu būdu, o tai gali sukelti keletą problemų. Norėdami tai padaryti: eikite į C: vairuoti [Kur įdiegėte „Windows“]> Vartotojai aplanką> Jūsų Vartotojo vardas aplanką ir Temp aplankus.
Tai va, vaikinai. Manome, kad šis vadovas jums buvo naudingas. Norėdami gauti daugiau klausimų, galite komentuoti žemiau.



