Kaip nukopijuoti ir įklijuoti bet kur „Windows“, „Mac“, „Android“, „iPhone“ ar „Linux“
„Android“ Patarimai Ir Gudrybės / / August 05, 2021
Kopijavimo ir įklijavimo funkcija yra pagrindinė bet kurios operacinės sistemos savybė. Visose platformose procesas skiriasi. Kompiuteriams turime „Windows“, „Linux“ ir „Mac“, o išmaniesiems telefonams - „Android“, „iOS“ ir „iPad“ OS.
Šiame straipsnyje apžvelgsime šios pagrindinės operacijos procesą visose skirtingose platformose. Jei žinote apie šį procesą tik jūsų naudojamose platformose, vėliau gali būti naudinga žinoti, kaip tai padaryti visuose įrenginiuose. Taigi kaip tai padaryti? Sužinokime šiame straipsnyje.
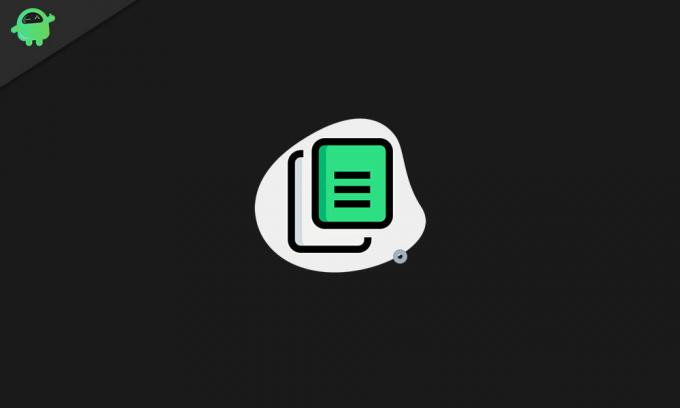
Turinys
-
1 Kaip naudoti kopijavimo ir įklijavimo funkciją skirtingose platformose?
- 1.1 Kaip kopijuoti ir įklijuoti „Windows“:
- 1.2 Kaip kopijuoti ir įklijuoti „Mac“:
- 1.3 Kaip nukopijuoti ir įklijuoti „Linux“:
- 1.4 Kaip nukopijuoti ir įklijuoti „iPhone“ ir „iPad“:
Kaip naudoti kopijavimo ir įklijavimo funkciją skirtingose platformose?
Kopijavimo ir įklijavimo funkcionalumas pagrįstas elementu, vadinamu mainų sritimi, kuris yra paslėptas operacinėje sistemoje. Jis sugeba laikinai saugoti tekstus, vaizdus ir net failus po vieną. Į iškarpinę laikinai laikoma ką tik nukopijuoto failo kopija, tada įklijuojama kopija bet kurioje pasirinktoje vietoje.
Galite kelis kartus įklijuoti turinio kopiją į mainų sritį, ir tai jokiu būdu nepakeis originalaus failo. Bet kai tik nukopijuosite ką nors naujo, senesnis mainų srities turinys bus pakeistas.
Kaip kopijuoti ir įklijuoti „Windows“:
Norėdami ką nors nukopijuoti, turėsite jį pasirinkti. Geriausias būdas tai padaryti yra naudoti pelės klipą ir nuvilkti jį ant visko, ką norite pasirinkti. Ir jei norite pasirinkti viską, kas yra teksto faile, arba visą aplanko turinį, galite paspausti ir palaikyti „Ctrl“ + A klavišus. Ir jei norite pasirinkti kelis failus pasirinktinai, galite laikyti klavišą „Ctrl“ ir spustelėti failus, kuriuos norite paryškinti.
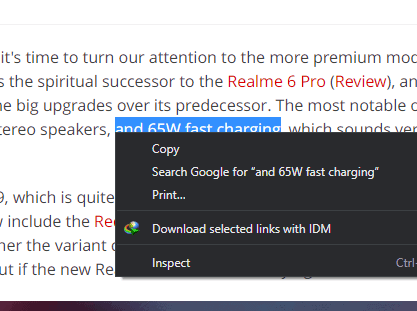
Dabar kalbant apie procesą, paprasčiausias ir greičiausias būdas yra naudoti sparčiuosius klavišus. Pasirinkę tekstą ar failą, paspauskite ir palaikykite „Ctrl“ + C klavišus, tada paskirties vietoje paspauskite ir palaikykite „Ctrl“ + V klavišus.
Kitas failų ar teksto kopijavimo būdas yra meniu naudojimas. Dešiniuoju pelės mygtuku spustelėkite, kai baigsite pasirinkti tekstą, failą, vaizdą ar pan., Tada pasirodžiusių parinkčių sąraše pasirinkite parinkties kopiją.
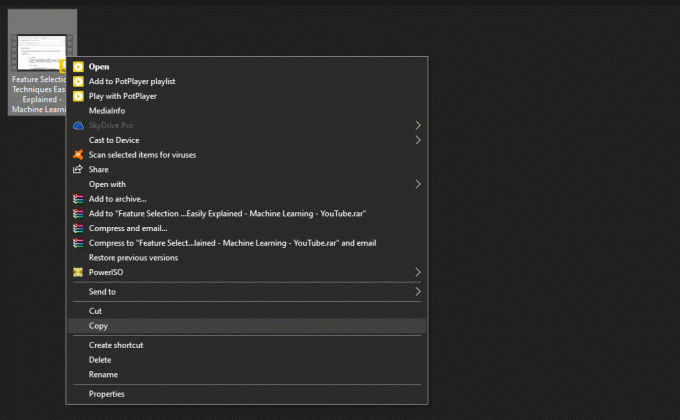
Tada eikite į paskirties vietą ir dar kartą dešiniuoju pelės mygtuku spustelėkite ją. Iš čia rodomų parinkčių sąrašo pasirinkite norimas įklijuoti parinktis.
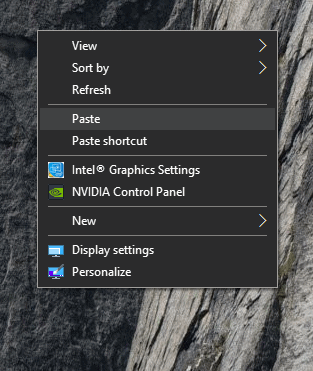
Daugelyje „Windows“ redagavimo programų yra parinktis „Kopijuoti ir įklijuoti“ programos redagavimo meniu. Tai metodas, kurį galite naudoti, kai kopijuojate tekstą iš vienos vietos į kitą.
Kaip kopijuoti ir įklijuoti „Mac“:
Kopijavimas ir įklijavimas „Mac“ sistemoje taip pat yra gana panašus į tai, kaip procesas veikia „Windows“ sistemoje. „Finder“ pasirinkę tekstą, tinklalapio turinį ar failus, galite naudoti klaviatūros klavišus „cmd + C“, tada „cmd + V“, kad atliktumėte kopijavimo ir įklijavimo operaciją.
Panašiai kaip „Windows“ programose, čia taip pat gausite kopijavimo ir įklijavimo parinktį teksto redagavimo programos meniu. Čia vėl galite pasirinkti bet kurį tekstą, kurį norite dubliuoti, tada naudokite redagavimo meniu, kad nukopijuotumėte ir įklijuotumėte jį vos keliais paspaudimais.
Kaip nukopijuoti ir įklijuoti „Linux“:
„Linux“ yra dar viena populiari operacinė sistema kalbant apie kompiuterių sistemas. Be to, kopijavimo ir įklijavimo operacija taip pat nesudėtinga. Tiesiog pasirinkite failą, kurį norite kopijuoti, paspauskite „Ctrl“ + C, kad jį nukopijuotumėte, tada eikite į paskirties vietą ir paspauskite „Ctrl“ + V klavišus.
Kita alternatyva yra naudoti dešiniuoju pelės mygtuku spustelėkite meniu, ypač tokiose programose kaip terminalas. Čia pasirinkite, ką norite kopijuoti, ir dešiniuoju pelės mygtuku spustelėkite jį. Pamatysite kopijavimo parinktį. Tada pakartokite procesą paskirties vietoje dar kartą spustelėdami dešiniuoju pelės klavišu ir pasirinkdami įklijuoti.
Kaip kopijuoti ir įklijuoti „Android“:
Kopijavimo ir įklijavimo procedūra „Android“ nėra tokia paprasta. Norėdami nukopijuoti tam tikrą teksto turinį, pirmiausia turėsite paliesti ir palaikyti tekstą. Tada iškviesite dvi mėlynos spalvos rankenas su nedideliu meniu viršuje. Naudodami rankenas galite pasirinkti tekstą, kurį galite nukopijuoti, tada viršuje esančiame mažame meniu bakstelėkite kopijavimo piktogramą. Po to eikite į savo paskirties vietą ir bakstelėkite lauką, kuriame norite įvesti tekstą, ir jo viršuje pamatysite mažą įklijavimo piktogramą.

Failų atveju procesas taip pat yra panašus, todėl turėsite paliesti ir palaikyti viską, ką norite nukopijuoti. Tada kopijavimo parinktį pamatysite trijų taškų meniu piktogramoje. Tada naudodami trijų taškų meniu piktogramą įklijuokite jį į paskirties vietą.
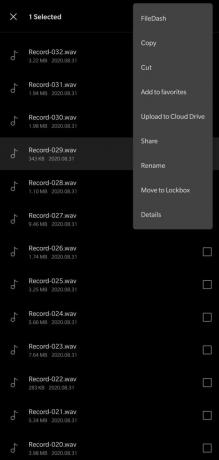
Kai kuriose programose vietoje trijų taškų gali būti trys juostos. Tiesiog pastebėkite, kur pasirodo meniu piktograma, kai paliečiate ir palaikote ką nors konkretaus. Tada vėl įklijuokite ilgą bakstelėjimą norimoje vietoje.

Jei naudojate „Android“, jei paliesite žiniatinklio nuorodą ir kurį laiką palaikysite, ši nuoroda bus automatiškai nukopijuota į jūsų mainų sritį. Galite paliesti adreso juostą ir pasirinkti įklijuoti.
Kaip nukopijuoti ir įklijuoti „iPhone“ ir „iPad“:
„IPad“ ir „iPhone“ atveju procesas yra visiškai panašus į „Android“. Bet kokį tekstą, kurį įmanoma nukopijuoti, turite jį paliesti ir palaikyti. Pamatysite meniu juostą ir keletą rankenų, kurias galėsite judėti norėdami pasirinkti reikiamą tekstą. Tada bakstelėkite kopiją ir eikite į tuščią vietą, kur norite įklijuoti, ir bakstelėkite ir tai. Tada pamatysite įklijavimo parinktį. Tai yra, jis yra tiksliai panašus į „Android“.
Jei norite kopijuoti failus, vaizdus ir kitus vidinės atminties elementus, ilgai juos paspaudus, bus rodoma kopijavimo parinktis.
Taigi tai yra visi galimi būdai nukopijuoti failus, tekstą ar duomenis iš vienos vietos ir įklijuoti į bet kurią reikalingą sritį. Tai yra įmontuota sistemos funkcija, kuri praverčia keliais atvejais.
Jei turite klausimų ar klausimų apie šį vadovą, pakomentuokite žemiau ir mes su jumis susisieksime. Be to, būtinai peržiūrėkite kitus mūsų straipsnius „iPhone“ patarimai ir gudrybės,„Android“ patarimai ir gudrybės, Kompiuterio patarimai ir gudrybėsir daug daugiau naudingos informacijos.

![Kaip įdiegti „Stock ROM“ „Infone Gorilla 9 Plus“ [Firmware File / Unbrick]](/f/9b89c8c9cbbc7b925155c3c83a2a58b2.jpg?width=288&height=384)

