Kaip sukurti „Breakout“ kambarius „Microsoft Teams“
Langai / / August 04, 2021
Skelbimai
Protų šturmas ir diskusijos yra įprasta internetinių įmonių susitikimų dalis. Kai šalia yra keli dalyviai, būtina skirti laiko iš pagrindinio susitikimo. Tai reiškia, kad žmonės tarpusavyje surengia trumpą susitikimą. Tai skirta aptarti pirminės konferencijos dalykus ir idėjas. Šiuo tikslu „Microsoft Teams“ pristatė išsiveržimo kambarių koncepciją. „Microsoft Teams“ išsiskyrimo kambarys buvo įvestas 2020 m. rudenį.
Ši funkcija jau yra kitose internetinių konferencijų programose, tokiose kaip „Zoom“. Susitikimas vyksta ilgai. Taigi, pramogų kambariai padeda šiek tiek pailsėti ir pasidalinti idėjomis bei nuomonėmis. Šiame vadove kalbėjau apie įvairius „Microsoft Teams“ išskaidymo kambarių aspektus. Tai apima kūrimą, ištrynimą, pervadinimą, failų dalijimąsi išsiveržimo kambaryje ir dar daugiau. Patikrinkime juos išsamiai.
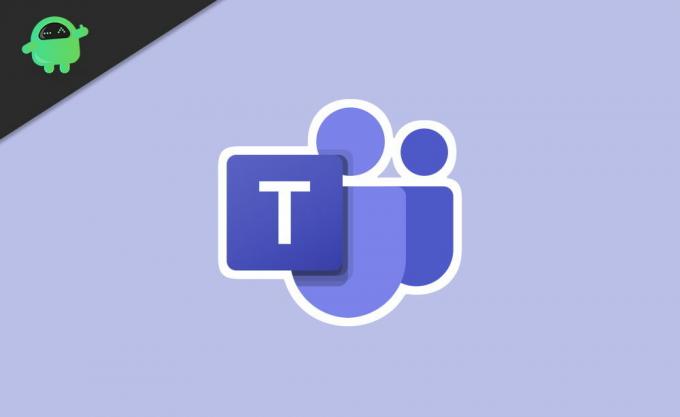
Turinys
-
1 Kaip sukurti ir valdyti „Microsoft Teams“ išsiveržimo kambarius
- 1.1 Pakeisti Breakout Room pavadinimą
- 1.2 Ištrynimo kambario ištrynimas iš „Microsoft Teams“
- 1.3 Kaip atidaryti „Breakout“ kambarius
- 1.4 Automatiškai perkelkite žmones į „Breakout“ kambarius
- 1.5 Perjunkite dalyvius tarp „Breakout“ kambarių
- 1.6 Ar įmanoma įrašyti, kas vyksta „Microsoft Teams Breakout“ kambaryje?
- 1.7 Kaip dalytis failais Breakout Room
Kaip sukurti ir valdyti „Microsoft Teams“ išsiveržimo kambarius
Pirmiausia turite naudoti „MS Teams“ programą iš savo darbalaukio. Ne visiems pavyksta sukurti išsiveržimo kambarius. Tik internetinio susitikimo organizatorius ar moderatorius gali jį sukurti. Tiesą sakant, moderatorius yra vienintelis asmuo, kontroliuojantis visus išsiveržimo kambarių aspektus.
Skelbimai
- Susitikimo įrankių juostoje spustelėkite išsiveržimo kambarių piktograma.
- Pagal Kambario nustatymai, tu gali nustatykite, kiek kambarių Tau reikia
- Taip pat galite rinktis tarp dalyvių paskirstymo automatiškai arba rankiniu būdu.
- Tada spustelėkite Sukurkite kambarius
„Breakout“ kambariai gali būti naudojami tik prasidėjus susitikimui. Jei esate organizatorius ir laikote visus „Breakout“ kambarių valdiklius, turite dalyvauti posėdyje.
Pakeisti Breakout Room pavadinimą
Kai sukursite išsiveržimo kambarį, jis bus rodomas kaip 1 kambarys, 2 kambarys ir t. T.
- Tiesiog spustelėkite 1 kambarį ir pasirodys meniu.
- Iš to pasirinkite Pervardyti kambarį.
- Tada teksto lauke įveskite kambario pavadinimą.
- Spustelėkite Pervardyti kambarį.
Ištrynimo kambario ištrynimas iš „Microsoft Teams“
Ištrindami išsiveržimo kambarį, išvesite dalyvius iš jo ir pasiliksite pagrindiniame susirinkime.
- Spustelėkite kambarį
- Pasirinkite Ištrinti kambarį
Kaip atidaryti „Breakout“ kambarius
Galite atskirai spustelėti Atviri kambariai galimybė kiekviename kambaryje. Kitu atveju tiesiogiai spustelėkite Pradiniai kambariai automatiškai priskirti vartotojus į kambarius.
Automatiškai perkelkite žmones į „Breakout“ kambarius
Tai automatiškai sumaišys žmones į įvairius jūsų sukurtus išsiveržimo kambarius. Tai sutaupys jūsų laiko rankiniam vartotojų priskyrimui.
Skelbimai
- Spustelėkite trijų taškų mygtuką virš Breakout kambarys skirtuką
- Tada pasirinkite Nustatymai
- Tada spustelėkite žymimąjį laukelį Automatiškai perkelkite žmones į atidarytus kambarius
Kai vartotojai bus atsitiktinai priskirti išskaidytiems kambariams, jie pamatys atgalinį laikmatį. Laikmatiui pasibaigus, jie bus automatiškai išsiųsti į bet kurį išsiveržimo kambarį. Jei automatinis maišymas neįjungtas, dalyviai susiduria su iššokančiuoju langu ir klausia, ar jie nori prisijungti prie bet kurio išsiveržimo kambario.
Perjunkite dalyvius tarp „Breakout“ kambarių
Jūs, kaip susitikimo organizatorius, galite keistis vartotojais iš vieno „breakout“ kambario ir įdėti juos į kitą.
- Spustelėkite kambario pavadinimą
- Pamatysite esamų dalyvių sąrašas jų dabartiniame pramogų kambaryje
- Bus žymimuosius laukelius šalia pavadinimų
- Pasirinkite dalyvius norite pakeisti kitus kambarius spustelėdami žymimuosius langelius
- Tada pasirinkite kitą išsiveržimo kambarį kur norite nusiųsti pasirinktus vartotojus
- Norėdami sukeisti dalyvius, spustelėkite Paskirkite.
Ar įmanoma įrašyti, kas vyksta „Microsoft Teams Breakout“ kambaryje?
Tik organizatorius gali įrašyti pramogų kambarį. Tam moderatorius turi būti atitinkamame pramogų kambaryje.
- Eiti į Susitikimas
- Spustelėkite 3 taškų mygtukas
- Pasirinkite Įrašyti
Atminkite, kad negalite bendrai įrašyti visų išsiveržimo kambarių.
Skelbimai
Kaip dalytis failais Breakout Room
„Breakout“ kambariuose dalyviai gali dalytis failais savyje.
- Spustelėkite pokalbio piktograma „Komandų“ languose
- Atitinkamo išsiveržimo kambario pokalbio teksto laukelyje bus klipo piktograma [kaip tas, kurį turite „Gmail“ failams pridėti]
- Spustelėkite tą klipo piktogramą įkelkite bet kokį failą ar vaizdą iš savo įrenginio
- Be to, galite pridėkite bet kurį failą iš „OneDrive“ debesies saugyklos iš „Microsoft“
- Naršydami ir pasirinkę failą, spustelėkite Siųsti
- Vėliau, norėdami pasiekti failus, kuriuos įkėlėte jūs ar bet kuris kitas susitikimo dalyvis, spustelėkite parinktį Failai po pokalbių piktograma virš pagrindinio „Teams“ lango.
Taigi, tai yra įvairūs „Microsoft Teams“ išskaidymo kambario aspektai, kaip sukurti, prisijungti ir atlikti įvairią su juo susijusią veiklą. Tikiuosi, kad šis vadovas buvo informatyvus.
Susiję vadovai
- Įgalinti triukšmo slopinimą „Microsoft Teams“ Kaip
- „EpocCam“ taisymas neveikia „Microsoft“ komandose: kaip pataisyti
- "Microsoft" komandos, naudojančios didelį procesorių ir akumuliatorių Kaip pataisyti
- Kaip pakeisti „Microsoft Teams“ foną
- Kaip pamatyti visus „Microsoft Teams“ kanalus žiniatinklyje, darbalaukyje ir telefone

![Atsisiųsti „C9008ZMU1BRC2“, 2018 m. Sausio mėn., „Galaxy C9“ saugos apsauga [Kinija]](/f/b6943952de1d6d8c9d1bf77c97a2d55b.jpg?width=288&height=384)

