„Samsung Smart Switch“: geriausias „Galaxy“ įrenginių atsarginės kopijos įrankis
„Android“ Patarimai Ir Gudrybės / / August 05, 2021
Mes žinome, kokie svarbūs kasdien yra mūsų išmanieji telefonai. Svarbesni yra jo saugomi duomenys. Tegul tai bus kontaktiniai numeriai, tekstiniai pranešimai, nuotraukos, vaizdo įrašai ir kt. Tai mums labai brangu ir mes negalime sau leisti jų prarasti. Na, tada turi būti būdas išsaugoti visų šių duomenų kopijas, jei gali nutikti bet koks duomenų praradimas. Duomenų praradimas gali būti telefono pametimas ar pavogimas, saugyklos sugadinimas ir kt. Taigi, turime padaryti atsarginę duomenų kopiją. Nors mes žinome, kad yra nauja atsarginių debesų atsarginių kopijų sistema, reikia laiko, nes debesyje yra labai daug duomenų. Taigi, mes turime rasti sprendimą, kuris leistų mums padaryti atsarginę kopiją vietoje, kuriai reikia mažiau laiko. Taigi šiame vadove mes jums pasakysime kaip sukurti atsarginę įrenginio duomenų kopiją ir atkurti juos naudojant „Samsung Smart Switch“.
„Samsung“ išmanusis jungiklis palaiko tik visus „Samsung Galaxy“ įrenginius. Tačiau suderinamumas yra tikslus, jei įrenginys pagamintas 2016 m. Be to, norėdamas neatsilikti nuo naujausios „Android“ OS, jis palaiko „Android 6.x Marshmallow“ ir naujesnes versijas. Taigi, jei atsitiktų paleisti „Nougat“, „Oreo“ ar „Pie OS“, „Samsung“ išmanusis jungiklis veiks puikiai. Be atsarginių kopijų kūrimo ir atkūrimo, naudodami šį įrankį, „Galaxy“ išmaniajame telefone taip pat galite įdiegti naujausius programinės įrangos atnaujinimus. Išsamiai aptarėme visus apsektus ir parengėme jums vadovą.
Turinys
-
1 Kaip padaryti atsargines kopijas naudojant „Samsung Smart Switch“
- 1.1 SD kortelės atsarginės kopijos naudojimas naudojant „Samsung Smart Switch“
- 2 Kaip atkurti atsarginę SD kortelės kopiją naudojant „Samsung Smart Switch“
- 3 Sinchronizuokite „Outlook“ kontaktus su „Samsung Smart Switch“
- 4 Kaip atnaujinti programinę įrangą naudodami „Samsung Smart Switch“
Kaip padaryti atsargines kopijas naudojant „Samsung Smart Switch“
Pirmiausia turime atsisiųsti „Samsung“ išmaniųjų jungiklių rinkinį, skirtą „Windows“ ir „MacOS“.
Atsisiųskite „Samsung SmartSwitch“, skirtą „Windows“ Atsisiųskite „Samsung SmartSwitch“, skirtą „MacOS“Tau taip pat gali patikti,
- Atsisiųskite „Google“ fotoaparatą, skirtą „Galaxy S9 / S9 +“, pagrįstą „Android Oreo“ ir „Pie“
- Kaip atkurti „Samsung Galaxy“ įrenginį iš „Odin“ / atsisiuntimo režimo
SD kortelės atsarginės kopijos naudojimas naudojant „Samsung Smart Switch“
Šiame procese turime pasiimti SD kortelę ir iš savo „Samsung Galaxy“ įrenginių atkurti joje esančius duomenis.

1 žingsnis Norėdami sukurti atsarginę kopiją, eikite į Nustatymai>Paskyros ir atsarginės kopijos > „Smart Switch“,
2 žingsnis Spustelėkite SD kortelė piktogramą.
3 žingsnis Tada pasirinkite reikiamus kontaktus, vaizdo įrašus, nuotraukas ir kt., Kurių atsarginę kopiją norite sukurti
4 žingsnis Dabar spustelėkite pradėti.
Kaip atkurti atsarginę SD kortelės kopiją naudojant „Samsung Smart Switch“
Dabar, kai baigėme kurti atsargines kopijas, pažiūrėkime, kaip galime atkurti tą patį.

1 žingsnis „Samsung“ išmaniajame jungiklyje spustelėkite Atkurti dabar.
2 žingsnis Spustelėkite Pasirinkite savo atsarginės kopijos duomenis iš padarytos atsarginės kopijos ir tada
3 žingsnis „Backup Restore“ ekrane pasirinkite datą ir laiką, kada sukūrėte atsarginę kopiją.
4 žingsnis išmaniajame telefone ar planšetiniame kompiuteryje pamatysite langą „Leisti prieigą“ Leisti.
5 žingsnis Tada spustelėkite Gerai.
Pastaba: Išmaniajame telefone ar planšetiniame kompiuteryje gali tekti rankiniu būdu atkurti „Apps“ funkcijas, pvz., „Weather“ valdiklį pagrindiniame ekrane, paliesdami Palieskite čia, kad atkurtumėte orų duomenis.
Sinchronizuokite „Outlook“ kontaktus su „Samsung Smart Switch“
Taip pat galite naudoti šį įrankį norėdami sinchronizuoti „Microsoft Outlook“ kontaktus ir kitą informaciją. Atlikite toliau nurodytus veiksmus.
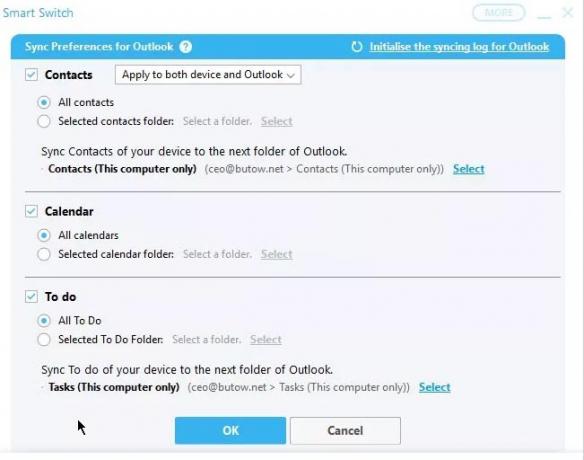
1 žingsnis Spustelėkite „Outlook“ sinchronizavimas.
2 žingsnis Dabar spustelėkite Sinchronizuoti „Outlook“ nuostatas nurodyti norimus sinchronizuoti „Outlook“ duomenis.
3 žingsnis Spustelėkite Kontaktai, Kalendorius, ir kt. žymės langeliai, kuriuos norite pasirinkti sinchronizuoti. Pagal numatytuosius nustatymus galite pasirinkti visus duomenis.
4 žingsnis Spustelėkite Pasirinkite pasirinkti aplanką. Pavyzdžiui: - kontaktai.
5 žingsnis spustelėkite Gerai> spustelėkite Sinchronizuoti dabar pradėti sinchronizuoti.
6 žingsnis Spustelėkite Patvirtinti tęsti.
Kaip atnaujinti programinę įrangą naudodami „Samsung Smart Switch“
Dažnai nutinka taip, kad OEM įdiegia bet kurio įrenginio programinės įrangos atnaujinimą, tačiau vėluoja pasiekti vartotoją. Tai labai priklauso nuo geografinės padėties. Be to, kitas veiksnys yra vežėjas arba teikėjas, kuris turi ryšį su įrenginiu. Taip nutinka ir su „Samsung“ įrenginiais. Tačiau tai galima lengvai pasiekti naudojant „Samsung Smart Switch“.
1 žingsnis atidarykite „Smart Switch“ savo kompiuteryje.
2 žingsnis USB kabeliu prijunkite telefoną prie kompiuterio.
3 žingsnis Prisijungus ir atpažįstant jūsų įrenginį, bus atlikta programinės įrangos patikra. „Smart Switch“ rodo dabartinę programinės įrangos informaciją.
4 žingsnis Pranešimą apie naują naujinį gausite, jei jūsų įrenginyje yra programinės įrangos naujinys.
5 žingsnis Dabar spustelėkite Atnaujinti įdiegti naujausią programinę įrangą. Programinė įranga pirmiausia bus atsisiųsta į jūsų kompiuterį. Tada „Smart“ jungiklis įdiegs jį į jūsų telefoną.
6 žingsnis Po įdiegimo telefonas bus paleistas iš naujo.
Taigi, viskas. Jei naudojate „Samsung Galaxy“ įrenginį, pasinaudokite „Samsung Smart Switch“, kad galėtumėte sukurti atsarginę kopiją, atkurti. Taip pat galite atsisiųsti ir įdiegti naujausią programinę įrangą savo prietaise.
„Swayam“ yra profesionalus tinklaraštininkas, turintis kompiuterių programų magistro laipsnį, taip pat turi „Android“ kūrimo patirties. Jis yra įsitikinęs „Stock Android“ OS gerbėjas. Be techninių dienoraščių, jis mėgsta žaisti žaidimus, keliauti ir groti / mokyti gitaros.



