Kaip įkelti į „Instagram“ iš kompiuterio [2 metodai]
Socialinė žiniasklaida / / August 04, 2021
Skelbimai
Šiame vadove parodysime, kaip nuotraukas ir vaizdo įrašus įkelti į „Instagram“ tiesiai iš savo kompiuterio. Šiam nuotraukų ir vaizdo įrašų bendrinimo socialinių tinklų milžinui vargu ar reikia kokių nors pristatymų. Tai, kas iš pradžių prasidėjo kaip tiesiog platforma pasidalinti savo kasdienėmis akimirkomis, virto žymiai didesniu domenu. Tuomet, įvedus „Reels“, programoje pastebimas tolesnis naudotojų skaičiaus augimas. Vis dėlto, nors „Instagram“ programoje viskas gerai ir gerai, tačiau pagrindinę trūkumą patiria interneto tarnyba.
„Instagram“ svetainėje ar darbalaukio programoje nėra įprastos parinkties įkelti savo nuotraukų ar vaizdo įrašų. Nors tai galėjo padaryti, kad pritrauktų daugiau žmonių prie savo programos, tačiau tai taip pat gali sukelti nemalonumų daugeliui. Jei nufotografavote keletą nuotraukų naudodami skaitmeninę kamerą arba redagavote atvaizdus naudodami bet kurią kompiuterio programinę įrangą, pirmiausia turėsite šias nuotraukas perkelti į savo išmanųjį telefoną prieš įkeldami. Tai reikalauja nereikalingų papildomų pastangų. Taigi, kaip tai atsverti? Na, yra gana puikus būdas įkelti nuotraukas į „Instagram“ tiesiai iš kompiuterio. Patikrinkime.

Kaip įkelti į „Instagram“ iš kompiuterio
Yra du skirtingi metodai, kuriais galite atlikti minėtą užduotį. Pirmasis yra tiesiogiai per interneto naršyklę, o antrasis metodas naudoja trečiosios šalies programą. pasidalijome abiejų šių metodų instrukcijomis. Laikykitės to, kuris atitinka jūsų reikalavimus.
Skelbimai
1 metodas: per interneto naršyklę
Žemiau nurodytus veiksmus galite atlikti daugumoje žiniatinklio naršyklių. Žemiau nurodyti veiksmai atliekami „Microsft Edge“ („Chromium“) ir „Google Chrome“ naršyklėse, tačiau neturėtumėte turėti problemų išbandydami ir kitas „Chromium“ naršykles. Tai pasakę, eikime į vadovą, kurį naudodamiesi įkelkite į „Instagram“ per kompiuterį.
- Paleiskite naršyklę savo kompiuteryje ir spustelėkite perpildymo piktogramą, esančią viršutiniame dešiniajame kampe.
- Pasirinkite Daugiau įrankių> Kūrėjo įrankiai. Taip pat galite naudoti sparčiuosius klavišus „Ctrl“ + „Shift“ + I.

- Tada spustelėkite piktogramą Perjungti įrenginio įrankių juostą, esančią dešinėje ekrano pusėje.
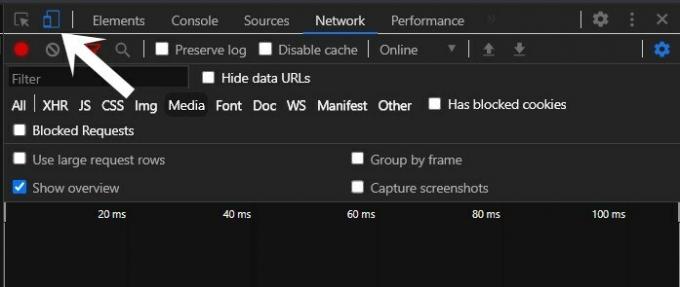
- Tai padarę, kairėje pusėje turėtumėte pamatyti reaguojančią parinktį. Spustelėkite jį ir pasirinkite savo pasirinktą įrenginį. Kad ir kokį įrenginį pasirinkote išskleidžiamajame meniu, langas bus pritaikytas jo ekrano dydžiui.

- Pasirinkę, vieną kartą atnaujinkite naršyklę, ir viskas.
- Dabar apatinėje juostoje turėtumėte pamatyti pliuso piktogramą. Spustelėkite jį, naršykite norimą medijos failą, kurį turite įkelti, ir paspauskite Gerai.
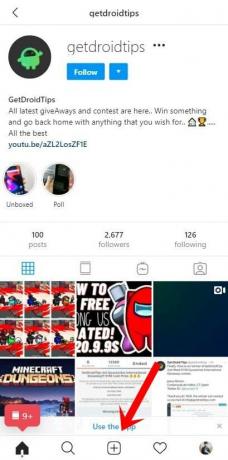
Taigi tai buvo vienas iš būdų įkelti į „Instagram“ per kompiuterį, atkreipkime dėmesį į kitą metodą.
2 metodas: per trečiųjų šalių programą
Jei norite pasirinkti šiek tiek lengvesnį kelią, kuriame nenaudojami kūrėjo įrankiai, gali tekti ieškoti trečiosios šalies programos. Šiuo atžvilgiu „Bluestacks“ yra pirmas vardas, kuris mums ateina į galvą. Nežinantiems tai yra emuliatorius, leidžiantis paleisti „Android“ programas „Windows“ ir „MacOS“ platformose. Kadangi ji naudoja „Android“ ekosistemą, jūsų kompiuteryje veikianti programa atitiktų jūsų išmaniųjų telefonų pavyzdžius. Taigi be ilgesnio svarstymo pereikime prie vadovo, kurį naudodamiesi įkelkite į „Instagram“ per kompiuterį.
- Pirmiausia atsisiųskite ir įdiekite „BlueStacks“ kompiuteryje.
- Atlikite pradinę sąranką, pasirinkite norimą kalbą ir spustelėkite Tęsti.
- Bus atidarytas prisijungimo ekranas, įveskite „Google“ paskyros kredencialus ir paspauskite Enter.
- „Google Play“ parduotuvė dabar turėtų būti prieinama pagrindiniame „Bluestack“ ekrane.
- Atidarykite jį, ieškokite „Instagram“ ir paspauskite mygtuką Įdiegti.
- Baigę diegimą atidarykite jį iš „App Drawer“.

- Kai tik atidarysite programą, ji bus pritaikyta portretinio išmaniojo telefono sąsajai.

- Prisijunkite prie savo paskyros, tada apatinėje juostoje turėtumėte pamatyti „Plus“ (įkėlimo) piktogramą.
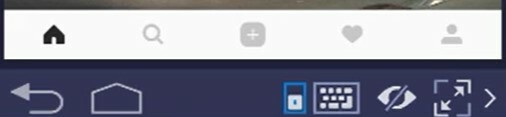
- Bakstelėkite jį, pasirinkite „Galerija“. Tada slinkite iki pat pabaigos ir pasirinkite „Kita“> „Pasirinkti iš„ Windows “.
- Naršykite iki pasirinktos nuotraukos, pasirinkite ją ir paspauskite Atidaryti. Viskas. Dabar norimas vaizdas ar vaizdo įrašas bus įkeltas.
Tuo mes baigiame vadovą, kaip įkelti į „Instagram“ iš kompiuterio. Mes pasidalijome dviem skirtingais metodais tam pačiam. Praneškite mums, kurį metodą galiausiai apsisprendėte. Apibendrinant, pateikiame keletą kitų naudingų dalykų „iPhone“ patarimai ir gudrybės, Kompiuterio patarimai ir gudrybėsir „Android“ patarimai ir gudrybės kad turėtumėte patikrinti.
![Kaip įkelti į „Instagram“ iš kompiuterio [2 metodai]](/uploads/acceptor/source/93/a9de3cd6-c029-40db-ae9a-5af22db16c6e_200x200__1_.png)

