Kaip valdyti „Android“ įrenginį iš kompiuterio, nežiūrint į jį
„Android“ Patarimai Ir Gudrybės / / August 05, 2021
Neišminties ekrano atspindėjimas leidžia nuotoliniu būdu bendrinti ekraną įvairiuose įrenginiuose. Gali būti daugybė priežasčių pasirinkti šią funkciją. Galite įrašyti ekraną, peržiūrėti vaizdo įrašus didesniame ekrane ir, svarbiausia, jums nereikės tikrinti, ar jūsų įrenginyje yra pranešimų. Galite lengvai atsakyti į bet kokį įspėjimą, įvesti pranešimus, žaisti žaidimus ar vaizdo įrašus savo įrenginyje tiesiai iš paties kompiuterio. Jei esate kūrėjas, galite net išbandyti programas, kaip jos veiks šioje maketo aplinkoje.
Na, o kas, jei galėtumėte žengti visa tai žingsniu toliau? Taip, tai labai įmanoma. Galite ne tik atspindėti „Android“ įrenginį prie kompiuterio, bet iš tikrųjų valdyti visą įrenginį nuo pastarojo. Viskas bus lygiai taip pat, kaip veikia jūsų įrenginyje. Tiesiog naudosite kompiuterio pelę, kad galėtumėte valdyti viską, kas yra jūsų įrenginyje.
Taigi, jei esate užsiėmęs nešiojamuoju kompiuteriu ir neturite daug laiko peržiūrėti ir imtis veiksmų, susijusių su šiais nepatogiais pranešimais įrenginyje, tai tikrai pravers. Tai sakant, čia yra keletas geriausių programinės įrangos, kuri gali atlikti minėtą užduotį.

Turinys
-
1 Valdykite „Android“ įrenginį iš kompiuterio
- 1.1 „AirDroid“
- 1.2 Vysoras
- 1.3 APowerVeidrodis
- 1.4 scrcpy
- 2 Išvada
Valdykite „Android“ įrenginį iš kompiuterio
Paprastas ekrano veidrodis taip pat gali būti nešiojamas belaidžiu būdu. Bet jei norite valdyti savo įrenginį per kompiuterį, jums reikės USB jungties. Tam taip pat turėsite įgalinti USB derinimą „Android“ įrenginyje. Štai kaip tai būtų galima padaryti:
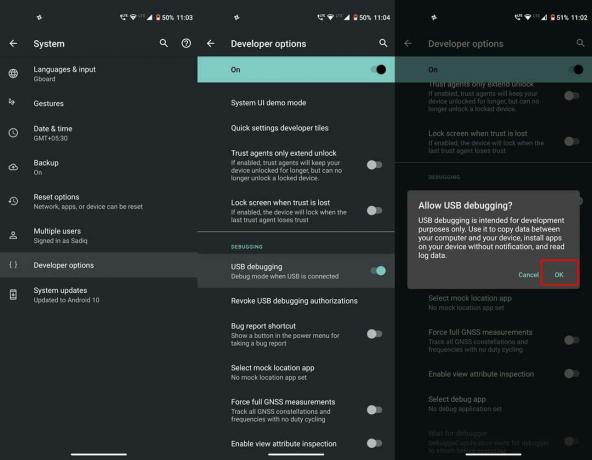
- Eik į Nustatymai „Android“ įrenginyje.
- Eiti į Apie telefoną ir bakstelėkite Komponavimo numeris 7 kartus. Gausite tostą, nurodantį, kad kūrėjo parinktys įgalintos.
- Toliau grįžkite į Nustatymai > Sistema ir bakstelėkite Išplėstinė.
- Paspausti Gamintojo nustatymai, slinkite iki USB derinimas ir įgalinkite perjungiklį šalia jo.
- Galiausiai pažymėkite Leisti dialogo lango Leisti USB derinimą parinktis
Viskas. Tai buvo pagrindinis reikalavimas, kurį jūs pridengėte. Dabar patikrinkime įvairias programas, leidžiančias valdyti „Android“ įrenginį per kompiuterį.
„AirDroid“
Tai yra viena iš plačiai naudojamų programų įvairiose platformose. Programa dažniau naudojama siųsti ir gauti pranešimus, persiųsti failus, paimti ekrano užsklandą ir atlikti kitą susijusią veiklą. Tačiau daugeliui nežinoma, „AirDroid“ gali valdyti „Android“ įrenginį tiesiai iš kompiuterio.
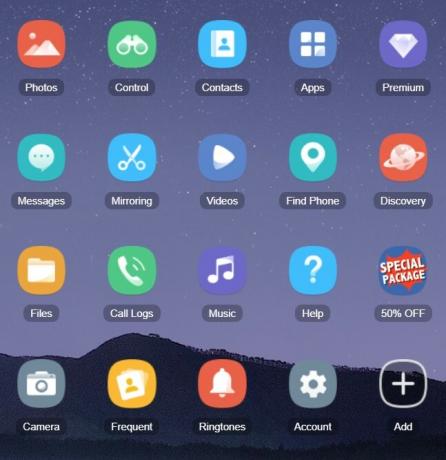
Norėdami tai padaryti, pirmiausia įdiekite „AirDroid“ programa „Android“ įrenginyje. Skyriuje „Perkėlimas“ palieskite „AirDroid Web“. Dabar kompiuteryje eikite į web.airdroid.com ir prisijunkite naudodami tą patį ID, kurį naudojote „Android“ programoje. Taip pat įsitikinkite, kad jūsų įrenginys ir kompiuteris yra prijungti prie to paties belaidžio tinklo.
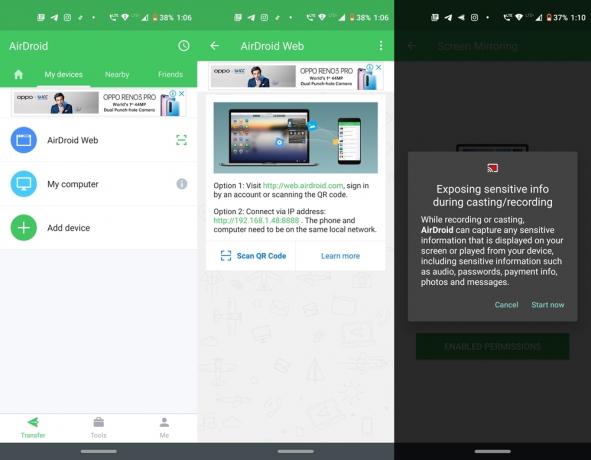
Tada USB kabeliu prijunkite savo įrenginį prie kompiuterio ir darbalaukyje spustelėkite parinktį Nuotolinis valdymas. Tada jūsų bus paprašyta atsisiųsti „AirDroid“ nuotolinio valdymo įskiepį. Pirmyn ir atsisiųskite jį. Galiausiai spustelėkite „Device Authorization“ parinktį dialogo lange „AirDroid Control“ ir sąraše pasirinkite savo įrenginį.
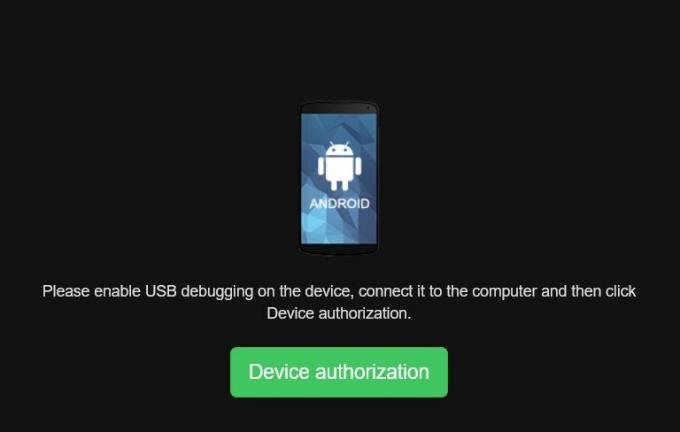
Kai tai padarysite, jūsų įrenginyje pasirodys parinktis „Leisti derinti USB“, palieskite Leisti. Viskas. Dabar galite lengvai valdyti „Android“ įrenginį tiesiai iš kompiuterio naudodami „AirDroid“ darbalaukio klientą.
Vysoras
„Vysor“ yra dar viena gana patogi programa, leidžianti valdyti „Android“ įrenginį tiesiai iš kompiuterio. Norėdami išbandyti, įdiekite „Vysor“ programa kompiuteryje. Tada prijunkite įrenginį prie kompiuterio ir įsitikinkite, kad įjungtas derinimas naudojant USB. Paleiskite „Vysor“ programą ir spustelėkite Rasti įrenginius. Tada jis ieškos visų prijungtų įrenginių ir pateiks tų pačių sąrašą.
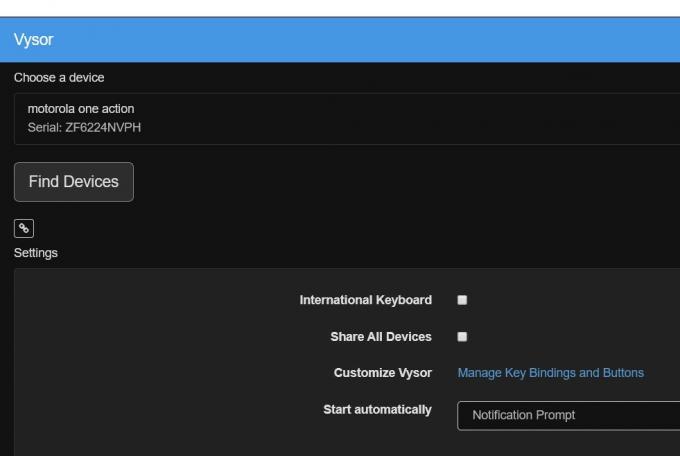
Pasirinkite savo įrenginį ir palaukite, kol procesas bus baigtas. Tada „Vysor“ taip pat automatiškai įdiegs programą „Android“ įrenginyje. Kai tai padarys, dabar jūs galite pamatyti savo „Android“ įrenginį atspindintį savo kompiuteryje ir valdyti bet kokiu būdu.
APowerVeidrodis
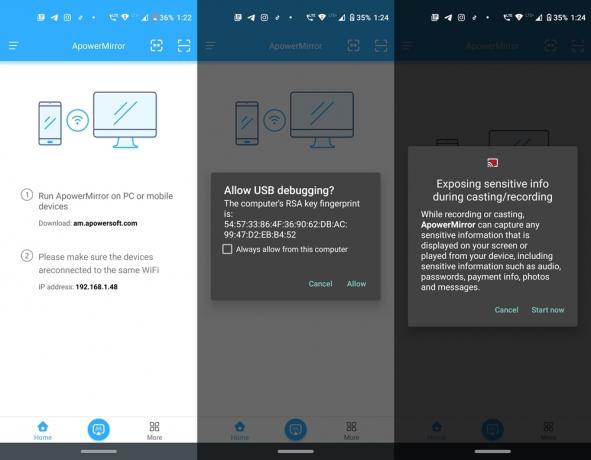
„APowerMirror“ leidžia prijungti įrenginį prie kompiuterio laidiniu ir belaidžiu būdu. Tačiau jei norite valdyti savo įrenginį per kompiuterį, tuomet turėtumėte pasirinkti pirmąjį metodą. Taigi pradėkite diegdami darbalaukio programa kompiuteryje ir jo „Android“ versijoje iš Zaidimu parduotuve. Įgalinę derinimą per USB, prijunkite įrenginį prie kompiuterio per USB kabelį.
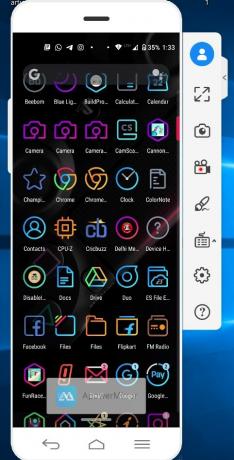
Paleiskite darbalaukio programą savo kompiuteryje ir spustelėkite USB jungtis. Tada savo įrenginyje atidarykite programą ir palieskite „M“ piktogramą, esančią apačioje. Viskas. Dabar jūsų įrenginys bus rodomas jūsų kompiuteryje ir galėsite valdyti reikalingus veiksmus ir juos atlikti tiesiogiai iš paties darbalaukio.
scrcpy
Na, ši programa visiškai skiriasi nuo visų kitų, kurias paminėjome šiame sąraše. Jis neturi atskiros vartotojo sąsajos, „Windows“ ar „Android“ programos. scrcpy yra pagrįstas „Android Debug Bridge“ komandos ir ima užuominą iš jūsų įrenginio derinimo režimo. Ir viskas. Nereikia prisijungti, atsisiųsti atskiros programos ar pan. Tiesiog atsisiųskite scrcpy iš Gitubo.
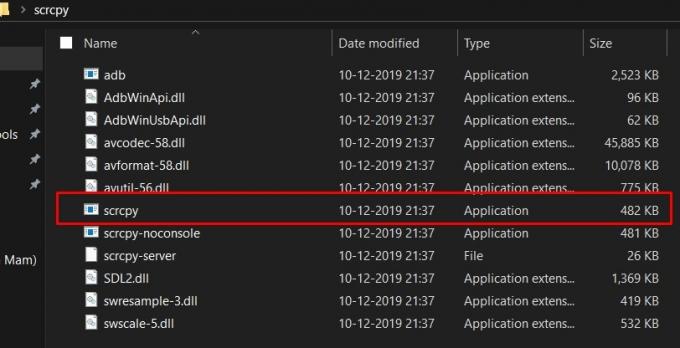
Visos ADB priklausomybės yra iš anksto įkeltos, todėl nereikia jokių papildomų papildinių ar programų. Atsisiųsdami ištraukite jį patogioje savo kompiuterio vietoje ir prijunkite įrenginį prie kompiuterio, įgalinę USB derinimą. Galiausiai spustelėkite failą scrcpy.exe ir palaukite kelias sekundes. Dabar pamatysite savo įrenginį veidrodinį darbalaukyje.
Išvada
Tuo mes baigiame šią pamoką, kaip valdyti „Android“ įrenginį iš kompiuterio. Pasidalijome su jumis keturiomis skirtingomis programomis. Galite rasti daug tokių programų, kurios gali atspindėti jūsų įrenginio ekraną prie kompiuterio. Tačiau jie negali suteikti jums visiško savo įrenginio valdymo. Bet čia paminėta programa leidžia tai padaryti. Tai pasakę, komentaruose praneškite mums, kuris yra jūsų mėgstamiausias.


![„Xiaomi Mi Max / Prime“ geriausių pasirinktinių ROM sąrašas [atnaujinta]](/f/fa84dd7a66bae6694dbe940775cd254a.jpg?width=288&height=384)
