Kaip įgalinti savąjį ekrano įrašymo įrenginį „Android 10“
„Android“ Patarimai Ir Gudrybės / / August 05, 2021
„Dark Mode“ ir vietinis ekrano įrašymo įrenginys vėlai buvo tarp dviejų labiausiai prašomų funkcijų. Nors „Google“ kreipėsi į pirmąjį naujausiame stabiliame „Android“ leidime, pastarasis dar nėra visiškai įtrauktas. Na, iš pradžių taip nebuvo, nes „Google“ pridėjo ekrano įrašymo funkciją „Android 10 Beta“ versijoje. Tačiau išleidę stabilią versiją dėl jiems geriausiai žinomos priežasties jie nusprendė ją pašalinti, arba taip atrodo. Dalykas yra tai, kad funkcionalumas vis dar yra, nors ir paslėptas būdas žemiau įprastiems vartotojams. Bet naudodamiesi puikiu triuku, galite įgalinti šį ekrano įrašymo įrenginį bet kuriame įrenginyje, kuriame veikia „Android 10“.
Kai kurie originalios įrangos gamintojai galbūt jau pridėjo šią funkciją, kai išleido pritaikytas „Android 10“ versijas. Tai apima „Samsung“ ir „LG“. Taigi, jei turite bet kurį iš šių įrenginių, galite be jokių pastangų lengvai įgalinti šią funkciją. Visiems vartotojams, turintiems originalios įrangos gamintojų įrenginius, išskyrus du paminėtus, jums gali tekti įdėti daugiau pastangų, tačiau pastangos tikrai naudingos. Tai pasakius, štai kaip galite įgalinti savojo ekrano įrašymo funkciją „Android 10“. Sekite paskui.
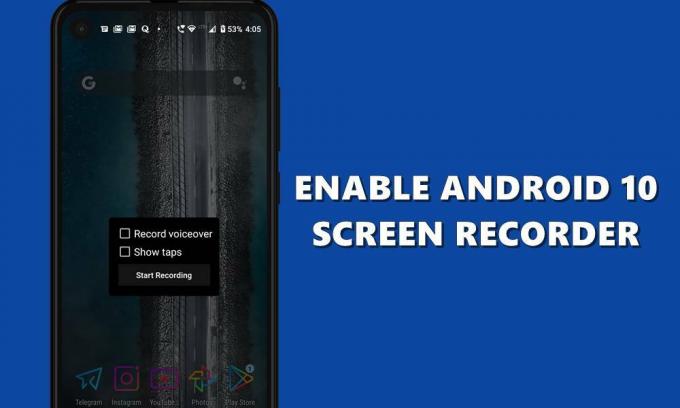
Turinys
- 1 Ekrano įrašymo įgalinimas „Samsung“ ir „LG“ įrenginiuose
-
2 ADB komandų naudojimas kituose įrenginiuose
- 2.1 Būtinos sąlygos
- 2.2 Įjunkite ekrano įrašymo įrenginį „Android 10“ naudodami ADB komandas
- 3 Reikėtų nepamiršti dalykų
Ekrano įrašymo įgalinimas „Samsung“ ir „LG“ įrenginiuose
Kaip jau minėta, abu šie įrenginiai jau įtraukė šią funkciją į savo OS. Kalbant apie „Samsung“, kai jie išleido „One UI 2.0“ savo prietaisams, ekrano įrašymo įrenginys buvo naujas ir sveikintinas priedas. Panašiai LG vartotojai taip pat paragavo to paties, kai naujausias „Android“ atnaujinimas pateko į jų įrenginius.
Abiejuose šiuose įrenginiuose ekrano įrašymo parinktis yra pačiame pranešimų skydelyje. Taigi perbraukite žemyn pranešimais ir turėtumėte pamatyti parinktį Ekrano įrašas. Taip pat turėtumėte pabandyti peršokti į kitą puslapį ir parinktis gali būti ten.
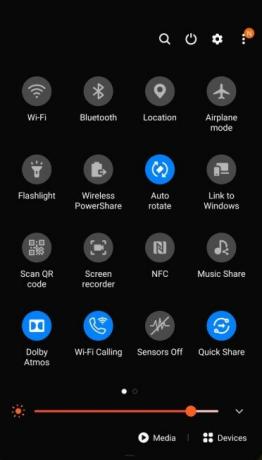
Kai tik paliesite, „LG“ įrenginiai pradės laikmatį ir įrašymą. Kita vertus, „Samsung“ pirmiausia paklaus, ar norėtumėte įrašyti ir garsą. Šiuo atžvilgiu parinktys bus medijos garsai, laikmenos ir mikrofonas arba nebus garso. Pasirinkite norimą ir paspauskite Gerai. Tada prasidės įrašymas.
Vis dėlto šios galimybės nėra visuose „Samsung“ ir „LG“ įrenginiuose, net jei jie naudoja „Android 10“. Jei taip yra ir su jumis, pereikite prie kito toliau pateikto metodo ir turėtumėte pasiekti sėkmę.
ADB komandų naudojimas kituose įrenginiuose
Kaip minėta anksčiau, vartotojai galėjo išbandyti šią funkciją „Android 10“ beta versijos versijoje, tačiau stabiliai sukūrus versiją, jos niekur nebuvo. Tai suklaidino ir daug vartotojų.
Kas nutiko „Android 10“ vietiniam ekrano įrašymo įrenginiui? nuo „GooglePixel“
Tačiau ši funkcija nebuvo visiškai pašalinta. Jei jūsų įrenginyje veikia „Android 10“ ir yra atsargų maitinimo meniu, galite lengvai įgalinti savąjį ekrano įrašymo įrenginį. Patikrinkime, kaip tai būtų galima padaryti.
Būtinos sąlygos
Tam naudosime ADB komandas. Šiuo atžvilgiu mums reikės kelių dalykų:
- Atsisiųskite ir įdiekite „Android“ SDK ir platformos įrankiai kompiuteryje.
- Be to, turėsite įgalinti USB derinimą savo įrenginyje. Ši parinktis palaidota kūrėjo parinktyse, kuri pagal numatytuosius nustatymus yra paslėpta. Taigi pirmiausia įgalinsime vėlesnį derinimą. Norėdami tai padaryti, eikite į „Settings“> „About Phone“> 7 kartus palieskite „Build Number“ (kai kuriuose įrenginiuose 5 kartus)> grįžkite į „Settings“> „System“> „Advanced“> „Developer Options“> Įjungti USB derinimą.

Viskas. Dabar atlikite veiksmus, kad įjungtumėte ekrano įrašymo įrenginį „Android 10“ įrenginyje.
Įjunkite ekrano įrašymo įrenginį „Android 10“ naudodami ADB komandas
- Prijunkite savo prietaisą prie kompiuterio per USB kabelį. Eikite į platformos įrankių aplanką ir adreso juostoje įveskite cmd ir paspauskite Enter. Dabar bus atidaryta komandinė eilutė.
- CMD lange įveskite žemiau esantį kodą ir paspauskite Enter:
ADB įrenginiai

- Įrenginyje turėtumėte pamatyti iššokantį langą, kuriame prašoma suteikti leidimą derinti USB. Bakstelėkite Leisti. Atkreipkite dėmesį, kad to bus paprašyta tik pirmą kartą. jei jau prijungėte įrenginį derinimo režimu, šis iššokantis langas nebus rodomas. Be to, jei tai jūsų kompiuteris, apsvarstykite galimybę pasirinkti parinktį Visada leisti iš šio kompiuterio, kuri rodoma jūsų įrenginio iššokančiajame dialogo lange.

- Kai viskas bus padaryta, patikrinkite CMD langą, jame taip pat turėtų būti rodomas raidinis ir skaitmeninis įrenginio kodas. Tai rodo, kad ryšys buvo sėkmingas.
- Galiausiai vykdykite žemiau esančią komandą, kad įgalintumėte paslėptą ekrano įrašymo įrenginį. Būtinai pridėkite ./, jei naudojate „Mac“ ar „Linux“:
„adb“ apvalkalo nustatymai teisingi „global settings_screenrecord_long_press“
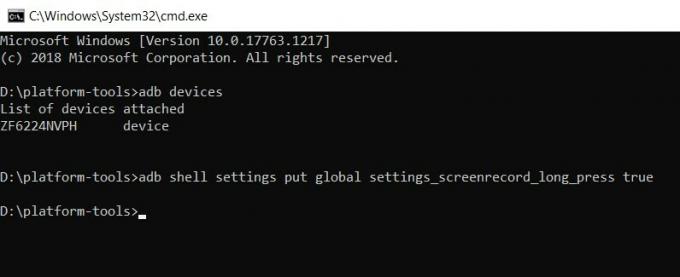
- Dabar galite pašalinti įrenginį iš kompiuterio ir paspausti maitinimo mygtuką, kad atidarytumėte maitinimo meniu.
- Dabar kelias sekundes ilgai paspauskite ekrano kopijos parinktį. Dabar turėtumėte pamatyti langą Ekrano įrašymas su keliomis parinktimis (žr. Toliau pateiktą ekrano kopiją):
- Įrašytas balso perdavimas - ar norite įrašyti ir garsą.
- Rodyti bakstelėjimus: ar jūsų bakstelėjimai turėtų būti matomi įrašant, ar ne.
- Priėmę sprendimą, paspauskite mygtuką Pradėti įrašymą.
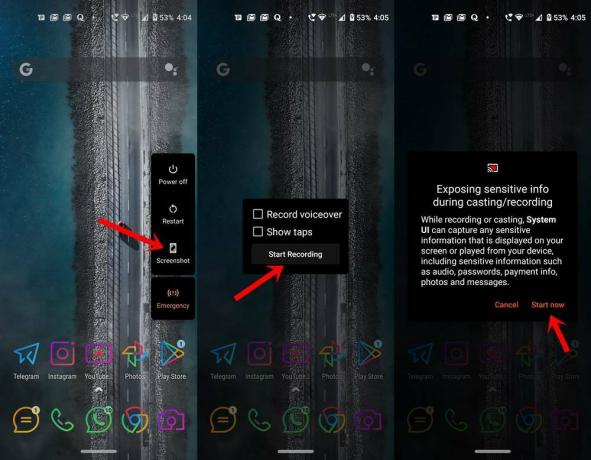
- Šiuo atveju gausite iššokantį įspėjimą, kad įrašymo metu galite atskleisti neskelbtiną informaciją. Paspauskite mygtuką Pradėti dabar, kad sutiktumėte su juo ir pradėtumėte įrašymą.
- Kai norite sustabdyti įrašymą, ištraukite pranešimų stalčių ir paspauskite „Stop“ parinktį. Be to, jame taip pat yra „Pauzės“ ir „Atšaukimo“ parinktys.
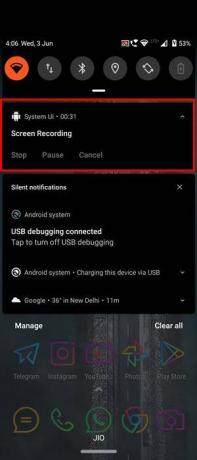
Reikėtų nepamiršti dalykų
Tai buvo žingsniai, leidžiantys įgalinti savąjį ekrano įrašymo įrenginį „Android 10“. Nepamirškite, kad rida gali skirtis pagal antrąjį metodą, nes mes naudojame patobulinimą, kad įgalintume šį metodą. Vartotojai, kurių įrenginiuose funkcija jau yra kepta, gali sulaukti didesnės sėkmės. Bet ir tada mes rekomenduotume laikytis atokiau nuo trečiųjų šalių ekrano įrašymo įrenginių.
Taip yra todėl, kad įrašymo metu taip pat gali būti išsaugota konfidenciali ir privati informacija. Turint tokią trečiųjų šalių galimybę, šie įrašai gali patekti į jų serverius. Pažvelkime, kad nesakome, kad taip nutinka, gali būti ir niūri galimybė. Vis dėlto geriau būti saugiam, nei gailėtis.
Toje pastaboje „Android 11“ kūrėjų peržiūra sukuria ši funkcija veikia gana gerai. Taigi, jei „Android 10“ metodas neveikia taip, kaip tikėtasi, ir jūs turite reikiamą „know-how“, kaip mirksėti šiuose DP, tuomet galite tai padaryti. Tai pasakę, nepamirškite mus informuoti apie galų gale pasirinktą metodą. Apibendrinant, štai keletas „iPhone“ patarimai ir gudrybės, Kompiuterio patarimai ir gudrybėsir „Android“ patarimai ir gudrybės kad nusipelno ir jūsų dėmesio.



