Kaip pridėti visus failus prie „Google Meet“ vaizdo pokalbių
„Android“ Patarimai Ir Gudrybės / / August 05, 2021
„Google Meet“ tapo viena geriausių virtualių susitikimų programų, nepaisant to, kad neseniai buvo atnaujinta iš ankstesnio pavadinimo. Pagal „COVID 19“ pandemijos ir „nuo namų“ scenarijų ši programa tikrai naudinga įmonėms ir įmonėms. Tačiau kartais gali tekti išsiųsti arba pridėti failą savo valdytojui ar kolegoms, kai susitinkate „Google Meet“. Laimei, „Google Meet“ leidžia pridėti failus, kol vyksta „Google Meet“ vaizdo pokalbiai. Daugiau apie tai žemiau.
„Google Meet“ neturi failo priedo parinkties, tačiau tam reikia tiek daug prielaidų, kad jis veiktų sklandžiai. Tačiau geriausia „Google Meet“ yra saugumas ir paprastumas. Taigi jūsų „Google“ paskyra bus tiesiogiai prijungta prie šių paslaugų. Mes tiesiog turime naudoti kitas „Google“ paslaugas, kurios dirba su „Google“, kad tai būtų lengviau. Taigi, pažiūrėkime, kaip mes galime siųsti failus per „Google meet“ vaizdo pokalbį.
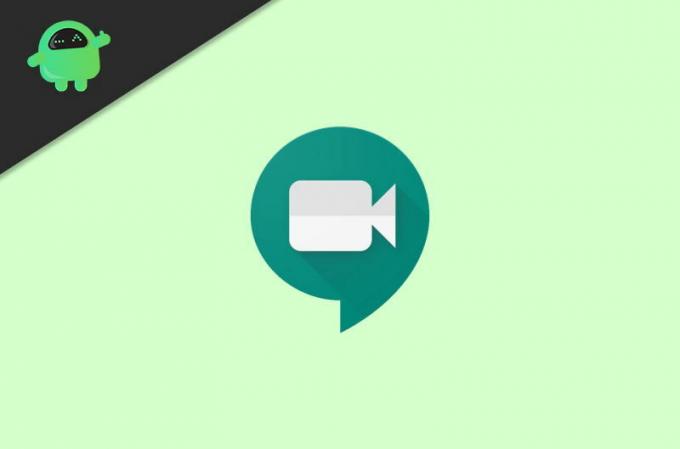
Turinys
-
1 Kaip pridėti visus failus prie „Google Meet“ vaizdo pokalbių
- 1.1 1 metodas: suplanuokite įvykį naudodami „Google“ kalendoriaus programą
- 1.2 2 metodas: naudokite darbalaukio versiją
- 1.3 3 metodas: pasiekite „Google Meet“ failus
- 1.4 4 metodas: failų pridėjimas per nuorodas
Kaip pridėti visus failus prie „Google Meet“ vaizdo pokalbių
„Google Meet“ siūlo savo žiniatinklio ar naršyklės versiją, kurią galite naudoti norėdami prisijungti prie bet kokio „Google Meet“ vaizdo įrašo susitikimo. Bet jame tikrai trūksta kai kurių puikių funkcijų, kurias būtų galima naudoti per savo mobiliąją programą.
„Google Meet“ mobilioji programa siūlo daugiau funkcijų, tokių kaip ekrano bendrinimas, ko negalima padaryti naudojant naršyklės versiją. Taigi, jei norite naudoti visas šias funkcijas, pirmiausia įdiekite „Google Meet“ programą iš „Play Store“ arba „App Store“.
1 metodas: suplanuokite įvykį naudodami „Google“ kalendoriaus programą
Jei norite siųsti bet kokį failą ar priedą „Google Meet“ programoje, turite turėti „Google“ kalendoriaus programą. Taigi, jūs turite atsisiųsti „Google“ kalendoriaus programą. Tai padės suplanuoti susitikimus iki susitikimo laiko.
Kaip ir kiekviena „Google“ programa čia, taip pat turite prisijungti iš „Google“ paskyros. Tai padės susieti susitikimus pagal kalendoriaus tvarkaraštį.
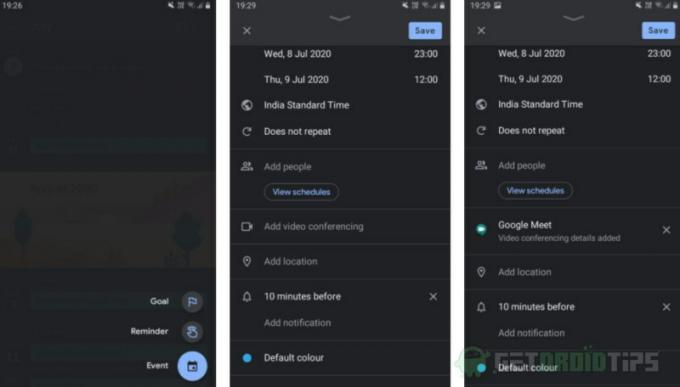
Dabar, įdiegę ir prisijungę prie programos. Turite sukurti naują kalendoriaus įvykį. Taigi, norėdami tai padaryti, palieskite pliuso piktogramą dešinėje programos apačioje. Čia pamatysite parinktį, vadinamą įvykiu, palieskite ją ir jūsų įvykis bus sukurtas.
Norėdami pridėti „Google Meet“ kalendoriaus programoje, turite pamatyti įvykio parinktį „Pridėti vaizdo konferencijas“. Palieskite jį ir „Google“ kalendoriaus programa automatiškai sugeneruos „Google Meet“ nuorodą.

Taigi dabar, norėdami pridėti failus „Google Meet“ susitikime, turite ieškoti lauko pavadinimu „Pridėti priedų“. Jei naudojate programą mobiliesiems, tada galėsite įkelti tik tuos failus, kurie saugomi jūsų „Google“ diske sąskaitą.
Po to jums bus suteikta galimybė pasirinkti failus, kuriuos norite pridėti. Tiesiog naršykite visus failus ir pasirinkite failą, kurį norite pridėti. Taip pat pakartodami šį veiksmą galite pridėti daugiau failų.
2 metodas: naudokite darbalaukio versiją
Jei „Google“ kalendorių naudojate darbalaukyje arba jo žiniatinklio versijoje, failus taip pat galite įkelti iš savo kompiuterio. Taigi, jei norite naudoti šią funkciją mobiliajame telefone, galite atidaryti bet kurią naršyklę arba „Google Chrome“, pageidautina.

Atidarykite „Google“ kalendoriaus svetainę, tada bakstelėkite tris taškus viršutiniame dešiniajame chromo kampe. Po to pamatysite „Desktop“ svetainės parinktį, tiesiog palieskite tai ir galėsite pasiekti jos darbalaukio versiją. Tada galite naršyti įrenginio failus įkeldami į savo diską, ir tai veikia labai gerai.
3 metodas: pasiekite „Google Meet“ failus
Kai prasidės jūsų susitikimas, galėsite prisijungti prie jo naudodami „Meet“ programą ir ten rasite visus suplanuotus susitikimus. Prie jo taip pat galite prisijungti naudodamiesi Kalendoriaus programa.
Dabar, norėdami pasiekti priedus, palieskite mygtuką „i“, kuris bus paskutinė parinktis naršymo juostoje. Tada rasite dvi parinktis, skirtas kopijuoti ir dalytis susitikimo nuoroda, o kita - visų priedų, kuriuos pridėjote naudodami Kalendoriaus programą, sąrašas. Paspauskite bet kurį priedą, kad atidarytumėte jį „Google“ diske.

Taip pat galite pridėti daugiau failų prie susitikimo, jei pamiršote tai padaryti prieš susitikimą, tiesiog grįžkite į kalendoriaus įvykį. Tada bakstelėkite pieštuko piktogramą, kad ją redaguotumėte.
4 metodas: failų pridėjimas per nuorodas
Tuo atveju, jei nenorite naudoti kalendoriaus programos, kad pridėtumėte priedą susitikimo metu. Tada yra alternatyvus failų įdėjimas į susitikimą. Galite naudoti „Google Meet“ programos pokalbių funkciją nusiųsdami failų, kuriuos galite saugoti bet kuriame debesų priegloboje, nuorodą, pasiekiamą internete.
Tiesiog įkelkite failą į bet kurią debesies saugyklą, tada naršymo juostos viduryje palieskite pokalbio mygtuką. Po to turite nukopijuoti nuorodą iš failo, kurį anksčiau įkėlėte į debesies saugyklą. Įklijuokite jį į pokalbio lauką ir palieskite siuntimo parinktį. „Google Meet“ programa leis visiems pasiekti tą hipersaitą.
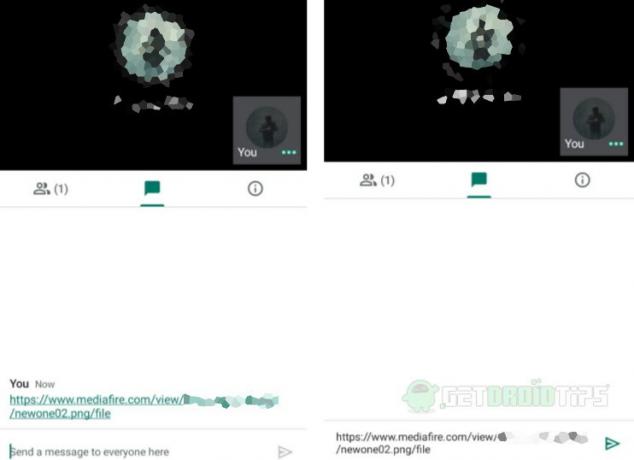
Taip pat galite naudoti šį metodą, jei nesate suplanavę susitikimo per Kalendoriaus programą. Taigi, šiais būdais galite pridėti failus „Google Meet“ programoje.
Redaktoriaus pasirinkimas:
- Kaip bendrinti savo išmaniojo telefono ekraną „Google Meet“
- Pataisymas: „EpocCam“ neveikia „Microsoft Teams“, „Zoom“ ar „Google Meet“
- Kaip paslėpti „Google Meet“ mygtukus iš „Gmail“
- Kaip bendrinti ekraną „Google Meet“ sistemoje „iPhone“ ir „iPad“
- Atrakinkite „1080p“ „YouTube“ srautinį perdavimą mobiliajame telefone
Rahulas yra informatikos studentas, labai besidomintis technikos ir kriptovaliutų temomis. Didžiąją laiko dalį jis praleidžia rašydamas, klausydamas muzikos arba keliaudamas nematytose vietose. Jis mano, kad šokoladas yra visų jo problemų sprendimas. Gyvenimas įvyksta, o kava padeda.

![Atsisiųskite „A105GDXU5ASK3: 2019 m. Lapkričio mėn. Pleistras„ Galaxy A10 “[Azija]](/f/03dbe59a2e752024019ffcaedbb947b0.jpg?width=288&height=384)
![Kaip įdiegti „AOSP Android 10“, skirtą „Doogee X90“ [GSI Treble Q]](/f/65b8c4f7e06387d7f637184b98f61d4d.jpg?width=288&height=384)
