Ar „Google Meet“ yra galimybė užšaldyti ar pristabdyti fotoaparatą?
„Android“ Patarimai Ir Gudrybės / / August 05, 2021
„Google“ susitikimų ir vaizdo skambučių programa dabar populiarėja. Ypač dėl pandemijos protrūkio, švietimo įstaigos juda link „Google Meet“, palyginti su „Zoom“ dėl savo paprastumo. Tai sakant, jūs negalite atlikti daug darbo, išskyrus vaizdo pokalbius ir ekrano pristatymą. Taigi nėra jokių artefaktų ir efektų, tokių kaip PIP, perdanga ar net ekrano užšalimas. Būtų puiku, jei „Google Meet“ būtų „Freeze or Pause Camera“.
Ekrano užšalimas arba fotoaparato užšaldymas yra būtina funkcija, ypač pristatant. Nors „Google“ nėra jokių galimybių, susitikite iš dėžutės. Laimei, yra tam būdų. Taigi pažiūrėkime, kaip užšaldyti fotoaparatą ar ekraną „Google Meet“.
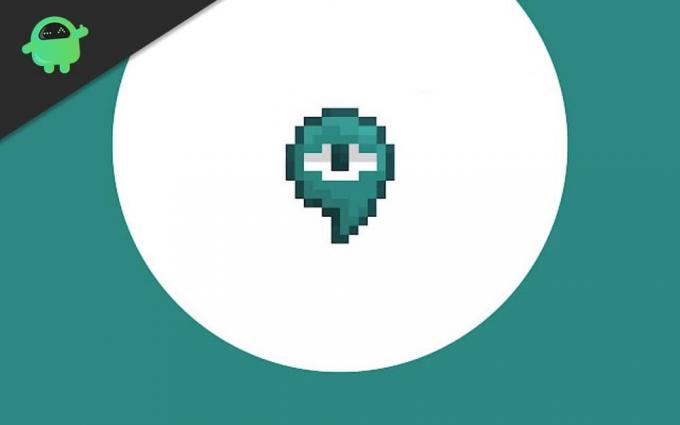
Turinys
-
1 Ar „Google Meet“ yra galimybė užšaldyti ar pristabdyti fotoaparatą
- 1.1 „Chrome“ kompiuterio vartotojams
- 1.2 Skirta „Android“ vartotojams
- 2 Išvada
Ar „Google Meet“ yra galimybė užšaldyti ar pristabdyti fotoaparatą
Dabar norėdami sustingti, turime įsigyti „Chrome“ plėtinį. Kadangi „Google meet“ yra tokių efektų plėtinys, pažiūrėkime, kaip jis įdiegiamas ir naudojamas.
„Chrome“ kompiuterio vartotojams
Pirmiausia atsisiųskite ir įdiekite plėtinį iš čia. („Chrome“ internetinėje parduotuvėje yra du plėtiniai. Įsitikinkite, kad gavote tinkamą. Taigi spustelėkite nuorodą, kad gautumėte teisingą nuorodą.)
Kai pridėsite, plėtinys bus rodomas viršuje, šalia jūsų kitų plėtinių.

Dabar atidarykite „Google meet“ ir prisijunkite arba sukurkite susitikimą.
Prisijungę turėtumėte pamatyti slankųjį mygtuką ekrano kairėje. (Baltos spalvos). Spustelėkite jį ir jis išsiplės.
Dabar slinkite žemyn per galimus efektus ir pamatysite „Freeze“. Spustelėkite jį ir ekranas sustings ant paskutinio kadro.
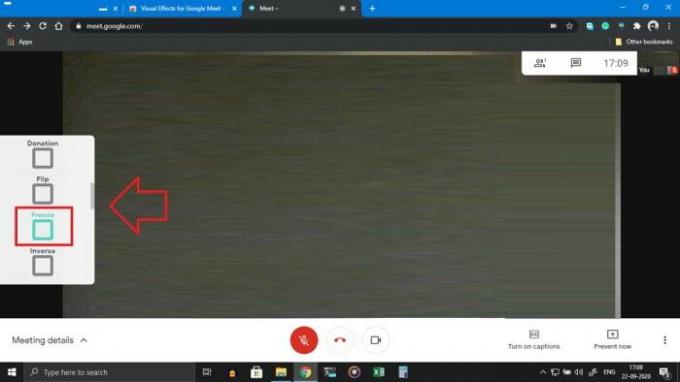
Viskas! Užšaldėte fotoaparatą ir pristatymą kitiems vartotojams.
Skirta „Android“ vartotojams
Nėra jokių galimybių įkelti „Android“ įrenginių chromo papildinius, taip pat nėra galimybės užšaldyti „Android“ programoje. Taigi, ką tada galite padaryti? Nesijaudinkite, yra ir „Android“ įrenginių sprendimo būdas. Tai apima „Google“ naudojimą susitikti naršyklėje, palaikančioje „Chrome“ plėtinius. Tiesiog sekite vadovą, ir jums bus gera eiti.
Pirmiausia atsisiųskite ir įdiekite „Kiwi“ naršyklę iš „Google Play“. (Paspauskite čia)
Dabar atidarykite naršykles ir palieskite tris taškus kairėje pusėje ir bakstelėkite Pratęsimai.

Palieskite „Google“ ir ieškokite plėtinių. (Arba galite spustelėti tai jei esate naršyklėje.

Įgalinę plėtinį, eikite į priekį ir prisijunkite prie susitikimo.
Galiausiai bakstelėkite plūduriuojančią piktogramą ir įjunkite „Freeze“, kaip minėta pirmiau aprašytame metode.
Nepamirškite įgalinti darbalaukio režimo, kitaip puslapis nebus įkeltas ir nukels jus į „Play“ parduotuvę / „Meet“ programą.

Yra ir kitų naršyklių, tokių kaip „Yandex Browser“, galinčios dirbti su „Chrome“ plėtiniais.
Išvada
Kaip matote, šis plėtinys padeda įšaldyti ir pritaikyti „Google meet“ efektus. Nors įdiegti plėtinį yra paprasta ir lengva. Tačiau nerekomenduojama naudoti plėtinių mobiliuosiuose įrenginiuose, nes tai nesuteiks geros patirties. Stalinių kompiuterių vartotojams tai puikiai veiks be jokių problemų. Tačiau „Firefox“ plėtinio nėra.
Redaktoriaus pasirinkimas:
- Atsisiųskite naujausius „Chrome OS 2020“ fono paveikslėlius
- Kaip padaryti, kad „Gmail“ būtų išmanioji, kad būtų galima greičiau įvesti tekstą?
- Kaip atidaryti „Zip“ arba „Rar“ failą „Android“ įrenginyje
- „Samsung Notes vs Evernote“: kuri „Note“ programa yra geresnė „Galaxy“ įrenginiui
- Kaip realiuoju laiku perkelti kontaktus iš „Android“ į „iPhone“?
Rahulas yra informatikos studentas, labai domintis technikos ir kriptovaliutų temomis. Didžiąją laiko dalį jis praleidžia rašydamas, klausydamas muzikos arba keliaudamas nematytose vietose. Jis mano, kad šokoladas yra visų jo problemų sprendimas. Gyvenimas įvyksta, o kava padeda.

![„Android 9.0 Pie“ atnaujinimas, skirtas „Huawei Honor 7C“ [Atsisiųskite ir pritaikykite „Pie“]](/f/96af862572fa932d9949db1cace73782.jpg?width=288&height=384)
![Kaip įdiegti „Stock ROM“ „Nova Play 4“ [Firmware Flash File / Unbrick]](/f/2bdcae29dfb99b60a4d69134bef1a581.jpg?width=288&height=384)
![Paprastas metodas išrauti „Ultra Mintt X2“ naudojant „Magisk“ [TWRP nereikia]](/f/0a5047f4a4df3bf9072b40e0761335fb.jpg?width=288&height=384)