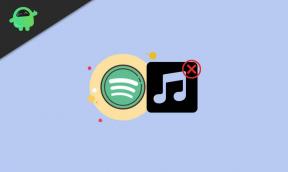„Google“ padėjėjo komandų, patarimų ir gudrybių sąrašas
„Android“ Patarimai Ir Gudrybės / / August 05, 2021
Ar ką tik įsigijote „Google Home“ ar „Google“ padėjėjas pastaruoju metu, ir dabar jūs galvojate, kaip jį pradėti naudoti. Tada nesijaudinkite, mes jus apimsime. Čia mes pasidalijome „Google“ padėjėjo komandų ir patarimų bei gudrybių sąrašu, kurie bus naudingi jūsų kasdieniame gyvenime. Kadangi „Google“ padėjėjas arba „Google Home“ veikia pagal balso komandą, jums bus gana lengva išmokti arba nepamiršti kai kurių pagrindinių komandų.
Nors tai nėra privaloma naudoti konkrečią komandą. Taip pat galite naudoti savo, arba galite pasakyti / paprašyti „Google“ padėjėjo daugelio dalykų. Tačiau kai kurios svarbiausios ir naudingiausios komandos gali jums labai padėti. Dabar, negaišdami daugiau laiko, pereikime prie jo.
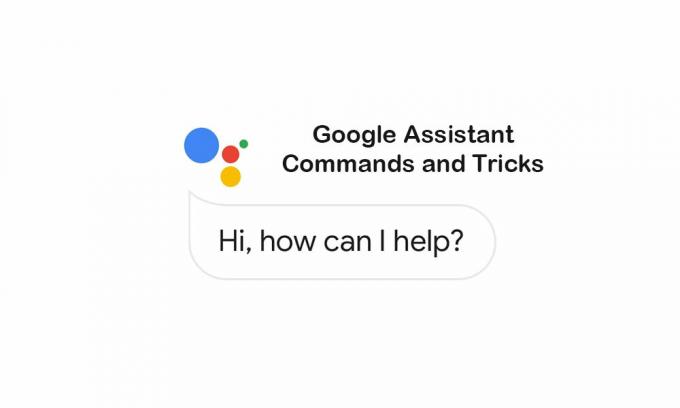
Turinys
- 1 Nustatyti „Google“ padėjėją (pirmą kartą)
-
2 „Google“ padėjėjo komandų, patarimų ir gudrybių sąrašas
- 2.1 Pagrindinės komandos:
- 2.2 Produktyvumo balso komandos:
- 2.3 Privatumo komandos:
- 2.4 Transliacija keliais garsiakalbiais:
- 2.5 Naršykite internete naudodami komandas:
- 2.6 Norėdami planuoti ir keliauti, naudokite „Google“ padėjėjo komandas:
- 2.7 Naudokite komandas, norėdami leisti muziką ar mediją
- 2.8 „Chromecast“ komandos:
- 2.9 „Google“ padėjėjo komandos, skirtos išmaniajam namui
Nustatyti „Google“ padėjėją (pirmą kartą)
Įrenginyje labai lengva pirmą kartą suaktyvinti arba nustatyti „Google“ padėjėją.
- Jei norite paleisti „Google“ padėjėją, ilgai paspauskite telefono mygtuką „Pagrindinis“.
- Bus rodomas „Google“ padėjėjo puslapis kaip „Susipažink su savo„ Google “padėjėju“.
- Bakstelėkite Tęsti.
- Suteikite tam tikrus leidimus pasirinkdami TAIP, KAD MANO.
- Dabar turėsite mokyti Padėjėją, kad jis atpažintų jūsų balsą.
- Palieskite „Pradėti“.
- Vykdykite ekrane pateikiamas instrukcijas, kad užbaigtumėte procesą.
- Padaryta. Dabar galite pasakyti „OK Google“ arba „Hey Google“, kad įjungtumėte „Google“ padėjėją neliesdami telefono.
„Google“ padėjėjo komandų, patarimų ir gudrybių sąrašas
Pirmiausia galite pabandyti pasakyti „Google“ padėjėjui atlikti kai kurias pagrindines užduotis, pvz., Valdyti įrenginį. Pradėdami leisti / pristabdyti muziką / vaizdo įrašus, norėdami nustatyti žadintuvą, kad nustatytumėte priminimą, kad ko nors paklaustumėte, yra keletas svarbių komandų, kurias galite išbandyti.
Pagrindinės komandos:
- Norėdami padidinti ar sumažinti garsumą, galite pasakyti „Gerai„ Google “, padidinkite garsumą“ arba „Gerai„ Google “, sumažinkite garsumą“.
- Norėdami pristabdyti, sustabdyti arba atnaujinti „Google Home“, galite pasakyti „Gerai„ Google “, pristabdykite“ arba „Gerai„ Google “, sustabdykite“ arba „Gerai„ Google “, atnaujinkite“.
- Tokiu atveju nežinote, ką pasakyti Asistentui, sakykite „Gerai„ Google “, padėkite“. Tada sekite pokalbį, kad pasakytumėte, ko jums reikia paklausti ar padaryti.
- Galite skambinti sakydami: „Ei,„ Google “, skambinkite [išsaugotam kontakto vardui]“ arba „Ei,„ Google “, skambinkite [telefono numeriui]“.
- Taip pat galite siųsti tokius tekstinius pranešimus kaip „Ei,„ Google “, siųskite tekstinį pranešimą“> Dabar jis paklaus, ko norite išsiųskite pranešimą> pasakykite [kontakto vardą arba telefono numerį]> Tada pasakykite pranešimo turinį ir patvirtinkite siųsti.
- Norėdami perrinkti numerį, pasakykite „Gerai,„ Google “, perrinkti“> Jis gali paprašyti numerio arba kontakto> atitinkamai pateikti išsamią informaciją.
- Norite atsipalaiduoti ar linksmintis su „Google“ padėjėju, tiesiog pasakykite „Ei,„ Google “, pasakyk man pokštą“ arba „Ei,„ Google “, paduok man dainą“.
Produktyvumo balso komandos:
- Norite nustatyti žadintuvą ar nustatyti priminimą? Pasakykite „Gerai„ Google “, nustatykite žadintuvą 8 val.“ Arba „Gerai„ Google “, nustatykite priminimą“ arba „Gerai„ Google “, priminkite man, kad paskambinčiau tėčiui naktį. Taip pat galite nustatyti konkrečią dieną ar laiką.
- Taip pat galite patikrinti tokius pavojaus signalus kaip „Gerai„ Google “, kada bus mano kitas žadintuvas?“
- Be to, galite atidėti arba atšaukti žadintuvą, pvz., „Gerai„ Google “, atidėkite žadintuvą“ arba „Gerai,„ Google “, atšaukti žadintuvą [laikas]“.
- Taip pat galite nustatyti arba tvarkyti laikmatį. Pasakykite „Ei,„ Google “, kiek laiko liko mano laikmatyje?“ arba „Ei,„ Google “, atšaukti laikmatį“.
- Tuo tarpu galite patikrinti laiką / orą / vietą klausdami: „Ei,„ Google “, koks oras [vieta]? “ arba „Gerai„ Google “, kiek laiko yra [vietoje]?“ arba „Ei,„ Google “, kokia yra vieta dabar? “.
- Konvertuokite valiutą, pvz., „Gerai„ Google “, kiek Indijoje yra 1 doleris?“ arba „Ei,„ Google “, kiek yra 1 doleris rupijos?“.
- Išverskite kažką panašaus į „Ei,„ Google “, išversti„ ačiū “hindi kalba“.
- Norėdami apversti monetą, pasakykite „Ei,„ Google “, apverskite monetą“.
- Pirkinių sąrašą galite pridėti sakydami: „Ei,„ Google “, pridėkite [prekę] į mano pirkinių sąrašą“.
- Paprašykite „Google“ padėjėjo skaičiuoti arba skaičiuoti, pvz., „Ei,„ Google “, skaičiuok iki 10“ arba „Gerai,„ Google “, skaičiuok nuo 10 iki 1“.
- Matematikos klausimu galite paklausti „Ei,„ Google “, kas yra 50 + 32?“ arba „Gerai„ Google “, kas yra 17 × 12?“ arba „Gerai„ Google “, kas yra 40 ÷ 8?“.
- Patikrinkite kepimo receptą, pvz., „Ei, Google, kaip pasigaminti picą?“.
- Bet kuriai muzikai ar vaizdo įrašui „OK Google, play [music name]“ arba „OK Google, play video“.
- Jei norite atlikti matavimus, pasakykite: „Ei,„ Google “, kiek centimetrų yra pėdomis?“.
- Norėdami nusipirkti bet kurį produktą, pasakykite „Gerai„ Google “, nusipirkite [produkto pavadinimas]> Gali tekti pasirinkti paslaugą.
- Norėdami išsinuomoti kabiną, pasakykite: „Ei,„ Google “, išsinuomokite / užsisakykite„ Uber “.
- Galite lengvai susieti arba atšaukti „Bluetooth“ ryšį. Tiesiog pasakykite „Gerai„ Google “,„ Bluetooth “poravimas“ arba „Gerai„ Google “, atšaukti poravimą“.
- Norėdami įjungti / išjungti mobiliuosius duomenis arba „Wi-Fi“ sakydami „Ei,„ Google “, įjunkite / išjunkite mobiliuosius duomenis“ arba „Gerai,„ Google “, įjunkite / išjunkite„ Wi-Fi “.
- Raskite savo telefoną skambindami kaip „Gerai„ Google “, skambink mano telefonu“.
- Taip pat galite nurodyti „Google“ padėjėjui skaityti gaunamus pranešimus iš „Android Messages“, „Messenger“, „Telegram“, „WhatsApp“ ir kt. Tiesiog pasakykite „Ei„ Google “, skaitykite atsakymus į pranešimą“> Tada turėsite suteikti prieigą, įgalindami „Google“ perjungimą pranešimų prieigoje.
Privatumo komandos:
- Norėdami prisiminti ką nors panašaus į „Gerai„ Google “, kur yra mano pasas?“ arba „Gerai„ Google “, koks PIN kodas?“.
- Norėdami ištrinti naujausią balso komandą, pasakykite: „Ei,„ Google “, ištrinkite tai, ką ką tik pasakiau“.
- Jei norite ištrinti ankstesnes balso komandas iš serverio, pasakykite „Gerai„ Google “, ištrinkite viską, ką sakiau šiandien / vakar / šią savaitę / šį mėnesį / šiais metais“.
Transliacija keliais garsiakalbiais:
Jei naudojate daugiau nei vieną išmanųjį garsiakalbį, transliuodami galite naudoti balso komandas visiems garsiakalbiams.
- Norėdami pabusti, pasakykite „Gerai„ Google “, transliuokite visus pažadinkite“ arba „Ei,„ Google “, transliuok, laikas pabusti“.
- Norite pusryčių / pietų / vakarienės? Pasakykite „Gerai„ Google “, paruošti / patiekiami pusryčiai paruošti / patiekiami“ arba „Gerai„ Google “, paruošti / patiekiami pietūs transliacijai“ arba „Ei,„ Google “, transliacijos vakarienė paruošta / patiekta“
- Ar tu kažkur eini? Pasakykite „Gerai„ Google “, transliuokite laiką išvykti“
- Grįžai namo? Pasakykite „Ei,„ Google “, transliacija grįžo namo“ arba „Ei,„ Google “, transliuok, aš čia“.
- Jei norite žiūrėti filmą ar televizorių, pasakykite „Gerai„ Google “, transliuokite filmo laiką“ arba „Gerai„ Google “, transliuokite TV laiką“.
- Norėdami miegoti, pasakykite: „Ei,„ Google “, transliuokite miego laiką“.
- Taip pat galite sukurti pasirinktinę komandą, pvz., „Gerai„ Google “, transliuokite / šaukkite / skelbkite / pasakykite visiems [savo pranešimą]“.
Naršykite internete naudodami komandas:
- Norėdami patikrinti orą, pasakykite: „Ei,„ Google “, koks šiandien oras?“ arba „Ei,„ Google “, ar lauke karšta / šalta?“ arba „Gerai„ Google “, yra kokių nors lietaus galimybių [dieną]?“
- Patikrinkite eismo būseną, pvz., „Gerai„ Google “, koks yra eismas [vieta / kelias]“
- Norėdami patikrinti atsargas, pasakykite: „Ei,„ Google “, kokia yra [įmonės] akcijų kaina?“
- Rašybai galite paklausti: „Gerai,„ Google “, kaip rašote [žodį]?“
- Norėdami patikrinti atstumą, pasakykite „Gerai„ Google “, kiek yra [vieta] nuo [vietos]?“.
- Jei norite citatų ar eilėraščių, pasakykite „Ei,„ Google “, duok man citatą“ arba „Ei,„ Google “, pasakyk man eilėraštį“.
- Su naujienomis susijusios užklausos: pasakykite „Ei,„ Google “, kokios šiandien naujienos?“.
- Sportiniai ar politiniai naujiniai: pasakykite „Gerai„ Google “, koks yra [žaidimo pavadinimas] atnaujinimas?“ arba „Ei,„ Google “, koks yra [komandos] rezultatas?“.
- Vietinės rekomendacijos: pasakykite „Gerai,„ Google “, kokie yra geriausi restoranai [vietoje]?“.
Norėdami planuoti ir keliauti, naudokite „Google“ padėjėjo komandas:
- Norėdami patikrinti tvarkaraštį, pasakykite „Gerai„ Google “, kaip atrodo mano diena?“ arba „Gerai„ Google “, surašykite visus [dienos] įvykius“.
- Taip pat galite sukurti kalendoriaus įvykį sakydami: „Gerai„ Google “, pridėkite [įvykį] į mano kalendorių“ arba „Gerai,„ Google “, nustatykite [įvykio] tvarkaraštį [diena / laikas]“.
- Patikrinkite kitą įvykį: pasakykite „Ei,„ Google “, kada / koks yra kitas mano įvykis?“.
- Patikrinkite priminimus: pasakykite „Ei,„ Google “, kokie mano priminimai?“ arba „Ei,„ Google “, ar yra koks nors priminimas man?“.
- Taip pat galite patikrinti ar skaityti pranešimus, pvz., „Gerai„ Google “, kokie yra mano pranešimai?“ arba „Ei,„ Google “, skaitykite [konkretų] pranešimą“.
- Patikrinkite oro linijų skrydžio kainą klausdami: „Ei,„ Google “, kokia yra skrydžio į Australiją kaina?“.
- Jei norite patikrinti užsakytus skrydžius, pasakykite „Ei,„ Google “, rask man skrydžius su [skrydžių bendrove]“.
- Norėdami užsisakyti viešbutį, galite pasakyti: „Ei,„ Google “, raskite viešbutį Melburne“, o tada: „Ei,„ Google “, užsisakykite kambarį [konkretus viešbučio pavadinimas]“.
- Ieškokite lankytinų vietų bet kuriame mieste / valstijoje, pvz., „Gerai„ Google “, geriausios vietos pamatyti Australijoje“.
- Suraskite restoranus sakydami „Gerai„ Google “, kokie yra geriausi restoranai Melburne?“.
Naudokite komandas, norėdami leisti muziką ar mediją
- Norėdami leisti muziką, galite pasakyti „Gerai„ Google “, paleiskite muziką“ arba „Gerai„ Google “, paleiskite muziką [muzikos programoje]“.
- Norėdami paleisti atlikėjo, albumo ar žanro dainas, pasakykite „OK Google, play [artist / album / žanro]“.
- Leiskite muziką iš grojaraščio: pasakykite „Ei,„ Google “, paleiskite [Grojaraščio pavadinimas] dainas“.
- Norėdami sužinoti dainos pavadinimą, kas groja, galite paklausti „Ei,„ Google “, kokia tai daina?“.
- Taip pat galite greitai persukti pirmyn arba atgal, sakydami „Gerai„ Google “, pirmyn 10 sekundžių pirmyn“ arba „Ei,„ Google “, greitai atgal 20 sekundžių atgal“.
- Norėdami pristabdyti muziką, pasakykite „Gerai„ Google “, pristabdykite / sustabdykite muziką“.
„Chromecast“ komandos:
- Leiskite muziką „Chromecast“ sakydami „Ei,„ Google “, paleiskite [dainą / atlikėją / albumą / žanrą„ Chromecast “).
- Taip pat galite leisti „YouTube“ vaizdo įrašus „Chromecast“ naudodami parinktį „OK Google, play on Chromecast“.
- Norėdami įjungti / išjungti televizorių naudodami „Chromecast“, pasakykite „Gerai„ Google “, įjunkite„ [Chromecast name] ““ arba „Gerai„ Google “, išjunkite [„ Chromecast “pavadinimas]“.
- Leiskite filmą ar TV laidą per „Chromecast“ sakydami „Gerai„ Google “, paleiskite [filmo / laidos pavadinimą] [TV pavadinime]“.
- Leiskite muziką per kitus garsiakalbius: pasakykite „Ei,„ Google “, leiskite dainas naudodami [„ Chromecast name “/„ Google “namų pavadinimas].
- Norėdami pristabdyti arba paleisti „Chromecast“ atkūrimą, pasakykite „Ei,„ Google “, pristabdykite / paleiskite„ [Chromecast name] ““.
- Pereiti į priekį arba atgal naudojant „Chromecast“: pasakykite „Ei,„ Google “, pereikite iki 2 minučių naudodami„ [Chromecast name] ““ arba „Ei,„ Google “, pereikite atgal iki 5 minučių naudodami„ [Chromecast name] ““.
- Keisti „Chromecast“ garsumą arba nutildyti garsą: pasakykite „Ei,„ Google “, nustatykite [Chromecast name] garsumą 60%“ arba „Ei,„ Google “, nutildyti„ [Chromecast name] ““.
- Rodyti vaizdą arba orą „Chromecast“: pasakykite „Gerai„ Google “, parodykite man tigro nuotrauką sistemoje„ [Chromecast name] ““ arba „Gerai„ Google “, parodykite orą sistemoje„ [Chromecast name] ““.
„Google“ padėjėjo komandos, skirtos išmaniajam namui
- Jei norite įjungti / išjungti šviesą, pasakykite „OK Google, įjunkite / išjunkite [light name]“.
- Norėdami pritemdyti ar padidinti šviesos ryškumą, pasakykite „Ei,„ Google “, pritemdyk [šviesos vardas]“ arba „Ei,„ Google “, padidink [šviesos vardo] ryškumą“.
- Taip pat galite nustatyti ryškumo lygį sakydami „Ei,„ Google “,„ [light name] “nustatykite į 60%“ arba „Ei,„ Google “, pritemdyk„ [light name] “30%“.
- Norėdami pakeisti šviesos spalvą, galite pasakyti „Ei,„ Google “, paversti [šviesos vardas] į [bet kokią spalvą]“.
- Norėdami įjungti / išjungti kambario apšvietimą, galite pasakyti „Ei,„ Google “, įjungti / išjungti šviesas [kambario pavadinimas]“.
- Be to, galite įjungti / išjungti visas šviesas sakydami „Ei,„ Google “, įjunkite / išjunkite visas šviesas“.
- Jei naudojate bet kurį išmaniojo užrakto įrenginį, galite pasakyti „Ei, Google, užrakink duris“ arba „Ei,„ Google “, užrakink seifo spintelę“.
- Jei naudojate bet kurią šnipinėjimo kamerą, galite ją valdyti, pvz., „Gerai„ Google “, įjunkite [fotoaparato pavadinimą]“ arba „Gerai„ Google “, paleiskite [fotoaparato pavadinimą] naudodami„ [Chromecast name] ““.
Viskas, vaikinai. Yra dar daugybė komandų, kurias galite atlikti patys, kai jau priprantate. Jei turite klausimų, praneškite mums toliau pateiktose pastabose.
Subodhui patinka rašyti turinį, nesvarbu, ar jis susijęs su technologijomis, ar kitokį. Metus rašęs technikos tinklaraštyje, jis tampa tuo aistringas. Jis mėgsta žaisti žaidimus ir klausytis muzikos. Be tinklaraščių rašymo, jis yra priklausomas nuo žaidimų kompiuterio versijų ir nutekėjimo išmaniesiems telefonams.