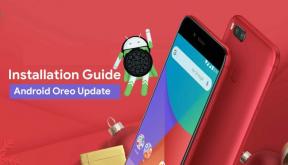Kaip pakeisti priartinimo programos skambėjimo toną ir pranešimo garsą
„Android“ Patarimai Ir Gudrybės / / August 04, 2021
Skelbimai
Galite pritaikyti savo telefono skambėjimo toną pagal savo skonį. Tą patį galima padaryti ir su vaizdo konferencijų programa „Zoom“. Galite pakeisti „Zoom“ programos melodiją ir pranešimo garsą pagal savo skonį. Tai privers jus įspėti, kai gausite kvietimą į internetinį susitikimą!
Vaizdo skambučių programa „Zoom“ išaugo paklausa dėl savo universalumo ir patirties kartu sujungti 100 žmonių. Ne aukščiausios klasės „Zoom“ programos variantas leidžia 40 minučių grupuotis su šiomis 100 žmonių ir surengti begales susitikimų.
Tačiau „Zoom“ programa tampa dėmesio centre dėl pasaulinės „Covid-19“ pandemijos. Daugelis pasaulio mokyklų nusprendė uždaryti mokyklą ir dėstyti pamokas internete, kad kovotų su „Covid-19“. „Zoom“ programa yra veiksmingas mechanizmas, palengvinantis internetinės klasės mokymą. Bet vartotojai turi tą patį pranešimo garsą ir melodiją, todėl jiems yra šiek tiek nuobodu ir jie nori jį atitinkamai pritaikyti.

Skelbimai
Turinys
-
1 Kaip pakeisti priartinimo programos skambėjimo toną ir pranešimo garsą
- 1.1 „Android“ ir „iOS“ keiskite „Zoom App Ringtone Sound“
- 1.2 Pakeiskite „Windows“ mastelio programos skambėjimo tono garsą
- 1.3 Keisti priartinimo programos pranešimo garsą
- 2 Išvada
Kaip pakeisti priartinimo programos skambėjimo toną ir pranešimo garsą
Šioje pamokoje mes išsamiau paaiškinsime, kaip pakeisti programos mastelio melodiją ir pranešimo garsą? Taigi, pažiūrėkime, ar galime tai padaryti, ar ne.
„Android“ ir „iOS“ keiskite „Zoom App Ringtone Sound“
Laikykitės procedūros, jei nuobodžiaujate tuo pačiu melodija ir norite ją pakeisti.
Pastaba: „Android“ ir „iOS“ veiksmai yra panašūs. Galite laikytis to paties vadovo, kaip nustatyti „iPhone“ ar „iPad“ programos melodijos garsą.
Pirmiausia atnaujinkite „Zoom“ programą iš „Play Store“ arba „App Store“. Atidarykite „Zoom“ programą ir eikite į skirtuką „Nustatymai“.

Skelbimai
Dabar bakstelėkite bendrą.

Bakstelėkite melodiją, esančią bendrame meniu.
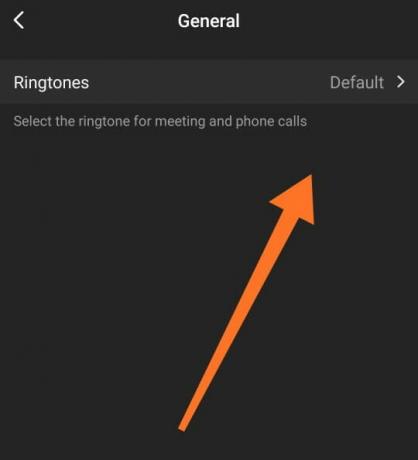
Skelbimai
Dabar pamatysite visą skambėjimo toną, esantį „Zoom“. Iš sąrašo pasirinkite vieną melodiją ir nustatykite ją kaip naują skambėjimo toną.
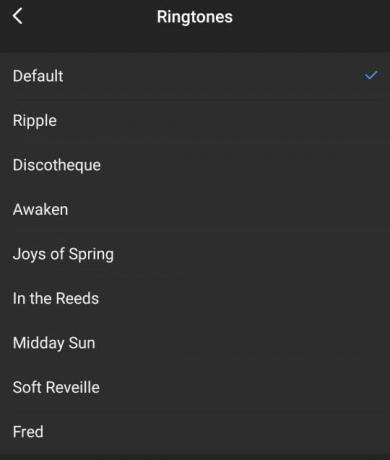
Apgailestaujame, pranešdami, kad iki šiol pasirinktoje „Zoom“ programoje negalite nustatyti pasirinktinio skambėjimo tono. Skambėjimo toną, kurį siūlo „Zoom“, turite pasirinkti iš to. Tačiau esu tikras, kad „Zoom“ dirbs ir įgalins šią funkciją būsimuose atnaujinimuose.
Pakeiskite „Windows“ mastelio programos skambėjimo tono garsą
Jei esate „Zoom“ darbalaukio klientas, atsiprašau, bet ši funkcija negalima „Windows“ įrenginiams. Taigi, ką dabar galite padaryti? Nepaisant to, galite pakeisti garso lygį, nepaveikdami sistemos garso. Norėdami tai padaryti, atlikite šiuos veiksmus:
Įjunkite „Windows“ įrenginį. Užduočių juostoje pamatysite garsiakalbio piktogramą. Dešiniuoju pelės mygtuku spustelėkite tai. Pasirodys meniu, kuriame pasirenkama „open volume mixer“.

Spustelėjus tūrio maišytuvą, atsidarys langas. Čia pamatysite du galimus „Zoom“ nustatymus („Zoom meeting“ ir „Zoom“). Norėdami pakeisti mastelio pranešimo garsą, pastumkite mastelio mastelį.
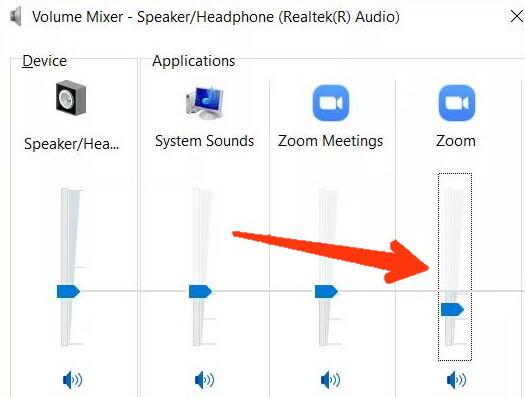
Nustatymo „Keisti mastelį“ nereikia nieko keisti. Jei skiltyje „Volume mixer“ nerandate šių nustatymų, paprasčiausiai paprašykite draugo pranešti jums apie mastelį. Vėl gavus pranešimą apie tą pranešimą „Zoom“, atidarykite garsumo maišytuvą ir dabar pamatysite abu variantus.
Keisti priartinimo programos pranešimo garsą
Dabar, jei kurį laiką praleisime melodijas ir kalbėsime apie tai, kaip pakeisti pranešimų tonus mobiliojoje programoje „Zoom“, tai galite padaryti dviem būdais. Prieš patikrindamas abu metodus, noriu jums pasakyti, kad „iPhone“ ir „iPad“ vartotojui yra blogų naujienų, nes „iOS“ įrenginiuose nėra galimybės pritaikyti pranešimo tono.
1 metodas
Atidarykite mastelio programą ir eikite į nustatymus. Dabar, kai paliesite pokalbį, atsidarys naujas langas, slinkite žemyn ir spustelėkite pranešimų pranešimų nustatymus.
Dabar atsidarys „Zoom“ programos pranešimų kategorijos langas, pamatysite parinktį Garsas, palieskite ją ir pasirinkite norimą nustatyti toną.
Jei garso parinkties skiltyje „Pranešti apie mastelį“ nėra, spustelėkite Išplėstinė. Dabar bus atidarytas ekranas; iš ten galite lengvai įjungti / išjungti „Zoom“ pranešimų vibraciją.
2 metodas
Palieskite telefono nustatymus ir eikite į programas / įdiegtas programas. Slinkite žemyn ir suraskite „Zoom“ programą iš to sąrašo ir bakstelėkite ją.
Spustelėkite pranešimus. Bus atidarytas naujas langas, kuriame galėsite pamatyti daugybę pranešimų kategorijų, susijusių su masteliu. Iš ten spustelėkite priartinimo pranešimo tekstą.
Dabar pamatysite tą pačią pranešimų kategorijos ekraną, kurį matėme atlikdami 1 metodą. Spustelėkite „anksto“ arba „garsas“, tada pakeiskite pranešimo pranešimo toną iš sąrašo.
Išvada
Vieną dalyką turiu pasakyti, kad „Zoom video communication, Inc.“ šiuo metu yra pagrindinis vaizdo skambučių paslaugų teikėjas, tačiau vartotojui gali nusibosti tas pats melodija ar pranešimų garsas.
Skambučio ir susitikimo skambėjimo toną galime pakeisti tiek „iOS“, tiek „Android“ įrenginiuose, tačiau, deja, pranešimo garso atveju tai įmanoma tik „Android“ įrenginiuose.
Bet aš tikiuosi, kad „Zoom“ taip pat kuo greičiau pateiks šias funkcijas „iOS“ įrenginiams. Tai viskas šiandien, vaikinai, ir tikimės, kad šis vadovas jums padėjo.
Redaktoriaus pasirinkimas:
- Kaip įjungti arba išjungti „end-to-end“ šifravimą priartinant
- Kaip žaisti „Zoom Conferencing App“ monopolį
- Pašalinkite mastelio profilio nuotrauką išmaniajame telefone arba asmeniniame kompiuteryje
- Dažniausios mastelio keitimo problemos, klaidų kodai ir jų taisymai
- Kas yra „Zoom SSO Login“ prisijungimas? Kaip prisijungti naudojant SSO?
Rahul yra informatikos studentas, labai domintis technikos ir kriptovaliutų temomis. Didžiąją laiko dalį jis praleidžia rašydamas, klausydamas muzikos arba keliaudamas nematytose vietose. Jis mano, kad šokoladas yra visų jo problemų sprendimas. Gyvenimas įvyksta, o kava padeda.