Kodėl „Android Wi-Fi“ stringa gaunant IP adreso problemą? Kaip pataisyti?
„Android“ Patarimai Ir Gudrybės / / August 05, 2021
Šiais laikais „Android“ telefonus gali sau leisti kiekvienas. Tai įmanoma dėl jo prieinamumo ir prieinamų kainų. Kadangi „Android“ be jokių problemų gali veikti net su labai maža aparatine įranga, gamintojams buvo įmanoma gaminti „Android“ išmaniuosius telefonus už mažiausią kainą. Atsižvelgiant į tai, kad „Android“ telefonai gali atlikti daug daugiau užduočių, panašių į jūsų kompiuterį, bet naudojant nedidelį delninį kompiuterį. „Android“ telefonai turi daug funkcijų; vienas iš jų yra „Wi-Fi“ ryšys. Bet prisijungdamas prie „Wi-Fi“ tinklo vartotojas gali patirti daug problemų, tokių kaip „Nepavyko prisijungti prie tinkloArba įstrigo „Gaunamas IP adresas. “ Taigi šiame įraše pateiksime šio klausimo priežastis ir galimus sprendimus.
„Wi-Fi“ gaunamo IP adreso problema nurodo, kad „Android“ telefonas susisiekia su maršrutizatoriumi arba prieigos tašku, kad gautų IP informaciją, kad galėtų prisijungti prie tinklo ir prisijungti prie interneto. Tačiau procesas gali vykti begalinėmis linijomis. Tai taip pat gali nepavykti dėl daugelio klausimų, kuriems mes ketiname pateikti sprendimus. Problema gali būti prieigos taško, kliento ar net tarp jų. Taigi pažiūrėkime visus galimus problemos sprendimo būdus.
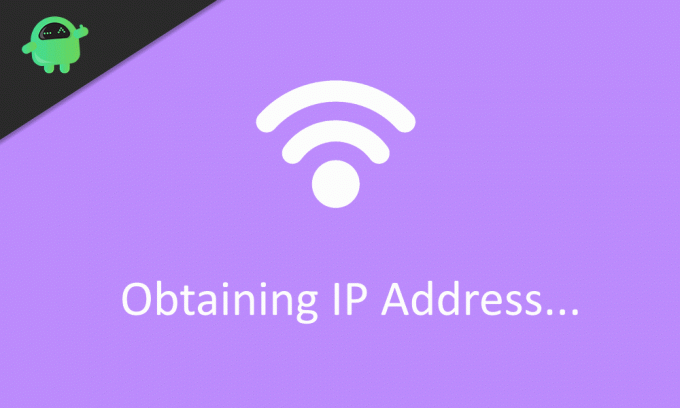
Turinys
-
1 Kodėl „Android Wi-Fi“ stringa gaunant IP adreso problemą? Kaip pataisyti?
- 1.1 1 sprendimas: pašalinkite tinklą ir vėl prijunkite
- 1.2 2 sprendimas: iš naujo paleiskite abi šalis
- 1.3 3 sprendimas: atlikite tinklo atstatymą
- 1.4 4 sprendimas: pakeiskite IP į statinį, o ne DHCP
- 1.5 5 sprendimas: iš naujo nustatykite prieigos tašką arba kelvedį
- 1.6 6 sprendimas: patikrinkite trukdžius
- 1.7 7 sprendimas: Maršrutizatoriaus rakto šifravimas / „Mac“ adresų filtravimas
- 1.8 8 sprendimas: iš naujo nustatykite telefoną
- 2 Išvada
Kodėl „Android Wi-Fi“ stringa gaunant IP adreso problemą? Kaip pataisyti?
1 sprendimas: pašalinkite tinklą ir vėl prijunkite
Jei maršrutizatoriuje buvo pakeistas tinklo nustatymas arba net pakeistas slaptažodis, kliento telefonas nebegalėjo prisijungti prie prieigos taško. Tokiu atveju turėtume pašalinti tinklą iš išsaugoto „Android“ telefono tinklo sąrašo ir vėl prisijungti, pateikdami išsamią informaciją.
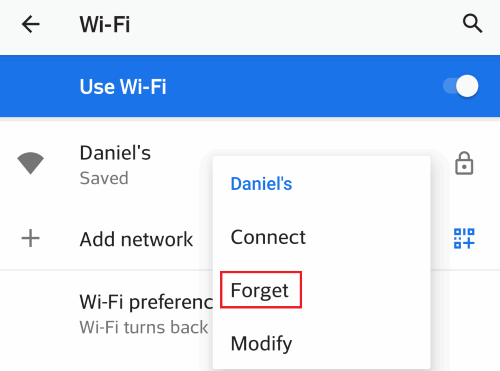
Norėdami tai padaryti, eikite į Nustatymai> Tinklas ir internetas> „Wi-Fi“ ir ilgai paspauskite tinklą, kurį norite prijungti, ir bakstelėkite „Pamiršk. “ Tai pašalins tinklą iš išsaugoto sąrašo, o jūsų tinklas turėtų būti pateiktas sąskaitų tinkluose. Dabar bakstelėkite savo tinklą, pateikite tinklo raktą (slaptažodį) ir bakstelėkite prisijungti. Telefonas turėtų galėti prisijungti prie tinklo.
2 sprendimas: iš naujo paleiskite abi šalis
Galbūt girdėjote, kad iš naujo paleidus telefoną išsprendžiamos daug problemų. Tai tiesa daugeliu atvejų ir gali veikti ir šiuo konkrečiu klausimu. Kai kurie nereikalingi arba prieštaringi sistemos nustatymai paaiškėja iš naujo paleidus telefoną ir išsprendus problemą. Pirmiausia iš naujo paleiskite telefoną ir pabandykite prisijungti prie tinklo. Vėliau iš naujo paleiskite maršrutizatorių arba „AccessPoint“ ir patikrinkite, ar nėra problemų.

Norėdami iš naujo paleisti telefoną, palaikykite nuspaudę įjungimo mygtuką ir bakstelėkite Paleisti iš naujo. Norėdami iš naujo paleisti maršrutizatorių, naudokite maršrutizatorių nustatymo / administratoriaus įrankį ir ieškokite galimybės paleisti iš naujo. Taip pat galite pabandyti išjungti ir įjungti maršrutizatorių naudodami maitinimo mygtuką.
3 sprendimas: atlikite tinklo atstatymą
Galbūt pakeitėte kai kuriuos nustatymus tinklo parinktyse, pvz., Rankinį IP konfigūravimą arba DNS nustatymus. Taigi, tai gali sukelti problemą. Jei nepamenate pakeisti kokio nors konkretaus nustatymo, galite atlikti tinklo atstatymą. Ši parinktis iš naujo nustato visus su tinklu susijusius nustatymus, pvz., „Bluetooth“ ir „Wi-Fi“.
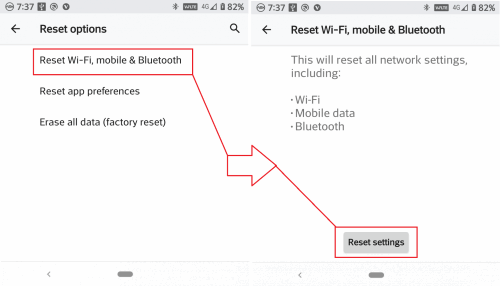
Norėdami atlikti tinklo atstatymą, eikite į Nustatymai> Sistema> Atstatymo parinktys> Atstatyti „Wi-Fi“, mobilųjį, „Bluetooth“. Tada bakstelėkite Reset settings.
Baigę atstatymą, iš naujo prisijunkite prie tinklo ir patikrinkite, ar problema išspręsta.
4 sprendimas: pakeiskite IP į statinį, o ne DHCP
Norint prisijungti prie interneto, jūsų įrenginiui reikalinga IP adreso informacija iš maršrutizatoriaus. Tam įrenginys naudoja DHCP („Dynamic Host Configuration Protocol“), kuris klientams automatiškai priskiria IP adresus. Kai kuriais retais atvejais tai galėjo sukelti problemą. Norėdami tai išspręsti, palieskite tinklą, tada palieskite „Išplėstinėgalimybės." IP nustatymuose palieskite ir pasirinkiteStatinis." Dabar slinkite žemyn iki IP adreso ir rankiniu būdu įveskite maršrutizatoriaus IP adresą.
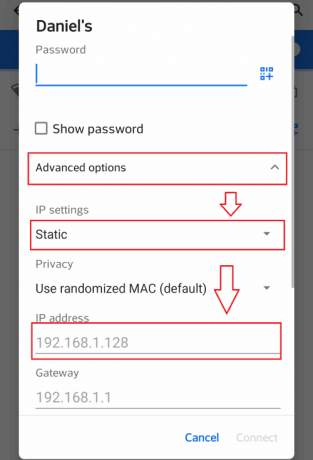
Turėtumėte kažkaip rasti maršrutizatoriaus IP adreso informaciją naudodami komandą „ipconfig“ iš kompiuterio, kuris yra prijungtas prie tinklo, arba turėtumėte jį gauti iš kitų įrenginių, prijungtų prie tinklo.
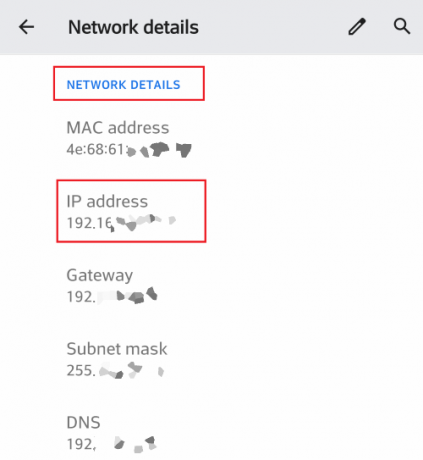
Norėdami gauti išsamią informaciją naudodami „Android“ telefoną Tinklas> „Wi-Fi“ nustatymuose. Tada bakstelėkite Tinklas ir slinkite žemyn iki tinklo informacijos.
5 sprendimas: iš naujo nustatykite prieigos tašką arba kelvedį
Jei kokie nors maršrutizatoriaus nustatymai būtų pakeisti, tai neleistų mums prisijungti prie tinklo dėl neteisingos konfigūracijos. Jei neprisimenate šių modifikacijų, galite iš naujo nustatyti maršrutizatorių naudodami „Router“ konfigūracijos tinklalapio administratoriaus skydelį. Ši parinktis priklausys nuo gamintojo. Taigi vadovaukitės instrukcija, pateikta kartu su maršrutizatoriumi. Bendrasis metodas yra prisijungti kaip administratoriui į maršrutizatoriaus konfigūracijos portalą ir ieškoti parinkties atstatymo skiltyje Sistemos įrankiai arba Priežiūros skirtukai.

Daugumoje maršrutizatorių yra išoriniai atstatymo mygtukai. Kelias sekundes palaikykite nuspaudę mygtuką, maršrutizatorius bus paleistas iš naujo, iš naujo nustatydamas maršrutizatorių. Čia mes turime iš naujo sukonfigūruoti maršrutizatorių. Naudokite vadovus ir žiniatinklio pagalbą, skirtą jūsų maršrutizatoriaus gamintojui ir modeliui. Iš naujo nustatę maršrutizatorių, prijunkite telefoną prie maršrutizatoriaus ir patikrinkite.
6 sprendimas: patikrinkite trukdžius
„Wi-Fi“ signalui keliauti reikia tiesaus ir laisvo kelio. Telefonas negali prisijungti, jei jūsų kambaryje yra daug kliūčių arba naudojatės iš kito kambario, kai maršrutizatorius yra kitame kambaryje. Pabandykite judėti arčiau maršrutizatoriaus ar prieigos taško ir patikrinkite.
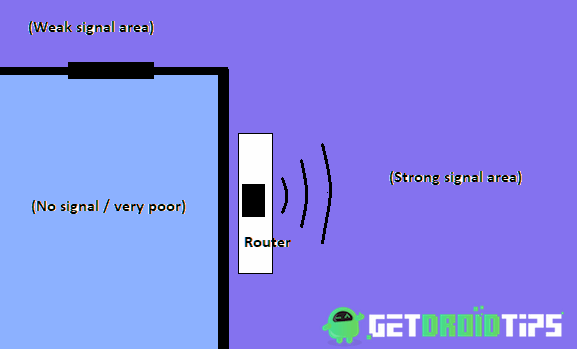
Jei jūsų maršrutizatorius yra jūsų, padėkite maršrutizatorių kambario centre, kad jis būtų visiškai apvalus. Sienos visiškai blokuoja signalus. Taigi, jūs negalite prisijungti iš už sienos, net jei maršrutizatorius yra šalia kitos sienos pusės. Ryšiai veikia tik tarp konkretaus atstumo. Šis atstumas skiriasi priklausomai nuo „Wi-Fi“ juostos ir antenos tipo. Tipiški maršrutizatoriai veikia 10-20 metrų atstumu. Taigi laikykitės atstumo ribose.
7 sprendimas: Maršrutizatoriaus rakto šifravimas / „Mac“ adresų filtravimas
Maršrutizatorius gali palaikyti kelis saugos režimus, pvz., WEP, WPA ir kt., Tačiau jūsų telefonas nepalaiko jų visų. Taigi visada rekomenduojama saugos režimą palikti WPS2-PSK ir šifravimo tipas kaip AES lengvam darbui. Eikite į maršrutizatoriaus nustatymus ir pakeiskite parinktis dalyje Belaidis> Belaidžio ryšio apsauga
Įjungus „Mac“ filtravimą, jūsų maršrutizatorius atmes ryšio užklausas iš įrenginių, turinčių nurodytą „Mac“ adresą. Taigi, išjunkite šią parinktį, kad išspręstumėte mūsų problemą. Jei metodas veikia, vėliau galite įtraukti mūsų įrenginį (telefoną) į baltąjį sąrašą, kad išvengtumėte tolesnio blokavimo. Ši parinktis taip pat bus prieinama dalyje Belaidis> belaidis „Mac“ filtravimas.
8 sprendimas: iš naujo nustatykite telefoną
Jei nė vienas iš būdų neišsprendė jūsų problemos ir esate tikri, kad problema yra jūsų telefone, paskutinė viltis yra iš naujo nustatyti gamyklinius telefono nustatymus. Tai pašalina neteisingas konfigūracijas ir visus nustatymus, įskaitant programas ir duomenis. Prieš bandydami naudoti šį metodą, sukurkite visko atsarginę kopiją, nes tai viską ištrins.
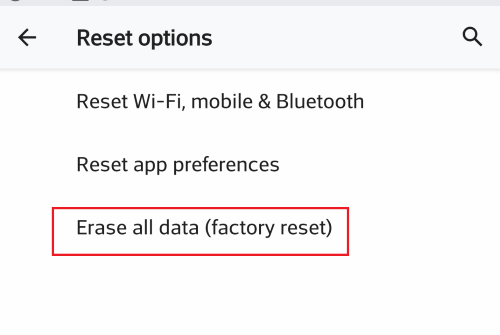
Norėdami iš naujo nustatyti, eikite į Nustatymai> Sistema> Atstatyti parinktis ir bakstelėkite Ištrinti visus duomenis. Dabar bakstelėkite patvirtinimą, kad patvirtintumėte savo veiksmą. Atlikus šį veiksmą viskas bus atkurta pagal gamyklinius nustatymus ir bus perkrautas telefonas.
Išvada
Taigi, tai buvo sprendimai, kuriuos galite pabandyti išspręsti problemą „IP adreso gavimas“ arba „Nepavyko prisijungti“. Jei problema vis dar išlieka, tai gali būti dėl pažeistos maršrutizatoriaus ar telefono aparatūros ar programinės įrangos. Tuo metu geriau kreiptis į klientų aptarnavimo tarnybą dėl geresnių sprendimų. Jei turite gaminio garantiją, atėjo laikas ją reikalauti.
Redaktoriaus pasirinkimas:
- Kaip išspręsti „Wi-Fi“ saugos įspėjimą - „Wi-Fi“ aptikta įtartina veikla
- Ištaisykite „Windows 10 Wi-Fi“ problemas bet kuriame nešiojamajame kompiuteryje
- Kaip pataisyti „iPhone 11“ naudojant nestabilų „Wi-Fi“ signalą, kuris dažnai prarandamas?
- „Android“ įrenginyje raskite „Wi-Fi“ slaptažodį
- „Huawei Honor VoWiFi“ palaikantis įrenginys: „Wi-Fi“ skambinimo funkcija netrukus pasirodys
Rahulas yra informatikos studentas, labai besidomintis technikos ir kriptovaliutų temomis. Didžiąją laiko dalį jis praleidžia rašydamas, klausydamas muzikos arba keliaudamas nematytose vietose. Jis mano, kad šokoladas yra visų jo problemų sprendimas. Gyvenimas įvyksta, o kava padeda.



