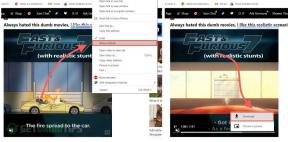Kaip išspręsti: „Windows 10“ klaida c1900101-4000d, kai nepavyksta atnaujinti
Trikčių šalinimo Vadovas / / August 04, 2021
Skelbimai
Šiandien aš jums padėsiu išspręsti problemą „Windows 10“ klaida c1900101-4000d. Ši problema kyla, kai programos diegimo programa negali tvarkyti diegimo failų. Tai dažniausiai atsitinka bandant atnaujinti bet kurią jūsų kompiuterio programą.
Klaidos c1900101-4000d klaidos skaičius 4000d reiškia problemą USB tvarkyklėje. Apskritai kai kurie kiti kompiuterio tvarkyklės taip pat gali turėti problemų. Tai gali būti GPU arba antivirusinė programa, kurią naudojate savo kompiuteryje. Aš pateikiau keletą tikrai paprastų trikčių šalinimo metodų, kuriuos galite įdiegti ir ištaisyti šią „Windows 10“ klaidą. Peržiūrėkime vadovą dabar.

Turinys
-
1 Kaip išspręsti: „Windows 10“ klaida c1900101-4000d, kai nepavyksta atnaujinti
- 1.1 Pašalinkite RAM, kad išspręstumėte „Windows 10“ klaidą c1900101-4000d
- 1.2 Atkurkite ankstesnę „Windows“ OS versiją
- 1.3 Naudokite „Windows“ trikčių šalinimo įrankį
- 1.4 Išjunkite antivirusinę programą, kad išspręstumėte „Windows 10“ klaidą c1900101-4000d
- 1.5 Pabandykite padaryti švarų įkrovą
- 1.6 Ar prie kompiuterio pridedate išorinę aparatinę įrangą
Kaip išspręsti: „Windows 10“ klaida c1900101-4000d, kai nepavyksta atnaujinti
Čia pateikiami įvairūs trikčių šalinimo metodai, kuriuos galite išbandyti.
Skelbimai
Pašalinkite RAM, kad išspręstumėte „Windows 10“ klaidą c1900101-4000d
Gali būti, kad kompiuteryje yra blogų atminties modulių arba daugiau RAM, todėl „Windows 10“ gali sugesti c1900101-4000d klaida. Išeitis yra pašalinti papildomą atminties atmintį (neišimkite visos RAM atminties, jei yra dvi atminties kortelės, pašalinkite tik vieną). Tai padės sumažinti netinkamos atminties modulius ir išspręsti problemą.
Atkurkite ankstesnę „Windows“ OS versiją
Norėdami atlikti šį trikčių šalinimą, turite naudoti komandų eilutę su administratoriaus prieiga.
- Pradėkite paspausdami „Windows + R“ Raktas
- Tipas cmd ir paspauskite „Enter“
- Komandų eilutėje dešiniuoju pelės mygtuku spustelėkite> Vykdyti kaip administratorių
- Atsidarius komandų eilutei, įveskite šią komandą.
rundll32.exe pnpclean.dll. RUNDLL_PnpClean / DRIVERS / MAXCLEAN
- Tada paspauskite „Enter“
- Po to uždarykite komandinę eilutę
- Galiausiai iš naujo paleiskite kompiuterį
Naudokite „Windows“ trikčių šalinimo įrankį
- Paspauskite „Windows + I“ norėdami pereiti į „Windows“ nustatymus
- Spustelėkite „Atnaujinimas ir sauga“
- Kairiajame skydelyje spustelėkite Trikčių šalinimas

- Pasirinkite Paleiskite trikčių šalinimo įrankį automatiškai, tada praneškite man
- Vykdykite ekrane pateikiamas instrukcijas ir leiskite trikčių šalinimą
- Galiausiai, kai baigsis, iš naujo paleiskite kompiuterį
Jei jūsų kompiuteryje yra neteisingų nustatymų, tai išspręs šis „Windows“ trikčių šalinimo įrankis. Tai puikiai tinka sprendžiant problemas, susijusias su naujinimų diegimu. Paleidus šį trikčių šalinimo įrankį, galite lengvai įdiegti naujinimus savo kompiuteryje.
Išjunkite antivirusinę programą, kad išspręstumėte „Windows 10“ klaidą c1900101-4000d
Ne, nesakau visiškai pašalinti antivirusą, kurį nustatėte savo kompiuteryje. Paprasčiausiai kurį laiką išjunkite antivirusinę programą. Tada, kai jis išjungtas, pabandykite įdiegti naujinimus, kurie naudojo „Windows 10“ klaidą c1900101-4000d.
Kai naujinimai bus įdiegti sklandžiai, galėsite iš naujo paleisti kompiuterį ir iš naujo įjungti antivirusinę programą.
Skelbimai
Pabandykite padaryti švarų įkrovą
Švarus paleidimas padės ištaisyti visas programas ir paslaugas, kurios veikia sistemos fone, kai tik ji įjungiama. Štai veiksmai, kaip atlikti švarų paleidimą.
- Viduje Įveskite čia norėdami ieškoti Dėžutė, tipas msconfig
- Spustelėkite Gerai
- Eikite į Sistemos konfigūracija dialogo langas
- Tada spustelėkite Paslaugos
- Yra žymimasis laukelis Slėpti visas „Microsoft“ paslaugas. Spustelėkite žymimąjį laukelį
- Tada spustelėkite Viską išjungti
- Eikite į Pradėti skirtukas> spustelėkite Atidarykite „Task Manager“
- Visus matomus paleisties elementus turite pasirinkti ir spustelėti Išjungti.
- Dabar uždarykite užduočių tvarkyklę> spustelėkite Gerai
- Norėdami užbaigti procesą, iš naujo paleiskite kompiuterį.
Ar prie kompiuterio pridedate išorinę aparatinę įrangą
Atliekant bet kokį naujinimo diegimą, geriau atjunkite visą prie kompiuterio prijungtą išorinę aparatinę įrangą. Tai gali būti kortelių skaitytuvas, išorinis standusis diskas, kamera, išmanusis telefonas ir kt. Prijungta aparatūra gali trukdyti atnaujinti ir trukdyti diegti. Taigi tai gali sukelti „Windows 10“ klaidą c1900101-4000d.
Tačiau nepamirškite pašalinti „Windows 10“ kompiuterio kietajame diske, kuriame įdiegsite naujinimus. Baigę diegti programos naujinimus, galėsite prijungti išorinę aparatinę įrangą, kurią anksčiau prijungėte prie kompiuterio.
Taigi, tai yra įvairūs trikčių šalinimo būdai, kurių turite laikytis, kad išspręstumėte „Windows 10“ klaidą c1900101-4000d, dėl kurios programos naujinimas neįdiegiamas jūsų kompiuteryje. Tikiuosi, kad šis vadovas jums buvo naudingas.
Skelbimai
Kiti vadovai,
- NUSTATYTI: „C000021A“ mirtina sistemos klaida „Windows 7“ ir „8.1“
- Belaidis pelės ir klaviatūros ryšys praranda ryšį: kaip išspręsti problemą
- Kaip išjungti „Windows 10“ pranešimus apie mažai vietos diske
„Swayam“ yra profesionalus tinklaraštininkas, turintis kompiuterių programų magistro laipsnį, taip pat turi „Android“ kūrimo patirties. Jis yra įsitikinęs „Stock Android“ OS gerbėjas. Be techninių dienoraščių, jis mėgsta žaidimus, keliones ir grojimą / mokymą gitaros.