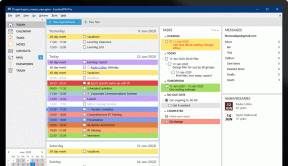NUSTATYTI: „Spotify“ klaidos kodas 4: neaptiktas interneto ryšys
Trikčių šalinimo Vadovas / / August 04, 2021
Skelbimai
„Spotify“ tampa viena iš populiariausių garso transliacijos platformų, siūlančių kas mėnesį užsisakyti milijoną dainų nemokamai ir specialiai palaikant klientus. Vis dėlto daugybė nelaimingų vartotojų praneša, kad jiems kyla problemų dėl „Spotify“ klaidos kodo 4: interneto ryšio neaptikta. Ši konkreti klaida dažniausiai atsiranda „Windows 10“ platformos vartotojams. Čia mes pasidalijome visais galimais šios problemos sprendimo būdais.
Pasak paveiktų „Spotify“ kompiuterio versijos vartotojų, jie gauna klaidos pranešimą, kuriame sakoma „Neaptiktas interneto ryšys. „Spotify“ aptikęs interneto ryšį bandys automatiškai prisijungti iš naujo (klaidos kodas: 4) “. Taip pat verta paminėti, kad bet kokie netinkami interneto ryšio nustatymai taip pat gali sukelti daugybę problemų, susijusių su internetiniu garso / vaizdo srautu. Tuo tarpu netinkama DNS adreso nustatymas taip pat gali būti kita priežastis.
Turinys
-
1 NUSTATYTI: „Spotify“ klaidos kodas 4: neaptiktas interneto ryšys
- 1.1 1. Atnaujinkite / iš naujo įdiekite „Spotify Client“
- 1.2 2. Išjunkite „Windows Firewall Defender“ arba „3rd Party Antivirus“
- 1.3 3. Pridėkite „Spotify“ kaip išimtį prie užkardos / antivirusinės
- 1.4 4. Atnaujinkite „Microsoft .NET Framework“
- 1.5 5. Atnaujinkite „Windows Build“
- 1.6 6. Keisti DNS adresą
- 1.7 7. Naudokite tarpinį serverį
NUSTATYTI: „Spotify“ klaidos kodas 4: neaptiktas interneto ryšys
Kartais net naudojant antivirusinę programą arba „Windows Defender“ programą klientas gali neleisti tinkamai prisijungti prie „Windows“ sistemos. Tokiu atveju galite išjungti saugos ir apsaugos programinę įrangą arba pridėti „Spotify“ kaip išimtį. Taigi, be ilgesnio svarstymo, leiskimės į tai.

Skelbimai
1. Atnaujinkite / iš naujo įdiekite „Spotify Client“
Verta paminėti, kad atnaujinus arba iš naujo įdiegus „Spotify“ programą kompiuteryje, ši problema bus išspręsta daugeliu atvejų problema, nes kartais bet kokia laikina talpykla ar liekanos gali turėti įtakos programa.
- Jei tokiu atveju „Spotify“ klientui yra atnaujinimas, šalia meniu piktogramos viršutiniame dešiniajame sąsajos kampe pasirodys mėlynas taškas.
- Tada spustelėkite piktogramą „Meniu“> Pasirinkite „Galimas naujinimas“> Spustelėkite „Paleisti iš naujo dabar“.
- Bet jei tokiu atveju atnaujinimo nėra, iš naujo įdiegę programą iš oficialios svetainės įsitikinsite, kad naudojate naujausią „Spotify“ versiją.
- Uždarykite „Spotify“ klientą> Toliau eikite į „Valdymo skydą“.
- Spustelėkite „Programos ir funkcijos“> Iš sąrašo pasirinkite „Spotify“ ir spustelėkite „Pašalinti“.
- Dabar vykdykite ekrane rodomus raginimus ir ištrinkite programą.
- Pagaliau, atsisiųskite „Spotify“ klientą ir įdiekite jį į savo kompiuterį.
Šis paprastas ir dažniausiai pasitaikantis metodas turėtų pasiteisinti daugeliu atvejų. Tačiau, jei jums tai nepasisekė, išbandykite kitą.
2. Išjunkite „Windows Firewall Defender“ arba „3rd Party Antivirus“
Šiais laikais gana įprasta išjungti „Windows Defender / Firewall“ programą ar bet kurią kitą trečiąją šalį antivirusinę programą kompiuteryje, kad būtų galima lengvai apeiti žaidimus ar programas ar net kliento sąveiką su internetu ryšį.
- Spustelėkite „Pradėti“> Spustelėkite „Nustatymai“> Pasirinkite „Atnaujinti ir apsaugoti“.
- Kairiojoje srityje spustelėkite „Windows Security“.
- Spustelėkite „Atidaryti„ Windows “saugą“> Čia galėsite išjungti tiek apsaugą nuo virusų ir grėsmių, tiek nuo „užkardos ir tinklo apsaugos“.
- Panašiai, jei esate trečiųjų šalių antivirusinė programa, atidarykite programą ir išjunkite apsaugą realiuoju laiku ar kitas apsaugos paslaugas.
- Tai atlikę iš naujo paleiskite kompiuterį ir pabandykite paleisti „Spotify“ programinę įrangą.
3. Pridėkite „Spotify“ kaip išimtį prie užkardos / antivirusinės
Jei ugniasienės ar antivirusinės programos išjungimas jums netinka, būtinai pridėkite „Spotify“ programos išimtį atlikdami toliau nurodytus veiksmus.
- Paspauskite klaviatūros mygtuką „Pradėti“> Įveskite „Valdymo skydas“ ir spustelėkite jį paieškos rezultate.
- Dabar spustelėkite „Sistema ir sauga“> Pasirinkite „Ugniasienė“.
- Pasirinkite „Leidžiamos programos“> Naršykite po įdiegtą „Spotify“ programą ir pasirinkite ją.
- Pasirinkę „Leidžiamose programose“, spustelėkite „Gerai“ ir patikrinkite, ar „Spotify“ klaidos kodas 4: Interneto ryšio aptikta problema nebuvo išspręsta.
Taip pat galite išbandyti kai kuriuos toliau nurodytus metodus, jei pirmiau minėti metodai nebuvo sėkmingi.
Skelbimai
Privaloma perskaityti:Negaliu leisti muzikos „Spotify“ programoje | Kaip pataisyti?
4. Atnaujinkite „Microsoft .NET Framework“
.NET Framework iš tikrųjų yra programinės įrangos kūrimo sistema, skirta kurti ir paleisti programas „Windows“ sistemoje. Nors tai nėra privaloma įdiegti „Windows“ sistemoje, šiomis dienomis ši sistema reikalinga vis daugiau ir daugiau naujausios programinės įrangos.
- Galite pereiti į Oficiali „Microsoft“ svetainė atsisiųsti .NET Framework pagal jūsų sistemos architektūrą.
- Tada tiesiog įdiekite sistemą savo kompiuteryje ir iš naujo paleiskite sistemą, kad pritaikytumėte pakeitimus.
Baigę galite pabandyti paleisti „Spotify“ klientą, nesvarbu, ar jis veikia, ar ne. Jei ne, tada atlikite kitą metodą.
5. Atnaujinkite „Windows Build“
Nereikia nė sakyti, kad neturint naujausios „Windows“ sistemos versijos jūsų kompiuteryje, kai kurios programos ar žaidimai gali neveikti tinkamai. Taigi, visada rekomenduojama „Windows“ naujinimus tikrinti intervalais.
Skelbimai
- Paspauskite „Windows + I“ mygtukus, kad atidarytumėte „Windows“ nustatymų meniu.
- Spustelėkite „Atnaujinimas ir sauga“> „Windows“ naujinimo skyriuje spustelėkite „Tikrinti, ar nėra naujinių“.
- Jei yra atnaujinimo, būtinai spustelėkite „Atsisiųsti ir įdiegti“. [Kai kuriais atvejais automatiškai gausite pranešimus apie naujinius, o atnaujinimo procesas prasideda spustelėjus tikrinti, ar nėra naujinių.]
- Tai atlikę iš naujo paleiskite kompiuterį ir patikrinkite, ar problema išlieka, ar ne.
Jei vis tiek išlieka, atlikite kitą metodą.
6. Keisti DNS adresą
Naudojant kitą DNS adresą taip pat galima išspręsti daugumą su internetu susijusių problemų kompiuteryje ir žaidimų konsolėje. Čia mes pasidalijome būdais, kaip nustatyti „Google“ DNS adresą jūsų kompiuterio tinklo adapteryje, kad būtų galima sklandžiai naudotis.
- Spustelėkite „Pradėti“> Įveskite „Valdymo skydas“ ir spustelėkite jį paieškos rezultate.
- Dabar spustelėkite „Tinklas ir internetas“> Pasirinkite „Tinklo ir bendrinimo centras“.
- Pasirinkite „Keisti adapterio nustatymus“> Dešiniuoju pelės mygtuku spustelėkite aktyvų tinklo adapterį.
- Pasirinkite „Ypatybės“> Dabar dukart spustelėkite „Interneto protokolo versija 4 (TCP / IPv4)“.
- Norėdami jį įjungti, spustelėkite radijo mygtuką „Naudoti šiuos DNS serverio adresus“.
- Tada įveskite 8.8.8.8 į „Pageidaujamą DNS serverį“ ir 8.8.4.4 į „Alternatyvų DNS serverį“.
- Galiausiai spustelėkite „Gerai“ ir pabandykite paleisti „Spotify“ klientą.
Vis dėlto turite tą patį klausimą? Na, naudojimasis „Proxy“ serveriu asmeniniame kompiuteryje jums turėtų būti naudingas. Pažiūrėkime.
7. Naudokite tarpinį serverį
- Paleiskite „Spotify“ programą savo kompiuteryje> Eikite į meniu „Nustatymai“.
- Spustelėkite „Rodyti išplėstinius nustatymus“> Pasirinkti Automatiškai aptikti iš išskleidžiamojo meniu „Tarpinio serverio nustatymai“. [Taip pat galite pasirinkti HTTP vietoj automatinio aptikimo]
- Tada spustelėkite „Atnaujinti tarpinį serverį“> Iš naujo paleiskite kompiuterį ir patikrinkite, ar klaida ištaisyta.
Viskas, vaikinai. Manome, kad šis vadovas jums buvo naudingas. Jei norite gauti daugiau klausimų, praneškite mums toliau pateiktame komentare.
Subodhui patinka rašyti turinį, nesvarbu, ar jis susijęs su technologijomis, ar kitokį. Metus rašęs technikos tinklaraštyje, jis tampa tuo aistringas. Jis mėgsta žaisti žaidimus ir klausytis muzikos. Be tinklaraščių rašymo, jis sukelia priklausomybę nuo žaidimų kompiuterio versijų ir nutekėjimo išmaniajame telefone.