„Google“ dokumentuose įvyko klaida
Trikčių šalinimo Vadovas / / August 04, 2021
Skelbimai
Šiame vadove parodysime, kaip išspręsti „Google“ dokumentuose įvyko klaida. Ši internetinė teksto apdorojimo programa visiškai supaprastino darbo eigą. Didžiausias šios programos privalumas yra tas, kad nereikia įdiegti jokios atskiros programos savo kompiuteryje. Tiesiog paleiskite bet kurią pasirinktą naršyklę, eikite į jos oficialią svetainę ir pradėkite nuo savo darbo. Tada jo pagyrimo nusipelno ir jo bendradarbiavimo funkcija, leidžianti kitiems nariams kelyje keisti pakeitimus.
Tačiau, atrodo, yra daugybė funkcijų, kurias ji mato. Tarp jų „Google“ dokumentuose įvyko klaida, atrodo, dažniausiai. Daugelis vartotojų jau išreiškė susirūpinimą dėl to paties „Google“ palaikymo forumas. Taigi, jei jūs taip pat esate tame pačiame puslapyje su tais vartotojais, šis vadovas jums padės. Šiame vadove išvardinsime visas tikėtinas šio klausimo priežastis ir, svarbiausia, veiksmus, kaip ją išspręsti.
Turinys
-
1 „Google“ dokumentuose įvyko klaida | Kaip pataisyti?
- 1.1 1 taisymas: išvalykite talpyklą ir slapukus
- 1.2 2 taisymas: išjunkite plėtinius
- 1.3 3 taisymas: perjunkite į kitą naršyklę
- 1.4 4 taisymas: išjunkite „Windows“ ugniasienę
„Google“ dokumentuose įvyko klaida | Kaip pataisyti?
Minėto klausimo priežasčių gali būti nemažai. Pirmiausia, jei sukaupta daug slapukų ir talpyklos, tai gali prieštarauti tinkamam dokumentų darbui. Tuo pačiu požiūriu trečiosios šalies plėtinys taip pat gali sukelti problemą ar dvi.
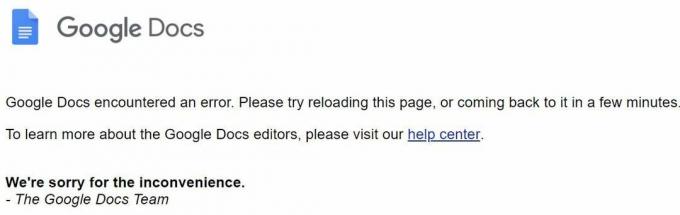
Skelbimai
„Windows“ ugniasienė taip pat gali užblokuoti dokumentų funkcionalumą. Kai kuriais atvejais problema gali būti susijusi su pačia jūsų naršykle. Taigi pasakius, čia yra įvairūs būdai, kaip išspręsti šias problemas, o tai savo ruožtu išspręs „Google“ dokumentus. Vykdykite išsamias instrukcijas.
1 taisymas: išvalykite talpyklą ir slapukus
Šiuose failuose saugomi tam tikri duomenys, kurie gali pagreitinti jūsų vartotojo patirtį, tačiau šių failų perteklius gali padaryti daugiau žalos nei naudos. Taigi, jei per tam tikrą laiką buvo sukaupta daug laikinų duomenų, tikriausiai pats laikas juos ištrinti. Toliau pateikiami veiksmai, kaip tai padaryti naudojant „Chrome“. Tai gali būti atliekama panašiai kaip ir kitose „Chromium“ naršyklėse.
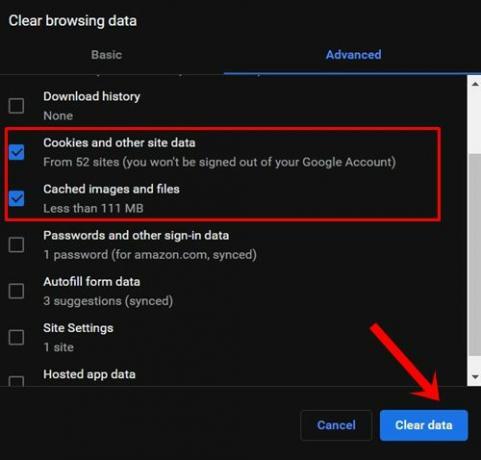
- Paleiskite „Chrome“ savo kompiuteryje ir spustelėkite viršutiniame dešiniajame kampe esančią perpildymo piktogramą.
- Tada pasirinkite Daugiau įrankių ir parinktį Išvalyti naršymo duomenis.
- Dabar turėtumėte patekti į skirtuką Išplėstinė. Pasirinkite Slapukai ir kiti svetainės duomenys bei talpyklos vaizdai ir failai.
- Galiausiai paspauskite mygtuką Išvalyti duomenis ir palaukite, kol procesas bus baigtas.
Kai tai bus padaryta, iš naujo paleiskite naršyklę. Dabar apsilankykite „Dokumentų“ svetainėje ir patikrinkite, ar „Google“ dokumentai aptiko klaidą.
2 taisymas: išjunkite plėtinius
Kai kuriais atvejais trečiosios šalies plėtinys taip pat gali prieštarauti kelioms svetainėms ar net visai naršyklei. Geriausias pasirinkimas yra išjungti visus plėtinius ir vėl juos įjungti po vieną, kad būtų atkurta problema. Tai padės jums nustatyti kaltininką, kurį galėtumėte išjungti arba pašalinti iš naršyklės. Čia pateikiamos instrukcijos, kaip tai padaryti „Chrome“ naršyklėje.
Skelbimai
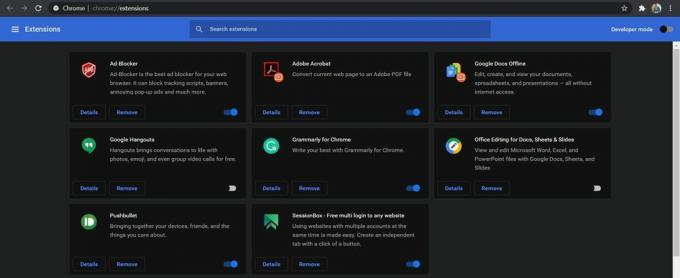
- Atidarykite „Chrome“ naršyklę ir spustelėkite viršutinėje dešinėje esančią perpildymo piktogramą.
- Pasirinkite Daugiau> Plėtiniai. Tai turėtų patekti į visų įdiegtų plėtinių sąrašą.
- Išjunkite visą plėtinį ir iš naujo paleiskite naršyklę.
Jei tai išsprendžia „Google“ dokumentus, įvyko klaida, tada galite nustatyti problemą, sukeliančią plėtinį, kaip minėta aukščiau. Laikykite tą plėtinį išjungtą, kol galėsite įgalinti likusius. Tačiau, jei plėtiniai nebuvo priežastis, pateikiame keletą kitų būdų, kurie gali būti naudingi.
3 taisymas: perjunkite į kitą naršyklę
Jei išvalius talpyklą ir duomenis arba išjungus naršyklės plėtinius, nieko gero nebuvo, gali tekti ieškoti alternatyvų. Problema gali būti susijusi su jūsų naršykle, todėl turėtumėte apsvarstyti galimybę pereiti prie kitos. Pvz., Jei „Chrome“ naršyklėje problema išlieka, galite pabandyti „Firefox“, „Edge“, „Brave“, „Opera“ ir kitose naršyklėse. Išbandykite alternatyvas ir sužinokite, ar „Google“ dokumentuose buvo nustatyta klaida, ar ne.
4 taisymas: išjunkite „Windows“ ugniasienę
Jei pasiekėte šį etapą, problema neapsiriboja tik programos puse, ji galėjo apimti daug platesnį domeną. Kartais „Windows“ ugniasienė gali šiek tiek apsaugoti ir galų gale tam tikroje svetainėje pakelti klaidingą teigiamą rezultatą.
Skelbimai
Taigi atrodo, kad užkardos programa pripažino dokumentus kaip potencialiai kenksmingą programą ir užblokavo jo prieigą prie tinklo. Bet kadangi mes žinome, kad dokumentus saugu aplankyti, galite išjungti „Windows“ užkardą arba pridėti programą (naršyklę) prie baltojo sąrašo. Štai kaip tai būtų galima padaryti:
- Meniu Pradėti ieškokite „Windows Defender“ užkardos.
- Tada kairėje meniu juostoje spustelėkite Įjungti arba išjungti „Windows Defender“ užkardą.

- Viešajame ir privačiame tinkle pasirinkite parinktį Išjungti „Windows Defender“ užkardą.

- Tačiau jei norite pridėti savo naršyklę prie išskyrimų sąrašo, spustelėkite „Leisti programą ar programą per„ Windows Defender “užkardą.

- Tada kitame pasirodžiusiame dialogo lange spustelėkite Keisti nustatymus (tam reikalingos administratoriaus teisės).
- Iš sąrašo pasirinkite programą ir paspauskite Gerai.
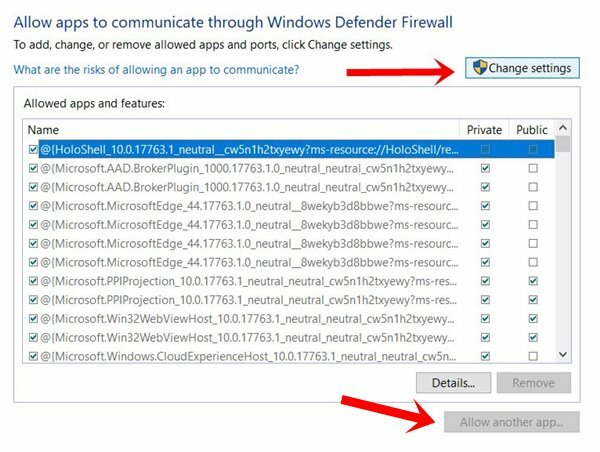
- Tačiau jei jo nėra, spustelėkite mygtuką Leisti kitą programą.
- Tada eikite į programos diegimo katalogą ir pasirinkite tą programą.
- Tai padarius, Dokumentų klaida turėjo būti ištaisyta.
Taigi visa tai buvo iš šio vadovo, kaip išspręsti „Google“ dokumentus, kilo klaida. Mes pasidalijome keturiais skirtingais metodais tam pačiam, bet kuris iš jų turėtų pasiteisinti jūsų naudai. Komentaruose praneškite mums, kuriam pavyko išsiaiškinti sėkmę. Apibendrinant, čia yra keletas kitų „iPhone“ patarimai ir gudrybės, Kompiuterio patarimai ir gudrybėsir „Android“ patarimai ir gudrybės kad turėtumėte patikrinti ir jūs.



