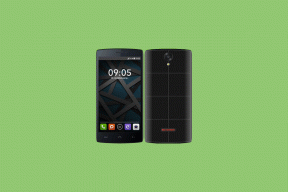Kaip pašalinti „Discord RTC“ jungties klaidą
Trikčių šalinimo Vadovas / / August 04, 2021
Skelbimai
„Discord“ yra populiari „VoIP“ platforma, kuri siūlo tiesioginių pranešimų, skaitmeninio platinimo paslaugas vienoje vietoje bendruomenėms. Nesantaika vartotojai gali lengvai sekti ar kurti puslapio bendruomenę, bendrauti su balso skambučiais ar vaizdo skambučiais ar teksto pranešimais ar laikmenomis ar failais privačiuose pokalbiuose. Atskiros bendruomenės taip pat žinomos kaip „serveriai“. Kartais „Discord“ vartotojai negali prisijungti prie serverio arba negali užmegzti ryšio. Dabar keli „Discord“ vartotojai patiria RTC prisijungimo klaidą, dėl kurios jie negali atlikti balso / vaizdo skambučių. Jei taip pat esate vienas iš aukų, laikykitės šio trikčių šalinimo vadovo, kad ją išspręstumėte.
Čia „RTC Connecting“ rodo, kad „Discord“ platforma bando atlikti balso / vaizdo skambutį, tačiau nepavyksta sėkmingai prisijungti. „Discord“ naudoja pokalbį realiuoju laiku („WebRTC“), kad galėtų bendrauti balsu / vaizdo skambučiu. Todėl labai tikimasi, kad konkreti klaida įvyksta dėl su tinklu susijusių problemų daugumoje scenarijų. Na, kalbant apie RTC prisijungimo klaidą, tai gali atsitikti dėl nestabilaus interneto ryšio, naudojant a dinaminis IP, VPN be UDP, blokuojamos antivirusinės programos problemos arba „Discord“ serverio problemos pats.
Turinys
-
1 Kaip pašalinti „Discord RTC“ jungties klaidą
- 1.1 1. Patikrinkite interneto ryšį
- 1.2 2. Perkraukite savo įrenginį
- 1.3 3. Įjunkite maršrutizatoriaus maitinimą
- 1.4 4. Atnaujinkite tinklo tvarkyklę
- 1.5 5. Patikrinkite savo VPN paslaugą
- 1.6 6. Keisti nesantaikos serverio regioną
- 1.7 7. Išjunkite QoS dėl nesantaikos
- 1.8 8. Pakeiskite garso posistemį nesantaikoje
- 1.9 9. Išjunkite „Windows“ užkardą arba antivirusinę programą
- 1.10 10. Išvalykite DNS talpyklą
- 1.11 11. Naudoti „Google“ DNS adresą
- 1.12 12. Atlikite RTC ryšio testą
Kaip pašalinti „Discord RTC“ jungties klaidą
Ištaisyti šią nesantaikos klaidą daugeliui paveiktų vartotojų yra gana lengva. Taigi, norėdami išspręsti problemą, turėsite laikytis toliau pateiktų metodų. Dabar, be jokių tolesnių veiksmų, pereikime prie jo.

Skelbimai
1. Patikrinkite interneto ryšį
Pirmiausia įsitikinkite, kad tinkamai patikrinote interneto ryšį, pvz., Greitį ir stabilumą. Kartais lėtesnis interneto greitis arba nestabilus tinklo ryšys gali sukelti serverio ryšio problemas, pvz., „Discord RTC Connecting Error“. Tie, kurie naudojasi Ethernet ryšiu (laidiniu), turėtų pabandyti atjungti ir vėl prijungti Ethernet kabelį, kad atnaujintumėte ryšio trikdį.
Taip pat skaitykite: Kaip sujungti kelis interneto ryšius?
Be to, turėtumėte pabandyti prisijungti prie „Wi-Fi“ tinklo, kad patikrintumėte, ar problema vis dar jus jaudina. Tuo tarpu mobiliojo duomenų viešosios interneto prieigos taško naudojimas taip pat gali būti efektyvus ir jūs galite lengvai suprasti, ar konkreti klaida įvyko dėl tinklo ryšio, ar ne.
2. Perkraukite savo įrenginį
Nesvarbu, kurį įrenginį naudojate „Discord“ programai paleisti, jums tereikia iš naujo paleisti įrenginį (asmeninį kompiuterį / mobilųjį telefoną), kad patikrintumėte, ar problema buvo išspręsta. Tačiau jei įprastas perkrovimo metodas jums netinka, įsitikinkite, kad kompiuteryje atlikote maitinimo ciklą. Norėdami tai padaryti, tiesiog išjunkite kompiuterį> Taip pat atjunkite maitinimo laidą iš mašinos ir maitinimo lizdo> Palaukite maždaug 30 sekundžių, tada vėl prijunkite maitinimo laidą> Įjunkite kompiuterį ir patikrinkite, ar nėra problemos.
3. Įjunkite maršrutizatoriaus maitinimą
Labai naudinga atlikti „Wi-Fi“ maršrutizatoriaus maitinimo ciklą, jei norite patikrinti, ar jūsų tinklo įrenginyje nėra kokių nors problemų. Iš esmės bus pašalinti laikini talpyklos duomenys iš maršrutizatoriaus sistemos, kad vėl būtų atnaujintas ryšys. Padaryti tai:
Skelbimai
- Išjunkite „Wi-Fi“ maršrutizatorių.
- Išjungę šviesos diodų indikatorius, būtinai tiesiog atjunkite maitinimo laidą arba ištraukite Ethernet kabelį iš maršrutizatoriaus.
- Palaukite mažiausiai 10 sekundžių, tada vėl prijunkite laidą.
- Dar kartą įjunkite maršrutizatorių ir patikrinkite, ar tai pašalina „Discord RTC Connecting Error“, ar ne.
Jei šis metodas jums netiko, pabandykite vadovautis kitu.
4. Atnaujinkite tinklo tvarkyklę
Jei tokiu atveju jūsų tinklo tvarkyklė kurį laiką nebuvo atnaujinta, būtinai atnaujinkite ją dabar naudodami parinktį Įrenginių tvarkytuvė. Kaip ir programinės įrangos atnaujinimas ar programos atnaujinimas, įrenginio tvarkyklės naujinimai taip pat yra pakankamai naudingi, kad pašalintų kelias klaidas ar klaidas, su kuriomis galite susidurti keliais būdais. Naujausios tinklo tvarkyklės atsisiuntimas ir įdiegimas padės tinkamai veikti jūsų „Windows“ sistemai, o įdiegtos programos taip pat geriau veiks su internetiniais serveriais. Padaryti tai:
- Dešiniuoju pelės mygtuku spustelėkite ant Pradžios meniu atidaryti Greitos prieigos meniu.
- Dabar spustelėkite Įrenginių tvarkytuvė > Bus atidaryta nauja sąsaja.
- Šiek tiek slinkite žemyn ir dukart spustelėkite ant Tinklo adapteriai išplėsti sąrašą.
- Dešiniuoju pelės mygtuku spustelėkite savo aktyviajam tinklo įrenginys.

- Pasirinkite Atnaujinti tvarkyklę > Spustelėkite Automatiškai ieškokite tvarkyklių.
- Palaukite, kol procesas bus baigtas. Jei atnaujinimas yra prieinamas, jis automatiškai atsisiųs ir įdiegs.
- Atlikę iš naujo paleiskite kompiuterį / nešiojamąjį kompiuterį, kad pritaikytumėte pakeitimus, ir viskas.
Tai turėtų išspręsti RTC prijungimo problemą. Jei ne, vadovaukitės kitu metodu.
Skelbimai
Skaityti daugiau:„Slack vs Discord“: kuris iš jų yra geresnis?
5. Patikrinkite savo VPN paslaugą
Na, „Discord RTC“ prisijungimo klaida gali atsirasti ir dėl VPN paslaugos. Kadangi „Discord“ serveriai veikia per UDP („User Datagram Protocol“), dauguma VPN serverių šios parinkties nesiūlo. Taigi, jei jau naudojatės VPN paslauga savo kompiuteryje ar mobiliajame įrenginyje, norėdami geresnio veikimo, ją išjunkite arba naudokite UDP.
6. Keisti nesantaikos serverio regioną
Taip pat didelė tikimybė, kad galbūt jūsų „Discord“ serverio regionas sukelia tam tikrų ryšio problemų. Šia prasme, pakeitus jį į kitą regioną, problema turėtų būti lengvai išspręsta.
- Atviras Nesantaika ir spustelėkite jūsų serverio vardas iš viršutinio kairiojo kampo.
- Tada spustelėkite, kad išplėstumėte išskleidžiamąjį sąrašą> Spustelėkite Serverio nustatymai.
- Spustelėkite Keisti pagal Serverio regionas variantą.
- Dabar turėsite iš sąrašo pasirinkti serverio regioną.
- Galiausiai išsaugokite pakeitimus ir bandykite dar kartą atlikti balso / vaizdo skambučius.
Tačiau, jei šis metodas jums netiko, išbandykite kitą metodą.
7. Išjunkite QoS dėl nesantaikos
„Discord“ nustatymuose išjungus ar išjungus paslaugų kokybę (QoS), taip pat galima ištaisyti RTC ryšio klaidą. Padaryti tai:
- Atidaryk Nesantaika programa> Spustelėkite Nustatymai iš apatinio kairio kampo šalia jūsų nesantaikos vardo.
- Dabar turėsite spustelėti Balso ir vaizdo įrašai pagal Programos nustatymai iš kairės srities.
- Slinkite žemyn iki Įgalinti paslaugų kokybę „High Packet Priority“ variantą.
- Tiesiog išjunkite perjungiklį.
- Atlikę iš naujo paleiskite „Discord“ ir dar kartą patikrinkite, ar nėra problemos.
8. Pakeiskite garso posistemį nesantaikoje
Tokiu atveju naudojate „Discord Audio“ posistemį, tada būtinai pakeiskite jį į „Legacy“ režimą. Kai kurie paveikti vartotojai, atlikdami šį metodą, jau išsprendė RTC prisijungimo problemą.
- Paleiskite Nesantaika > Spustelėkite Nustatymai (krumpliaračio piktograma) iš apatinio kairio kampo.
- Spustelėkite Balso ir garso įrašai iš kairiosios srities po Programos nustatymai Kategorija.
- Nustatyti Garso posistemis į Palikimas režimas.
- Dabar iš naujo paleiskite „Discord“ programą ir pabandykite atlikti balso / vaizdo skambutį.
9. Išjunkite „Windows“ užkardą arba antivirusinę programą
Taip pat gali būti, kad jūsų trečiosios šalies antivirusinė programa arba numatytoji „Windows“ ugniasienė kažkokiu būdu blokuoja vykstančius „Discord“ serverio ryšius. Todėl labai rekomenduojama laikinai išjungti antivirusinę programinę įrangą arba „Windows“ užkardos programą kompiuteryje.
- Spustelėkite Pradžios meniu > Tipas užkarda.
- Pasirinkite „Windows Defender“ užkarda iš paieškos rezultatų.
- Dabar spustelėkite Įjunkite arba išjunkite „Windows Defender“ užkardą iš kairės srities.

- Bus atidarytas naujas puslapis> Čia turėsite pasirinkti Išjunkite „Windows Defender“ užkardą (nerekomenduojama) variantas tiek Privataus ir viešojo tinklo nustatymai.

- Pasirinkę spustelėkite Gerai kad išsaugotumėte pakeitimus.
- Galiausiai iš naujo paleiskite kompiuterį ir patikrinkite, ar „Discord RTC Connecting Error“ buvo ištaisyta.
10. Išvalykite DNS talpyklą
Sugadintas arba neteisingai sukonfigūruotas DNS adresas taip pat gali sukelti kelias tinklo ar serverio ryšio problemas keliose internetinėse platformose, tokiose kaip „Discord“. Jei iš kompiuterio išvalysite išsaugotą DNS talpyklą, turėsite visiškai išspręsti RTC prisijungimo problemą. Padaryti tai:
- Spustelėkite Pradžios meniu > Tipas cmd.
- Dešiniuoju pelės mygtuku spustelėkite ant Komandinė eilutė iš paieškos rezultatų.

- Pasirinkite Vykdyti kaip administratorių > Jei paprašys UAC, spustelėkite Taip suteikti administratoriui prieigą.
- Dabar nukopijuokite ir įklijuokite šią komandą ir paspauskite Įveskite vykdyti:
ipconfig / release
- Tada įveskite šią komandą ir paspauskite Įveskite norint išvalyti DNS:
ipconfig / flushdns
- Galiausiai įveskite kitą komandą ir paspauskite Įveskite jei norite dar kartą atnaujinti DNS:
ipconfig / atnaujinti
- Uždarykite komandų eilutės langą ir iš naujo paleiskite kompiuterį, kad patikrintumėte klaidą.
11. Naudoti „Google“ DNS adresą
„Google“ DNS adreso naudojimas yra paprastas būdas apeiti serverio ar DNS blokavimo problemas, kurias sukelia tinklo administratorius ar jūsų interneto paslaugų teikėjas, jei taip yra. „Google DNS“ yra nemokama naudoti ir veikia be problemų visame pasaulyje. Norėdami jį naudoti:
- Spustelėkite Interneto signalo piktograma iš užduočių juostos.
- Eiti į Tinklo ir interneto nustatymai > Spustelėkite Pakeiskite adapterio parinktis.

- Dešiniuoju pelės mygtuku spustelėkite aktyviame interneto ryšyje> Pasirinkti Savybės.
- Dukart spustelėkite ant 4 interneto protokolo versija (TCP / IPv4).
- Pasirinkite Naudokite šiuos DNS serverio adresus variantą.

- Dabar įveskite 8.8.8.8 už Pageidaujamas DNS serveris.
- Tada įveskite 8.8.4.4 už Alternatyvus DNS serveris.
- Spustelėkite Gerai kad išsaugotumėte pakeitimus.
- Atlikę pakeitimus, būtinai paleiskite kompiuterį iš naujo.
Tai turėtų lengvai pašalinti „Discord RTC“ prisijungimo klaidą. Arba galite pabandyti paleisti RTC prisijungimo testą savo kompiuteryje.
12. Atlikite RTC ryšio testą
- Eikite į „WebRTC Test“ puslapis > Leiskite prieigą prie fotoaparato ir mikrofono testavimui.
- Tada spustelėkite Pradžios mygtukas (žalia spalva) bandymui pradėti.
- Palaukite, kol procesas bus baigtas, ir tai užtruks maždaug kelias minutes.
- Tai atlikę pamatysite, ar jūsų kompiuteris ir tinklas gali atlikti RTC ryšį, ar ne.
- Jei ne, pamatysite visas galimas aptiktas klaidas. Pabandykite išspręsti šias klaidas.
Tačiau jei nė vienas iš metodų jums netiko, pabandykite susisiekti Nesantaikos palaikymas dėl tolesnės pagalbos.
Viskas, vaikinai. Manome, kad šis vadovas jums buvo naudingas. Nesivaržykite žemiau esančiame komentare paprašyti papildomų klausimų.

![Kaip įdiegti „Stock ROM“ „Vertex Impress Spring“ [programinės aparatinės įrangos failas]](/f/fbfe3c7d37dc6b86425c8e71ed220c02.jpg?width=288&height=384)