Išsamus automatinio pildymo informacijos pašalinimo iš „Google Chrome“ vadovas
Kitas Naudingas Vadovas / / August 04, 2021
Skelbimai
Šioje pamokoje parodysime veiksmus, kaip pašalinti išsamią automatinio pildymo informaciją iš „Google Chrome“ naršyklės. „Chrome“ automatinio pildymo funkcija išsaugo jūsų išsamią informaciją (gavus sutikimą), susijusią su adresu, vardais, mokėjimo metodais ir kt. Kitą kartą, kai ruošiatės užpildyti formą, ji automatiškai parodys raginimą ir užpildys laukus jūsų vardu. Tad kodėl kažkas norėtų atsiskirti nuo tokios svarbios funkcijos? Na, to paties gali būti nemažai priežasčių.
Jei manote, kad atėjo laikas siūlyti „Google Chrome“ ir ketinate pereiti prie „Firefox“, „Edge“ ir kt., Geriau išimkite išsaugotus prisijungimo duomenis iš „Chrome“. Be to, jei jūsų namuose yra bendras kompiuteris, dar svarbiau pašalinti išsamią automatinio pildymo informaciją iš „Google Chrome“. Ne tik saugumo, bet ir vartotojo patirties požiūriu.
Dalykas yra tas, kai bet kuris narys ketina užpildyti formą, „Google“ parodys raginimą su išsamia informacija, susijusia su jūsų paskyra. Tai reikalauja ne tik papildomo žingsnio uždarant raginimą kiekvieną kartą, bet tai taip pat gali kelti pavojų saugumui. Na, tai tik keletas iš daugelio priežasčių, kodėl reikėtų atlikti minėtą užduotį. Taigi, jei atkartosite ir šias mintis, atlikite šiuos veiksmus, reikalingus norint pašalinti išsamią automatinio pildymo informaciją iš „Google Chrome“.

Skelbimai
Turinys
-
1 Kaip pašalinti išsamią automatinio pildymo informaciją iš „Google Chrome“
- 1.1 „Chrome“ darbalaukyje
- 1.2 „Chrome Android“
- 1.3 Pašalinkite išsamią automatinio pildymo informaciją iš „iPhone“ esančio „Chrome“
Kaip pašalinti išsamią automatinio pildymo informaciją iš „Google Chrome“
Instrukcijas suskirstėme į tris atskirus skyrius - „Windows“, „iOS“ ir „Android“. Eikite į tą, kuris atitinka jūsų reikalavimus. Tiesiog įsitikinkite, kad esate prisijungę naudodami „Google“ ID, iš kurio reikia pašalinti išsamią informaciją.
„Chrome“ darbalaukyje
- Paleiskite „Chrome“ naršyklę, viršuje dešinėje spustelėkite perpildymo piktogramą ir išskleidžiamajame meniu pasirinkite Nustatymai.

- Tada kairėje meniu juostoje eikite į skyrių Automatinis pildymas.
- Dabar turėtumėte pamatyti tris skirtingas parinktis: slaptažodžius, mokėjimo metodus ir adresus ir dar daugiau.

- Eikite į tą, iš kurio turite ištrinti informaciją. Pvz., Eikime į skyrius Adresai ir daugiau.
- Toje skiltyje pamatysite išsaugotą adresą. Spustelėkite ant adreso esančią perpildymo piktogramą ir pasirinkite parinktį Pašalinti.

- Taip pat galite atlikti tuos pačius veiksmus, susijusius su slaptažodžiais ir mokėjimo metodais. Pavyzdžiui, toliau pateiktoje ekrano kopijoje rodomi veiksmai, kaip pašalinti išsaugotą slaptažodį.
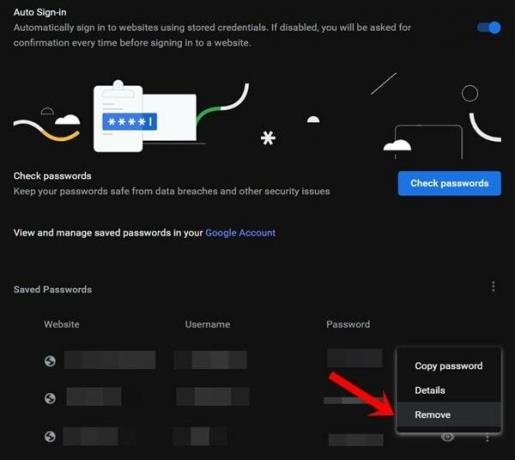
Atlikite šiuos veiksmus, kad pašalintumėte išsamią automatinio pildymo informaciją iš „Google Chrome“ naršyklės. Dabar atkreipkime dėmesį į „Android“ ekosistemą.
„Chrome Android“
- „Android“ įrenginyje atidarykite „Chrome“ naršyklę.
- Viršutiniame dešiniajame kampe bakstelėkite perpildymo piktogramą ir pasirinkite Nustatymai.

- Tada skyriuje Pagrindiniai turėtumėte pamatyti parinktis „Slaptažodžiai“, „Mokėjimo metodai“ ir „Adresai ir dar daugiau“. Kaip pavyzdį pašalinkime išsaugotą adresą.
- Taigi eikite į skyrių „Adresai ir dar daugiau“ ir pasirinkite norimą adresą.
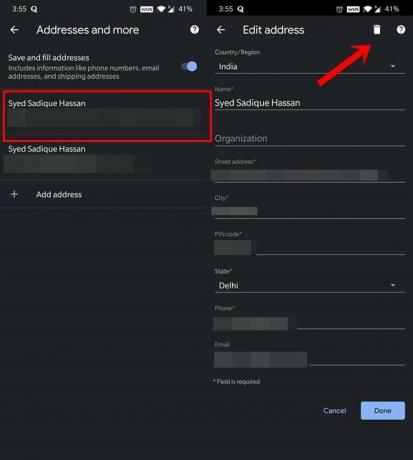
- Tada bakstelėkite piktogramą Ištrinti, esančią viršuje dešinėje.
- Taip pat galite ištrinti išsaugotą slaptažodį ir mokėjimo metodus panašiai, kaip tai darėte dėl adreso. Žr. Toliau pateiktą ekrano kopiją kaip nuorodą.
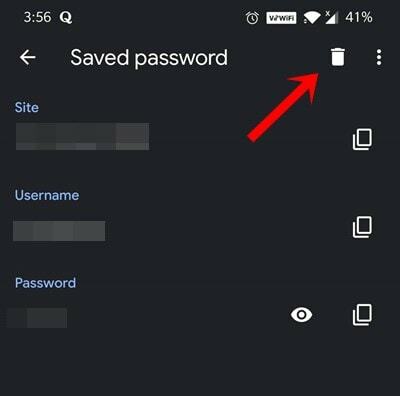
Taigi viskas buvo iš šio skyriaus apie tai, kaip pašalinti automatinio pildymo informaciją iš „Google Chrome“ naršyklės „Android“. Dabar patikrinkime „iPhone“ įrenginių veiksmus.
Pašalinkite išsamią automatinio pildymo informaciją iš „iPhone“ esančio „Chrome“
- „IOS“ įrenginyje paleiskite „Chrome“ naršyklę.
- Bakstelėkite perpildymo piktogramą, esančią apačioje dešinėje.
- Tada pasirodžiusiame meniu pasirinkite Nustatymai.

- Dabar turėtumėte pamatyti parinktis „Slaptažodžiai“, „Mokėjimo metodai“ ir „Adresai ir dar daugiau“.

- Tarkime, kad norite ištrinti išsaugotą adresą. Taigi eikite į skyrių „Adresai ir dar daugiau“ ir palieskite Redaguoti.
- Tada pasirinkite adresą, kurį reikia pašalinti, ir paspauskite apačioje esantį mygtuką „Ištrinti“.
- Mokėjimo kortelėms ir slaptažodžiams galite pakartoti tuos pačius veiksmus.
Tuo mes baigiame vadovą, kaip pašalinti išsamią informaciją apie automatinį pildymą iš „Google Chrome“ naršyklės. Mes bendrinome visų trijų platformų, t. Y. „Windows“, „Android“ ir „iOS“, veiksmus. Jei turite klausimų, susijusių su minėtais veiksmais, praneškite mums komentaruose. Apibendrinant, štai keletas „iPhone“ patarimai ir gudrybės, Kompiuterio patarimai ir gudrybėsir „Android“ patarimai ir gudrybės kad turėtumėte patikrinti ir jūs.


![Kaip įdiegti „Stock ROM“ „Vitu Mars 9“ [Firmware File / Unbrick]](/f/bd29c0c2dba4437d7d17b9ac92a6c648.jpg?width=288&height=384)
![Kaip įdiegti „Stock ROM“ 2E E450 2018 [Firmware Flash File / Unbrick]](/f/d2964788c3a51f9ba6fcf593b59b2891.jpg?width=288&height=384)