Kaip įterpti „Google“ piešinį į „Google“ dokumentus ar skaičiuokles?
Kitas Naudingas Vadovas / / August 04, 2021
Skelbimai
Šioje pamokoje parodysime veiksmus, kaip įterpti „Google“ piešinius į „Google“ dokumentus ir skaičiuokles. Abi šios „Silicio slėnio“ milžinų „Office Suite“ programinės įrangos programos visiškai supaprastino darbo eigą. Pirmiausia tai paneigia poreikį atsisiųsti bet kokią papildomą atskirą programinę įrangą. Tada tai, kad visi failai automatiškai įrašomi į debesis, dar labiau padidina naudojimo patogumą.
Tuo pačiu požiūriu, tai patogu bendradarbiauti ir nuorodų dalijimosi funkcijos taip pat nusipelno kelių pagyrimų. Be to, abi šios programos taip pat leidžia pridėti vaizdų ir piešinių. Šiuo atžvilgiu galite naudoti bet kokią programinę įrangą, norėdami piešti ir pridėti tą diagramą prie dokumento kaip vaizdą. Tačiau dabar yra daug lengvesnis ir trumpesnis būdas tai padaryti. „Google“ piešinius galite tiesiogiai įterpti į „Google“ dokumentus ar skaičiuokles tiesiai iš pačios programos. Patikrinkime, kaip tai būtų galima pasiekti.

Kaip įterpti „Google“ piešinį į dokumentus ir skaičiuokles
Įterpdami piešinius į „Doc“, galite pasirinkti du skirtingus metodus. Galite sukurti naują diagramą tiesiai iš „Google“ piešimo parinkties, įdėtos į Dokumentus, ir tada ją įterpti. Arba, jei „Google Drawing“ jau turite išsaugotą iliustraciją, galite ją tiesiogiai importuoti į dokumentų failą. Kalbant apie skaičiuokles, joje yra tik galimybė įterpti naują piešinį iš programos, nėra galimybės importuoti brėžinius. Žemiau pateiktoje instrukcijoje turėtų būti viskas aišku.
Skelbimai
Įterpkite „Google“ piešinius dokumentuose
- Eikite į „Google“ dokumentų svetainė ir atidarykite norimą failą (arba sukurkite naują).
- Tada eikite į viršuje esantį meniu Įterpti. Pasirinkite Piešimas> Naujas.
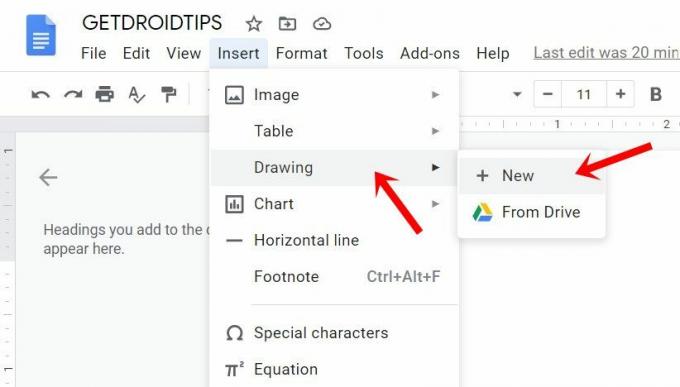
- Tai atvers piešimo drobę. Sukurkite iliustracijas naudodami daugybę pateiktų parinkčių, tokių kaip rodyklės, formos, jungtys, teksto įterpimas, spalvos ir kt.
- Baigę paspauskite mygtuką „Išsaugoti ir uždaryti“, esantį viršuje dešinėje. Dabar jūsų piešinys bus pridėtas prie dokumentų.
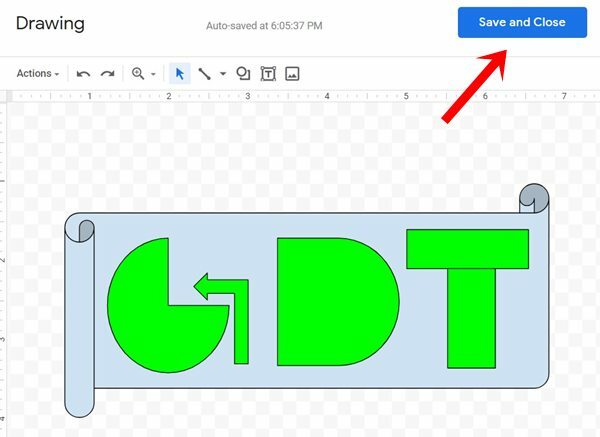
- Kita vertus, jei jau turite išsaugotą piešinį, pereikite prie Įterpti ir pasirinkite parinktį Iš disko. Tada pasirinkote pasirinktą piešinį ir paspauskite mygtuką Pasirinkti.

- Grįžtant prie įdėto piešinio, jis taip pat leidžia atlikti tolesnius pritaikymus, pvz., Padidinti ar sumažinti jo dydį, pakeisti jo lygiavimą ir kt. Panašiai, norėdami pakeisti patį piešinį, galite naudoti parinktį Redaguoti.

Tai buvo žingsniai įterpiant „Google“ piešinius į Dokumentus, dabar atkreipkime dėmesį į Skaičiuokles.
Skaičiuoklėse
- Aplankykite „Google“ skaičiuoklių svetainė ir įkelkite norimą failą arba sukurkite naują.
- Eikite į parinktį Įterpti ir išskleidžiamajame meniu pasirinkite Piešimas.

- Atlikite meno kūrinius naudodamiesi gausybe pateiktų variantų. Baigę spustelėkite mygtuką Išsaugoti ir uždaryti. Dabar piešinys bus pridėtas prie lapo.

- Norėdami atlikti tolesnius pakeitimus, pasirinkite piešinį ir spustelėkite viršutiniame dešiniajame kampe esančią perpildymo piktogramą.

- Čia galėtumėte pasinaudoti redagavimo funkcija, pridėti alternatyvų tekstą, priskirti scenarijų arba ištrinti piešinį iš lapo.
Viskas. tai buvo žingsniai norint įterpti „Google“ piešinius į Dokumentus ir Lapą. Jei turite kokių nors klausimų, praneškite mums toliau pateiktame komentarų skyriuje. Apibendrinant, štai keletas „iPhone“ patarimai ir gudrybės, Kompiuterio patarimai ir gudrybėsir „Android“ patarimai ir gudrybės kad jums taip pat atrodytų naudinga.



