Kaip įterpti skaitmeninį parašą į „Google“ dokumentus
Kitas Naudingas Vadovas / / August 04, 2021
Pasirinktinis ROM | CyanogenMod | „Android“ programos | Programinės aparatinės įrangos atnaujinimas MiUi | Visų atsargų ROM | Lineage OS |
Skelbimai
Ar norite žinoti, kaip tai padaryti įdėkite savo skaitmeninį parašą ant bet kurio „Google“ dokumento.? Tada įsitikinkite, kad patikrinote šį straipsnį iki galo. Šiais laikais viskas tampa skaitmenine. Dauguma dokumentų ir failų yra sukurti „MS Word“ arba „Google Docs“. Kai kuriuose dokumentuose gali tekti įdėti savo parašą. Dabar ne kiekvienu prietaisu galima palaikyti rašiklio rašiklį. Tai yra skaitmeniniai rašikliai, leidžiantys mums rašyti ar piešti kompiuterio ar planšetinio kompiuterio ekrane.
Vis tiek galite lengvai sukurti parašą „Google“ dokumentuose nenaudodami jokios trečiosios šalies programos ar objekto. Aš paaiškinsiu, kaip naudosite vietinius „Google Doc“ piešimo įrankius ir jo braižą savo skaitmeniniam parašui drožti. Jūs netgi galite pakeisti savo sukurto ženklo dydį pagal reikalavimą. Jei manote, kad tai užtruks, tada būkite tikri. Vargiai užtruksite minutę ar dvi. Dabar patikrinkime vadovo veiksmus.
Įdėkite skaitmeninį parašą į „Google“ dokumentus
Čia yra tikslūs veiksmai, kuriuos turėtumėte atlikti.
- Atidarykite esamą „Google“ dokumentų failą arba sukurkite naują failą
- Meniu juostoje eikite į Įdėti ir spustelėkite jį
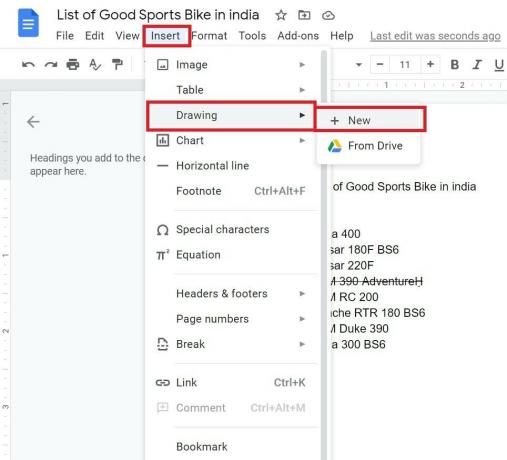
- Išskleidžiamajame meniu pasirinkite Piešimas > Nauja
- Piešimo drobė pasirodys
- Užveskite pelės žymeklį virš piktogramų ir eikite į Linija
- Spustelėkite Linijos piktograma
- Išskleidžiamajame meniu pasirinkite Rašyti
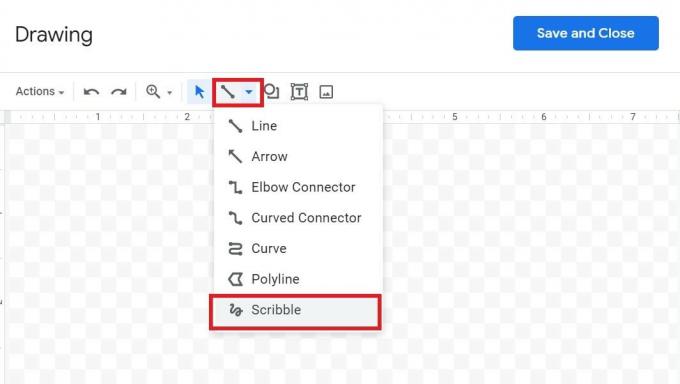
- Spustelėkite / bakstelėkite pelę arba pelės klaviatūrą ir sukurkite savo parašą.
- Kai baigsite su savo ženklu, laižykite Išsaugoti ir uždaryti

- Parašas bus automatiškai rodomas pagrindinio „Google“ dokumentų failo žymeklio taške, kur reikia įdėti skaitmeninį parašą.
- Galite pakeisti jo dydį naudodami keitimo įrankį ir taip pat redaguoti parašą spustelėdami Redaguoti parinktį

- Kai pasirinksite redaguoti dabartinį parašą, būsite nukreipti atgal į piešimo drobę. Baigę galite atlikti pakeitimus ir dar kartą spustelėti Išsaugoti.
PASTABA: Tiesiog pasirašykite tais pačiais judesiais kaip ir rašikliu.
Skelbimai
Taigi, jei norite sukurti skaitmeninį parašą bet kuriam „Google“ dokumentų failui, šis vadovas jums padės. Jei turite klausimų, nedvejodami palikite juos komentarų skiltyje.
susiję straipsniai
- Kaip naudoti „Google Docs“ dokumentų struktūrą
- Kaip naudotis redaktoriaus pokalbiu „Google“ dokumentuose
- Neveikia „Google“ dokumentų automatinis išsaugojimas | Kaip pataisyti



