Kaip pašalinti garsą iš vaizdo įrašo sistemoje "Windows" ir "Mac"
Kitas Naudingas Vadovas / / August 04, 2021
Skelbimai
Vaizdo įrašai yra nuostabus tiek vaizdinės, tiek garso informacijos šaltinis. Tačiau kai kuriais atvejais garso įrašas nėra būtinas paaiškinimo tikslui. Daug mokytojų. instruktoriai ir vedėjai dažnai susiduria su šia dilema, kaip pašalinti garso įrašą iš vaizdo įrašų „Windows“ ir „Mac“ kompiuteriuose. Naudojant daug pažangių įrankių, šis procesas dabar yra lengvesnis nei bet kada.
Vartotojai gali pašalinti garsą nutildydami garsiakalbį demonstruodami vaizdo įrašą. Tačiau daugeliu atvejų tai taip pat neveiks, todėl geriausias būdas pašalinti garso įrašą iš bet kurio vaizdo įrašo yra redaguoti vaizdo įrašą, kad būtų panaikinti garso failai.
Gali būti, kad norite redaguoti vaizdo įrašo failą ir nenorite dabartinio garso. Todėl norėtumėte pašalinti garso įrašą. Galite pašalinti garso įrašą „Video Editor“ programoje „Mac“ ir „Windows“ įrenginiuose. Arba yra kitų metodų, kuriuos aptarsime šiame straipsnyje, pavyzdžiui, naudodamiesi internetine paslauga arba naudodami VLC.
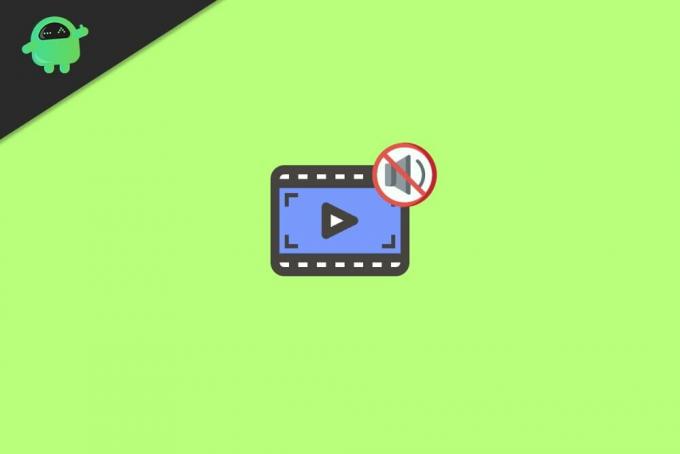
Skelbimai
Turinys
-
1 Kaip pašalinti garsą iš vaizdo įrašo sistemoje "Windows" ir "Mac"
- 1.1 1 metodas: internetinės paslaugos naudojimas garso pašalinimui iš vaizdo įrašo
- 1.2 2 metodas: naudojant VLC
- 2 Išvada
Kaip pašalinti garsą iš vaizdo įrašo sistemoje "Windows" ir "Mac"
Žemiau pateikiami keli metodai, kuriuos galite naudoti norėdami pašalinti garso įrašą iš „Vidoe“; šie metodai veiks tiek „Windows“, tiek „Mac“ kompiuteriuose. Kai kuriais metodais naudojamos kitos trečiųjų šalių programos, pvz., „VLC“ medijos leistuvas.
Prieš atlikdami toliau pateiktą metodą, galite greitai nutildyti vaizdo įrašų garsą. Jei jūsų rodomas vaizdo įrašas yra „Youtube“, tada grodami garsą galite nutildyti skirtuką. Be to, galite nutildyti garsiakalbį žaisdami vaizdo įrašą iš vietinės atminties. Tai sutaupys jūsų laiką ir atitiks tikslą.
1 metodas: internetinės paslaugos naudojimas garso pašalinimui iš vaizdo įrašo
Tai paprasčiausias būdas pašalinti garso įrašą iš vaizdo failo „Windows“ ir „Mac“ įrenginiuose. Pirma, turėsite atidaryti Interneto naršyklė „Mac“, „Safari“ žiniatinklio naršyklės ir „Windows“ naudotojų „Chrome“ arba „Microsoft Edge“.
Dabar apsilankykite Garso valiklisįrankio tinklalapį ir ten spustelėkite Įkelti vaizdo įrašą mygtuką. Tačiau čia riba yra 500 MB, didesnis nei vaizdo įrašo failas nebus įkeltas.
Skelbimai

Įkėlus vaizdo įrašą, garso pašalinimo priemonė automatiškai pašalins garso įrašą iš vaizdo įrašo. Atlikus šį procesą, a Parsisiuntimo nuoroda pasirodys ekrane.
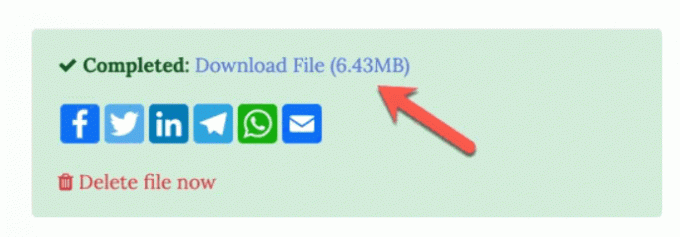
Spustelėkite tai, kad atsisiųstumėte vaizdo įrašą, kuriame nėra garso. Arba, jei nenorite vaizdo failo, spustelėkite parinktį Ištrinti failą dabar.
2 metodas: naudojant VLC
VLC paprastai yra „Video“ grotuvo programa, leidžianti atkurti bet kokį vaizdo ir garso failų kodeką, ne tik tai, kad turi keletą patikimų funkcijų, kurias galite naudoti norėdami pašalinti garso įrašą iš vaizdo įrašo.
Be to, programą galima naudoti tiek „Mac“, tiek „Windows“ įrenginiuose, veiksmai gali šiek tiek skirtis, tačiau procedūra yra ta pati. Pirma, jūs turėsite atsisiųskite ir įdiekite VLC „Windows“ ar „Mac“ įrenginyje.
Skelbimai
Tada atlikite toliau nurodytus veiksmus, skirtus „Windows“ ir „Mac“, kad pašalintumėte garso įrašą iš vaizdo įrašo.
„Windows“ sistemoje
Atidarykite VLC „Windows“, nei viršutiniame meniu spustelėkite Žiniasklaida meniu pasirinkite meniu Konvertuoti / išsaugoti parinktį. Arba galite paspausti mygtuką „Ctrl“ + R klaviatūros klavišus.
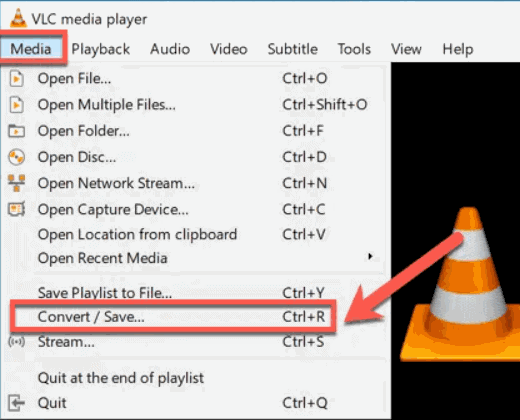
„Open Media“ langas bus rodomas ekrane, eikite į Failas skirtuką, tada spustelėkite Papildyti mygtuką, pridėkite vaizdo įrašą iš ten, kur norite pašalinti garsą. Po to spustelėkite Konvertuoti / išsaugoti mygtuką.

Dabar būsite „Konvertuoti“ lange, ten Nustatymai kategorija šalia Profilis spustelėkite Nustatymai piktograma, kuri taip pat atrodo kaip veržliaraktis.
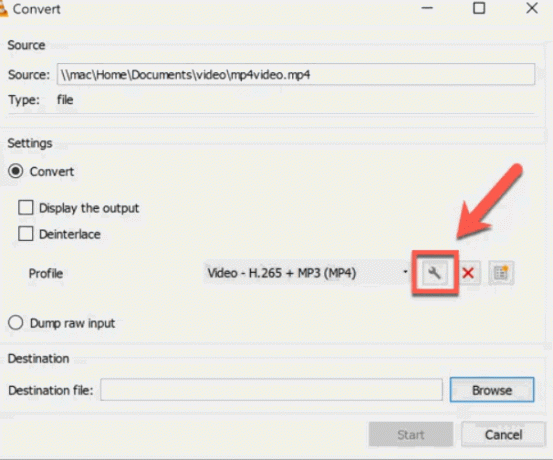
Spustelėjus piktogramą Nustatymai, atsidarys „Profile Edition“ langas, čia eikite į Garso kodekas ir atžymėkite Garsas parinktį ir spustelėkite Sutaupyti mygtuką.
Galiausiai pasirinkite išvesties vaizdo failo paskirties vietą ir spustelėkite Pradėti mygtuką, kad sugeneruotumėte vaizdo failą be garso.
„Mac“
„Mac“ įrenginyje atidarykite VLC, tada viršutiniame meniu skydelyje spustelėkite Failas parinktį ir pasirinkite konvertuoti / srautą variantą.

Greitai spustelėkite „Open Media“ mygtuką ir pasirinkite vaizdo failą, iš kurio norite pašalinti garsą. Po to, pagal Chosen profilis kategorijoje spustelėkite Pritaikyti mygtuką.

Dabar, kitame iššokančiajame lange, eikite į Garso kodekas skirtuką ir nuimkite žymėjimą nuo Garsas variantą. Spustelėkite Taikyti mygtuką, kad pašalintumėte garso įrašą iš vaizdo įrašo.
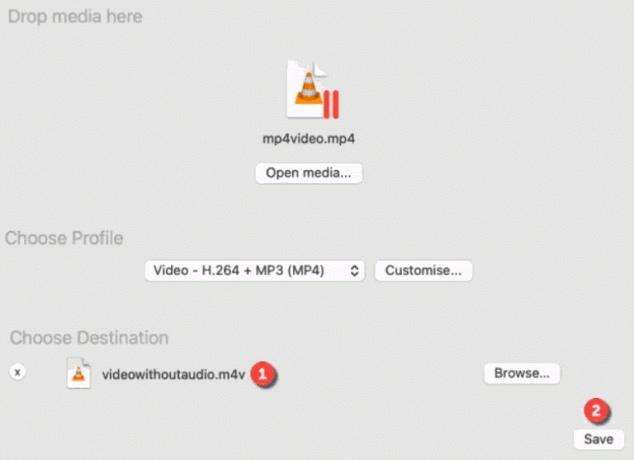
Galiausiai pasirinkite vaizdo išvesties paskirties aplanką. Tada spustelėkite Sutaupyti mygtukas sugeneruoja vaizdo failą be garso.
Išvada
Taip galite pašalinti bet kokį vaizdo įrašų garso komponentą. Geriausias būdas pašalinti garsą iš esmės yra paties vaizdo įrašo redagavimas. Mes rekomenduojame naudoti bet kurį nemokamą vaizdo įrašų redagavimo priemonę, tačiau VLC taip pat veikia gerai, ir ji yra nemokama naudoti. Nemokamos internetinio keitiklio parinktys taip pat yra gera galimybė, tačiau jos yra ribotos ir dažnai prideda vandens ženklą, kuris gali sumažinti jūsų vaizdo įrašų originalumą.
Redaktoriaus pasirinkimas:
- Kaip pataisyti nešiojamojo kompiuterio neveikiantį garso lizdą
- Kaip išspręsti „Windows 10“ nereaguojančias garso paslaugas
- Ištaisykite „ShadowPlay“, kad neįrašote garso
- Kaip įterpti parašą į „Google“ dokumentus
- Pareikškite teises į savo verslą „Google“ mano versle



![G570MUBS3BRI5: 2018 m. Rugsėjo mėn. „Galaxy J5 Prime“ saugumas [Brazilija]](/f/4f239c0af8ddff240aaa863a34feb1dd.jpg?width=288&height=384)