Kaip pataisyti žiniatinklio klaidą „Adobe Photoshop“
Kitas Naudingas Vadovas / / August 04, 2021
Skelbimai
Išsaugokite žiniatinklio funkciją „Adobe Photoshop“, jei tai puikus priedas ar plėtinys, kad išsaugotumėte savo nuotraukas, kad galėtumėte jas paskelbti socialiniuose tinkluose ar asmeninėje svetainėje. Ši funkcija užima mažiau saugyklos vietos, kuri idealiai tinka su žiniatinkliu susijusiems darbams atlikti, tačiau dėl daugybės profilio problemų ar vidinių klaidų, išsaugodami failą „Adobe Photoshop“, teisingai žr. Išsaugoti žiniatinkliui. Štai kaip galite tai išspręsti.
„Photoshop“ yra puikus įrankis, kurį galima naudoti profesionaliai redaguojant nuotraukas. Be kitų varžybų ir kitų alternatyvų (pavyzdžiui, GIMP), „Adobe Photoshop“ yra plačiai naudojamas vien dėl savo populiarumo ir patogios vartotojo sąsajos. Nors jei tai nepadaroma tinkamai, galite patirti tam tikrų su įrankiu susijusių problemų.
Nesvarbu, kiek esate patyręs, galite rasti bent vieną klausimą. Vienas iš tokių problemų, su kuria pastaruoju metu susiduria kai kurie žmonės, yra Išsaugoti žiniatinkliui susijusį klausimą. Ši funkcija iš esmės padeda išsaugoti vaizdus kaip JPEG arba JPG. Tačiau dėl šios problemos negalima išsaugoti failų.
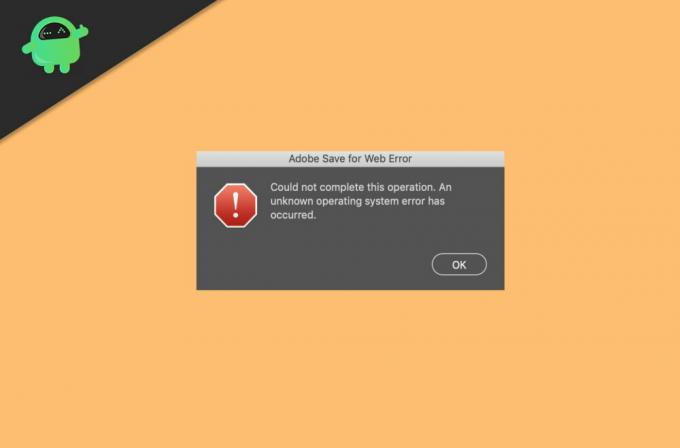
Skelbimai
Turinys
-
1 Kaip pataisyti žiniatinklio klaidą „Adobe Photoshop“
- 1.1 1 metodas: patikrinkite vaizdo dydį ir drobės dydį
- 1.2 2 metodas: iš naujo nustatykite nuostatas
- 1.3 3 metodas: atnaujinkite „Photoshop“ programą
- 1.4 4 metodas: iš naujo įdiekite „Adobe Photoshop“
- 2 Išvada
Kaip pataisyti žiniatinklio klaidą „Adobe Photoshop“
Problema yra labai dažna ir ją galima išspręsti paprasčiausiai iš naujo paleidus programą. Tačiau jei ši taktika nepasiteisina, galite vadovautis žemiau pateiktais metodais, kad patys išspręstumėte problemą.
Atsakomybės apribojimas
„GetDroidTips“ nebus atsakinga už kūrybinio darbo praradimą vadovaujantis šiuo vadovu. Prieš pradėdami vadovautis šiuo vadovu, būtinai išsaugokite savo darbą / pasidarykite atsarginę kopiją, kad neprarastumėte „Photoshop“ projekto.
1 metodas: patikrinkite vaizdo dydį ir drobės dydį
Ši klaida dažnai įvyksta bandant eksportuoti didelius vaizdus. Norėdami išvengti šios klaidos, patikrinkite savo vaizdo dydį ir drobės dydį „Adobe Photoshop“.
Skelbimai
- Ši klaida įvyksta, kai vaizdo dydis yra didesnis nei drobės dydis arba atvirkščiai.
- Taigi pakeiskite drobės dydį į vaizdo dydį, kad išspręstumėte šią problemą.
- Pabandykite konvertuoti dydį iš colių į taškus ir tada pakeisti drobės dydį į jį, kad išvengtumėte šios klaidos.
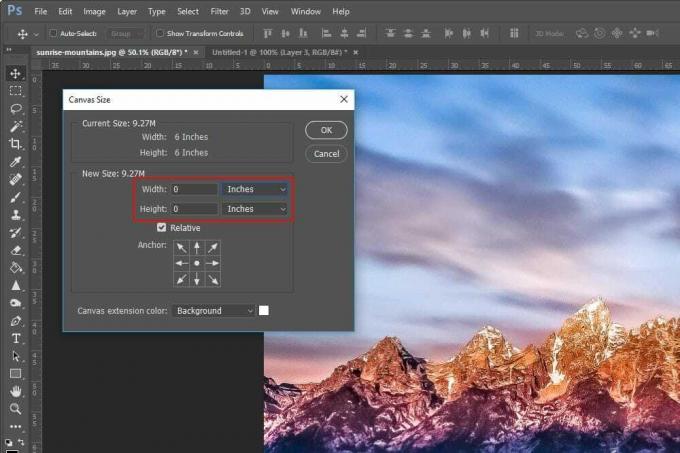
Dabar, patikrinę tai, pabandykite eksportuoti vaizdą iš išsaugojimo žiniatinklyje funkcijos. Tai turėtų veikti dabar be jokių problemų.
2 metodas: iš naujo nustatykite nuostatas
Jei pabandėte pakeisti kai kurias nuostatas ir jas visus sugadinote, tai gali sukelti šią problemą. Taigi taip pat galite pabandyti iš naujo nustatyti nuostatas, kurios padės įveikti šią problemą.
Norėdami iš naujo nustatyti „Adobe Photoshop“ nuostatas:
- Vienu metu atidarydami „Photoshop“ palaikykite paspaudę: „Alt“ + „Control“ + „Shift“ klavišus.
- Dabar tai paskatins ištrinti nuostatas.
- Spustelėkite Gerai ir palaukite, kol jis bus baigtas.

Štai ką jūs sėkmingai iš naujo nustatėte „Adobe Photoshop“ nuostatas. Dabar pabandykite eksportuoti vaizdą ir pažiūrėkite, ar kyla kokių nors problemų.
3 metodas: atnaujinkite „Photoshop“ programą
Kartais ši problema taip pat gali kilti, kai naudojate senesnes „Photoshop“ versijas. Taigi tampa privaloma atnaujinti programinę įrangą, kad išvengtumėte klaidų ir gautumėte naujausius saugos naujinimus.
Norėdami atnaujinti „Photoshop“:
- Kompiuteryje atidarykite „CC“ programą.
- Spustelėkite Naujinimai ir leiskite jam ieškoti visų galimų naujinių.
- Radę galimų „Photoshop“ naujinių, spustelėkite diegti.
- Leiskite atsisiųsti ir įdiegti savo sistemos naujinį.
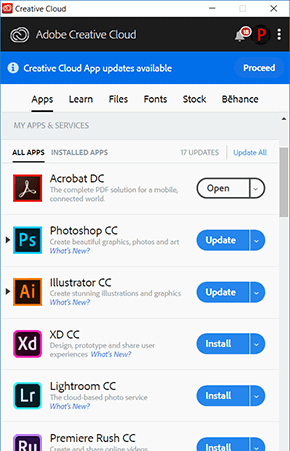
Kai procesas bus baigtas, patikrinkite, ar problema dingo.
Skelbimai
4 metodas: iš naujo įdiekite „Adobe Photoshop“
Dabar, jei niekas neveikia, galite pagaliau pabandyti iš naujo įdiegti „Adobe Photoshop“. Bet prieš ką nors darydami, pasidarykite savo projektų atsarginę kopiją.
Norėdami iš naujo įdiegti „Adobe Photoshop“:
- Tuo pačiu metu paspauskite „Windows“ klavišą ir R.
- Dabar, vykdymo laukelyje, įveskite appwiz.cpl
- Suraskite „Adobe Photoshop“ ir dešiniuoju pelės mygtuku spustelėkite jį.
- Spustelėkite Pašalinti ir vykdykite ekrane pateikiamas instrukcijas.
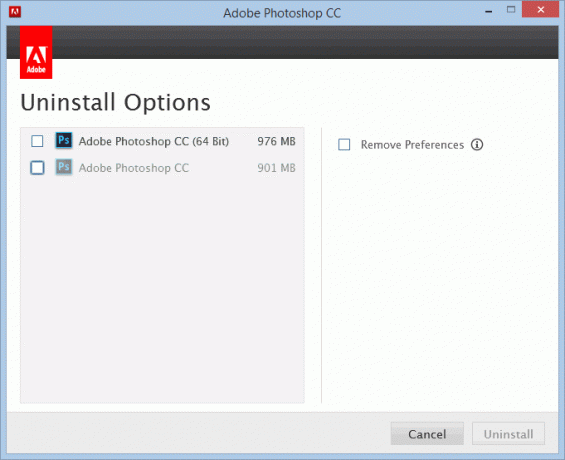
Dabar vėl įdiekite „Photoshop“, kaip tai darėte anksčiau, ir patikrinkite, ar problema išspręsta.
Išvada
Taigi, kaip matote, problemą galima lengvai išspręsti. Tačiau kartais gali kilti visai kita problema. Tokiu atveju šie veiksmai negali padėti išspręsti problemos. Turite ieškoti specialiai jūsų atvejui. Tačiau daugumai žmonių, kurie turi šią problemą, minėti veiksmai buvo naudingi, įskaitant mane ir begalę kitų.
Redaktoriaus pasirinkimas:
- Kaip grąžinti „Google Chrome“ vietinius pranešimus sistemoje „Windows 10“
- Kaip pataisyti „Adobe Photoshop Crashing“ kompiuteryje
- NUSTATYTI: „Adobe Premiere“ neeksportuoja vaizdo įrašo
- Kaip pašalinti trūkstamą „Adobe InDesign“ papildinių klaidą
- Pataisymas: „Photoshop“ nepavyko įvykdyti jūsų užklausos


