Kaip įvesti balsą „Google“ dokumentuose?
Kitas Naudingas Vadovas / / August 04, 2021
Skelbimai
Ar jūs rašytojas? Gal tinklaraščio rašytojas ar žurnalistas. Jei dėl jūsų darbo ar aistros reikia kasdien įvesti daug žodžių, tada jums bus naudinga rašyti balsu naudojant „Google“ dokumentus. Kai kuriomis dienomis esate per daug pavargęs, kad galėtumėte ką nors rašyti, tačiau darbo krūvis reikalauja įdėti darbo ir tokiose situacijose. Taigi, jei esate pavargęs ir nenorite įvesti visų žodžių, galite juos padiktuoti „Google“ dokumentuose. „Google“ dokumentų rinkimo balsu funkcija pasieks jūsų mikrofoną ir remsis pasakojimu, o visas kūrinys bus išspausdintas.
Tai tikrai nėra nauja funkcija ir ji egzistuoja jau daugelį metų. Tačiau dar tais laikais sistemos tikslumas nustatant teisingą žodį buvo apie 70%. Tačiau pastaruoju metu pastebimai patobulėjo tikslumas, ir dabar jis gali tiksliai aptikti jūsų žodžius, neatidedant daugybės klaidų. Tačiau ši funkcija yra išskirtinė tik „Google“. Taigi šią funkciją galite naudoti tik su „Google“ dokumentais. Taigi šiame straipsnyje mes jums padėsime per visą procesą, kaip galite naudoti teksto rinkimą balsu „Google“ dokumentuose ir įveskite žodžius naudodami komandas naršyklėje, „iOS“ įrenginyje, „Android“ įrenginyje, „Mac“ įrenginyje ir net sistemoje „Windows“ 10. Taigi be jokio ilgesnio svarstymo leiskimės į tai.

Turinys
-
1 Kaip rašyti balsu „Google“ dokumentuose?
- 1.1 Kaip rašyti balsu „Google“ dokumentuose žiniatinklio naršyklėje?
- 1.2 Kaip rašyti balsu „Google“ dokumentuose „Android“ įrenginyje?
- 1.3 Kaip rašyti balsu „Google“ dokumentuose „iOS“ įrenginyje?
- 1.4 Kaip rašyti balsu „Google“ dokumentuose „Mac“?
- 1.5 Kaip rašyti balsu „Google“ dokumentuose „Windows 10“ sistemoje?
Kaip rašyti balsu „Google“ dokumentuose?
Jei balsu naudosite dokumentus „Google“ dokumentuose, tai reikš, kad atliksite daugiau savo darbo per daug trumpesnį laiką. Taigi, jei bandote per trumpą laiką nuveikti daugybę darbų, ši funkcija skirta jums. Be to, jei teksto rinkimo darbas kenkia jūsų kūnui ir atsiranda nugaros sužalojimo, nuovargio ar skausmo simptomų, tada spausdinimas balsu yra skirtas jums. Rašymas balsu suteikia jums galimybę pailsėti pirštais, kad surašytumėte ilgai varginančius dokumentus. Taip pat nereikia jaudintis dėl to, kad rašant balsą trūksta skyrybos ženklų. Galite diktuoti tokius žodžius kaip „kablelis“, „brūkšnys“, „brūkšnys“ ar dar ką nors panašaus, o spausdinimas balsu jį pakels ir įdės į jūsų dokumentą.
Skelbimai
Pirmiausia jums reikės „Google“ paskyros, kad galėtumėte dirbti su dokumentu „Google“ dokumentuose. Taigi, jei dar neturite „Google“ paskyros, sukurkite ją prieš pradėdami naudoti bet kurį iš toliau paminėtų metodų. Dabar pradėkime nuo to, kaip galite naudoti šią funkciją savo žiniatinklio naršyklėje.
Kaip rašyti balsu „Google“ dokumentuose žiniatinklio naršyklėje?
Šiam metodui galite naudoti kelias naršykles, tačiau „Chrome“ naršyklė nepriekaištingai veikia su „Google“ dokumentais. Taigi, jei norite naudoti šią funkciją naršyklėje, „Chrome“ yra geriausias pasirinkimas.
- Atidarykite naršyklę ir spustelėdami eikite į pagrindinį „Google“ dokumentų puslapį čia.
- Jei naršyklėje nesate prisijungę prie „Google“ paskyros, naudokite prisijungimo duomenis prisijungdami.
- Spustelėkite „Eiti į„ Google “dokumentus“.

- Tada pasirodys visi jūsų dokumentai. Galite pasirinkti sukurti naują dokumentą arba atidaryti senesnį.
- Kai tas dokumentas atsidaro, viršutiniame meniu spustelėkite Įrankiai.
- Išskleidžiamajame meniu pateikiamų parinkčių sąraše pasirinkite „Rašymas balsu“.

- Jūsų naršyklė paprašys jūsų leidimo pasiekti jūsų mikrofoną. Spustelėkite „Leisti“.
- Spustelėkite mikrofono piktogramą kairėje ekrano pusėje ir, kai ji taps raudona, pradėkite diktuoti.

Skelbimai
Kaip rašyti balsu „Google“ dokumentuose „Android“ įrenginyje?
Šią funkciją galite naudoti ir „Android“ įrenginyje.
- Kad šis metodas veiktų, „Android“ įrenginyje turėsite įdiegti „Google“ klaviatūrą („GBoard“). Jį galite įdiegti iš „Google Play“ parduotuvės čia.
- Įdiekite „Google“ dokumentų programą ir prisijunkite prie „Google“ paskyros.
- Sukurkite naują dokumentą arba atidarykite esamą dokumentą, su kuriuo norite dirbti.
- Bakstelėkite vietą, kurioje paprastai įvedate tekstą. Pasirodys jūsų klaviatūra.
- Dešiniajame „Gboard“ klaviatūros kampe pamatysite mažą mikrofono piktogramą. Palieskite jį ir ekrane pamatysite pranešimą „Kalbėti dabar“.
- Dabar pradėkite kalbėti, ir viskas, ką kalbate, „Google“ dokumente pasirodys kaip žodžiai.
- Kai baigsite pasakojimą, dar kartą palieskite mikrofono mygtuką ir jis sustabdys spausdinimo balsu funkciją.
Kaip rašyti balsu „Google“ dokumentuose „iOS“ įrenginyje?
Procesas yra panašus ir naudojant „iPhone“.
- „IPhone“ turėsite įdiegti „Google“ klaviatūrą („GBoard“). Jį galite rasti „App Store“.
- Tada įdiekite „Google“ dokumentų programą ir prisijunkite prie „Google“ paskyros.
- Sukurkite naują dokumentą arba atidarykite esamą dokumentą, su kuriuo norite dirbti.
- Bakstelėkite vietą, kurioje paprastai įvedate tekstą. Pasirodys jūsų klaviatūra.
- „Gboard“ klaviatūroje pamatysite mažą mikrofono piktogramą. Palieskite jį ir ekrane pamatysite pranešimą „Kalbėti dabar“.
- Dabar pradėkite kalbėti, ir viskas, ką kalbate, „Google“ dokumente pasirodys kaip žodžiai.
- Kai baigsite pasakojimą, dar kartą palieskite mikrofono mygtuką ir jis sustabdys spausdinimo balsu funkciją.
Kaip rašyti balsu „Google“ dokumentuose „Mac“?
Jei šią funkciją naudojate „Mac“, turėsite naudoti „Google Chrome“ naršyklę.
- Atidarykite „Chrome“ ir įveskite „docs. naujas “adreso juostoje.
- Jei dar nesate prisijungę prie „Google“ paskyros naršyklėje, naudokite prisijungimo duomenis prisijungdami dabar.
- Spustelėkite „Eiti į„ Google “dokumentus“.
- Tada pasirodys visi jūsų dokumentai. Galite pasirinkti sukurti naują dokumentą arba atidaryti senesnį.
- Kai tas dokumentas atsidaro, viršutiniame meniu spustelėkite Įrankiai.
- Išskleidžiamajame meniu pateikiamų parinkčių sąraše pasirinkite „Rašymas balsu“.
- Jūsų naršyklė paprašys jūsų leidimo pasiekti jūsų mikrofoną. Spustelėkite „Leisti“.
- Spustelėkite mikrofono piktogramą kairėje ekrano pusėje ir, kai ji taps raudona, pradėkite diktuoti.
Kaip rašyti balsu „Google“ dokumentuose „Windows 10“ sistemoje?
Jūs turite „Google“ dokumentų programą, skirtą „Windows 10“. Galite įdiegti tą programą „Windows 10“ sistemoje ir pradėti naudoti balso rinkimo funkciją. Bet prieš eidami į programą, turėtumėte atlikti „Windows 10“ sistemos mikrofono testą, kad patikrintumėte, ar mikrofonas veikia tinkamai, ar ne.
Skelbimai
- Paspauskite ir palaikykite „Windows Key + X“ ir pasirodžiusių parinkčių sąraše pasirinkite „Nustatymai“.
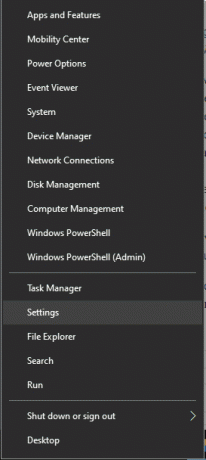
- Spustelėkite Sistema, tada spustelėkite skirtuką Garsas kairėje.
- Po įvestimi pamatysite savo mikrofoną. Įsitikinkite, kad juosta, esanti žemiau parinkties „Išbandykite mikrofoną“, svyruoja, kai ką nors pasakote mikrofone.

- Dabar įdiekite „google docs“ programą, skirtą „Windows 10“.
- Atidarykite tą programą ir prisijunkite prie „Google“ paskyros.
- Pasirinkite sukurti naują dokumentą arba atidaryti seną „Google“ dokumentuose.
- Spustelėkite viršutiniame meniu esančius įrankius ir pasirinkite „Įvedimas balsu“.
- Suteikite programai prieigą prie savo mikrofono ir pradėkite diktuoti.
Jei neturite spartaus interneto ryšio, galite susidurti su kai kuriomis spartos problemomis. Lėtas interneto ryšys taip pat reikš, kad žodžiai gali pasirodyti netiksliai. Be to, nepamirškite aiškiai pasakyti žodžių, kuriuos kalbate. Jei žodį tariate neteisingai, „Google“ dokumentų rašymas balsu negali padėti tiksliai įvesti žodžio.
Taigi viskas apie tai, kaip „Google“ dokumentuose naudoti teksto rinkimą balsu, norint įvesti dokumentus visuose įrenginiuose. Jei turite klausimų ar klausimų apie šį straipsnį, komentuokite toliau ir mes su jumis susisieksime. Be to, būtinai peržiūrėkite kitus mūsų straipsnius „iPhone“ patarimai ir gudrybės,„Android“ patarimai ir gudrybės, Kompiuterio patarimai ir gudrybėsir daug daugiau naudingos informacijos.


