Kaip naudotis „Google“ disku „Fire TV Stick“
Srautiniai įrenginiai / / August 04, 2021
Skelbimai
„Google“ diskas turi keletą nuostabių funkcijų, todėl daugeliui vartotojų tai patinka. Naudodami „Amazon Fire“ televizoriaus lazdą, vartotojai dabar gali naudoti „Google“ diską savo mėgstamiausiems vaizdams ar svarbiems dokumentams išsaugoti. Pagal poreikį transliuojamų platformų erą kiekvienas iš mūsų yra susipažinę su „Fire TV“ lazdomis ir mėgsta žiūrėti naujausias televizijos laidas, filmus, sportą ir kt. pagal pareikalavimą. Vis dėlto daugelis vartotojų priklauso nuo jų saugyklos debesyje paslaugos, o „Google“ diskas yra vienas iš jų.
Bet ką daryti, jei sakysime, kad dabar galite tiesiogiai transliuoti filmus ar mėgstamas laidas iš „Google“ disko „Fire TV Stick“. Skai kurie vartotojai naudoja šį įrenginį kaip įrašymo įrenginį ir net nežino tikrosios šio įrenginio galios. Tačiau dar 2014 m., Paleidus „Fire TV Stick“, srautinio perdavimo pagal pareikalavimą rinka visiškai pasikeitė.
„Fire TV Stick“ yra kaip ir kiti srautiniai įrenginiai, leidžiantys žiūrėti „Netflix“, „YouTube“, „Hulu“ ir kitas srautinio perdavimo paslaugas, jei tik turite jų prenumeratą. Viskas, ko jums reikia, yra geras interneto ryšys ir televizorius, turintis USB prievadus.
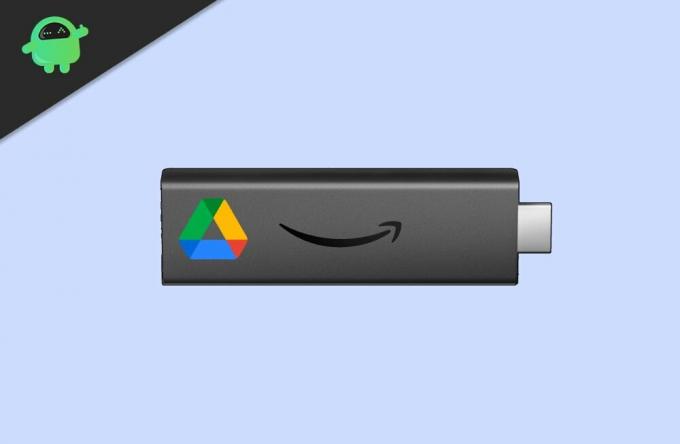
Skelbimai
Kaip naudotis „Google Drive On Fire TV Stick“?
„Amazon Fire TV Stick“ neleidžia naudoti „Google“ programų grupių, nes trūksta „Framework“, „Google Play“ paslaugų ir daugybės skirtingų elementų kartu su „Google Google Drive“. Taigi, naudoti „Google“ diską „Fire TV Stick“ nėra lengva, tačiau jaudintis nereikia! Galite naudoti Kodi „Fire TV Stick“, kad galėtumėte naudoti „Google“ diską.
„Google“ disko naudojimo „Fire TV“ lazdoje veiksmai:
- Visų pirma, turite atsisiųsti ir įdiegti „Kodi“ „Amazon Fire TV Stick“.

-
Dabar, kai baigsite įdiegti „Kodi“, eikite link Priedai ir bakstelėkite mygtuką Ieškoti.
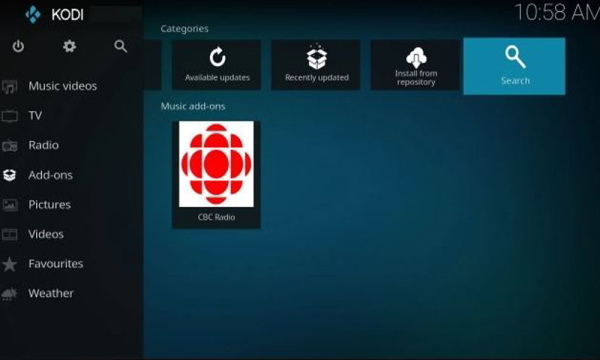
-
Po to ieškokite Google diskas ir tiesiog spustelėkite Gerai mygtuką.

- Tada iš paieškos rezultatų atidarykite „Google“ diską.
- Dabar pamatysite parinktį įdiegti „Google“ diską. Tiesiog spustelėkite jį.
-
Tada turite paliesti Gerai mygtuką.
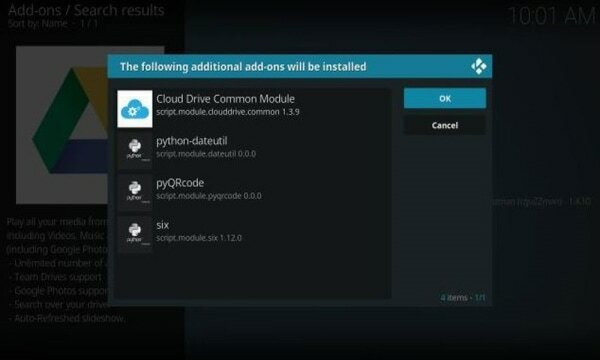
- Palaukite, kol „Google“ disko diegimo procesas bus baigtas. Tada grįžkite į „Kodi“ ir pamatysite, kad „Google“ diskas bus pridėtas skirtuke „Priedai“.

- Turite jį atidaryti ir pasirinkti Pridėti paskyrą variantą.
- Bus parodytas iššokantis meniu su URL ir kodu. Dabar tolesnės operacijos atliekamos jūsų kompiuteryje ar išmaniajame telefone. Prieš eidami į priekį, nepamirškite, kad turite leisti trečiųjų šalių paslaugoms pasiekti jūsų „Google“ diską.
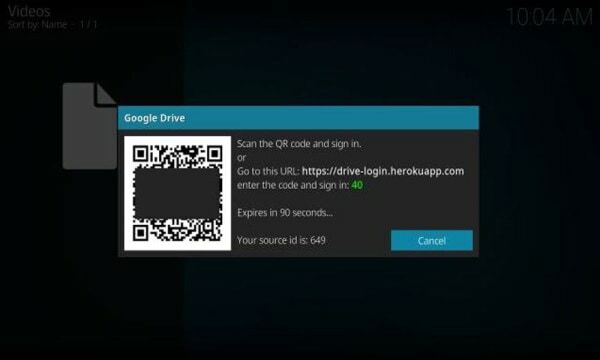
- Dabar kompiuteryje ar išmaniajame telefone įveskite rodomą kodą.

- Ji paprašys pridėti arba pasirinkti „Google“ paskyrą. Taigi turite pasirinkti vieną iš savo paskyrų, kurią norite naudoti.
- Po to duokite galutinis leidimas leisti „Kodi“ priedus, kad pasiektumėte „Google“ diską.
-
Kai leisite „Kodi“ priedą, gausite iššokantį pranešimą, kad „autentifikavimas sėkmingas “ kompiuteryje ar išmaniajame telefone.

- Dabar „Fire TV“ kortelėje „Kodi“ automatiškai prisijungs prie jūsų „Google“ paskyros.
- „Kodi“ programoje tiesiog spustelėkite savo vardas.
- Viskas! Dabar visi Galimi Disko failai „Fire TV Stick“ bus rodomas per „Kodi“. Mėgaukitės savo medijos failu tiesiai „Kodi“ naudodami „Google“ diską.
Išvada
Su „Google“ disku, integruotu į „Fire Stick“, dabar jūs turite laisvą 15 GB vietos, kurios pakaks bent 10 filmų ir nesuskaičiuojamų muzikos vaizdo įrašų ar dainų saugojimui. Tačiau aš rekomenduoju naudoti mesti skirtą „Google“ paskyrą, nes turite leisti trečiosios šalies programai pasiekti jūsų „Google“ diską, o tai gali būti netinkama jūsų privatumo idėja. Įdomu tai, kad „Google“ diskas tikrai gerai veikė „Kodi“, ir tai yra geriausias būdas naudoti šią paslaugą „Fire Stick“.
Redaktoriaus pasirinkimas:
- Kaip naudoti VPN su „Amazon Fire Stick“ televizoriumi?
- „Fire TV Stick“ prieš „Fire TV Stick Lite“: koks skirtumas?
- Kaip įdiegti „Pluto TV APK“ į „Fire Stick“
- Kaip įdiegti „Google“ diską „Android TV“?
- „Disney Plus“ saugo buferį ar užšąla: kaip išspręsti problemą?



