Pataisymas: „Apple Watch“ neatrakina „Mac“ su „MacOS Big Sur“
Kompiuterio Trikčių šalinimas / / August 04, 2021
Skelbimai
Viena iš dažniausiai pasitaikančių problemų, susijusių su laikrodžio OS 7 pranešimais, negali atrakinti „Apple Watch“ su „Mac“ problema. Su šia klaida patogi kitų įrenginių atrakinimo „Apple Watch“ funkcija nebeveikia. Galimybė atrakinti įrenginius nenaudojant slaptažodžio „Apple Watch“ pagalba yra tiesiog nuostabu ir žavu pamatyti. Tačiau dėl tam tikrų priežasčių ši funkcija neveikia tinkamai kai kuriems vartotojams, naudojantiems „MacOS Big Sur“ ir naujesnes versijas.
Po neseniai atnaujinto „Apple Watch watchOS7“ prie jo buvo pridėta daugybė naudingų funkcijų. Tačiau, kadangi atnaujinimas yra palyginti naujas, atsirado daugybė klaidų, kurios sukelia tam tikras klaidas. Keletą mėnesių turėjau tą pačią problemą, todėl pateikiu metodus, kurie man pasiteisino, ir aš tikiu, kad pavyks ir jums.

Turinys
-
1 Pataisymas: „Apple Watch“ neatrakina „Mac“ su „MacOS Big Sur“
- 1.1 1 metodas: „Mac“ ir „Apple Watch“ programinės įrangos naujinių tikrinimas
- 1.2 2 metodas: „Bluetooth“ ir „Wi-Fi“ nustatymas iš naujo „Mac“ ir „Apple Watch“
- 1.3 3 metodas: išjunkite automatinį prisijungimą ir atsijungimą iš „iCloud“
- 1.4 4 metodas: „Apple Watch“ nustatymas iš naujo
- 2 Išvada
Pataisymas: „Apple Watch“ neatrakina „Mac“ su „MacOS Big Sur“
„Apple“ dar oficialiai nepripažino šios problemos. Todėl neturiu konkretaus klausimo sprendimo, kuris būtų tinkamas jūsų atveju. Žemiau aptarsiu keletą būdų, kuriais galite pabandyti išspręsti problemą.
Skelbimai
1 metodas: „Mac“ ir „Apple Watch“ programinės įrangos naujinių tikrinimas
Įsitikinkite, kad atnaujinote „Mac“ ir „Apple Watch“ į naujausią versiją, nes „Apple“ kartu su atnaujinimu pateikia klaidų taisymus. Taigi, ji turėtų išspręsti problemą, jei naujinimai pateikiami kartu su klaidos taisymu.
Be to, gali būti, kad dar neatnaujinote savo „Mac“ ar „Apple Watch“, kad patikrintumėte ir atnaujintumėte laikydamiesi toliau nurodytų metodų.
Veiksmai, kaip patikrinti naujinimus „Mac“:
1) Atidarykite Sistemos nuostatos nustatymus „Mac“ įrenginyje ir eikite į Programinės įrangos atnaujinimas.

Skelbimai
2) Kai spustelėsite programinės įrangos naujinimą, jis patikrins, ar yra kokių nors programinės įrangos naujinių. Todėl įsitikinkite, kad esate prisijungę prie interneto. Dar daugiau, labai svarbu patikrinti Automatiškai atnaujinti „Mac“ variantą.

„Apple Watch“ naujinių patikrinimo veiksmai:
1) Slinkite „Apple Watch“ meniu parinktimis ir pasirinkite Nustatymai.
Skelbimai
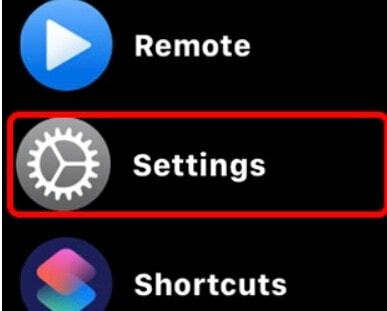
2) Tada skiltyje „Nustatymai“ spustelėkite Generolas ir tada eik į Programinės įrangos atnaujinimas.

3) Po to ji patikrins, ar yra naujinimų, ir juos įdiegs. Tačiau iš „iPhone“ taip pat galite patikrinti, ar nėra „Apple Watch“ programinės įrangos naujinių.

Atidarykite Žiūrėti programą ir tada bakstelėkite Generolas variantą. Galiausiai spustelėkite Programinės įrangos atnaujinimas parinktį bendrame puslapyje ir įjunkite Automatiniai naujinimai variantą.
Pastaba: jūsų prietaisų programinės įrangos atnaujinimas yra geras plaukas, nes tai taupo jus nuo bet kokių nerimą keliančių problemų, tokių kaip „Apple“ laikrodžio nukreipimas į kitas įprastas ryšio problemas.
2 metodas: „Bluetooth“ ir „Wi-Fi“ nustatymas iš naujo „Mac“ ir „Apple Watch“
Problema, kai „Apple“ laikrodis atrakina „Mac“ įrenginį, gali kilti dėl ryšio klaidos. Todėl „Wi-Fi“ ir „Bluetooth“ nustatymų atstatymas abiejuose „Apple“ įrenginiuose turėtų padėti išspręsti problemą. Thsi dirbo mano atveju ir gali dirbti ir jums.
Veiksmai, kaip iš naujo nustatyti „Bluetooth“ ir „WiFi“ sistemoje „Mac“:
1) Įsikūręs viršutiniame dešiniajame kampe Meniu juosta, spustelėkite Bevielis internetas piktogramą.

2) Dabar tiesiog išjunkite Bevielis internetas parinktį, tada palaukite keletą minučių ir vėl įjunkite, kad iš naujo nustatytumėte „Wi-Fi“.

3) Norėdami pailsinti „Bluetooth“, spustelėkite mygtuką valdymo centras piktogramą meniu juostoje ir spustelėkite „Bluetooth“ galimybė jį išjungti.

„Wi-Fi“ ir „Bluetooth“ nustatymo „Apple Watch“ veiksmai
1) Pirma, atidarykite Valdymo centras „Apple Watch“ braukdami aukštyn, tada slinkite žemyn ir spustelėkite Lėktuvas piktogramą, kad iškart išjungtumėte „Wi-Fi“ ir „Bluetooth“.

2) Kai piktograma tampa geltona, tai reiškia, kad įjungtas lėktuvo režimas. Palaukite keletą minučių ir išjunkite lėktuvo režimą dar kartą paliesdami piktogramą.
3 metodas: išjunkite automatinį prisijungimą ir atsijungimą iš „iCloud“
Norėdami išspręsti problemą, galite pabandyti išjungti automatinio prisijungimo funkciją arba tiesiog atsijungdami ir prisijungdami iš „iCloud“ „Mac“ įrenginyje.
1) Pirmiausia atidarykite Sistemos nuostatos langą ir eik į Vartotojai ir grupės.

2) Lange Vartotojai ir grupės spustelėkite mygtuką Prisijungimo parinktys skirtuką žemiau.

3) Galiausiai, norėdami išjungti automatinio prisijungimo funkciją, spustelėkite šalia esantį išskleidžiamąjį meniu Automatinis prisijungimas: ir pasirinkite Išjungta.
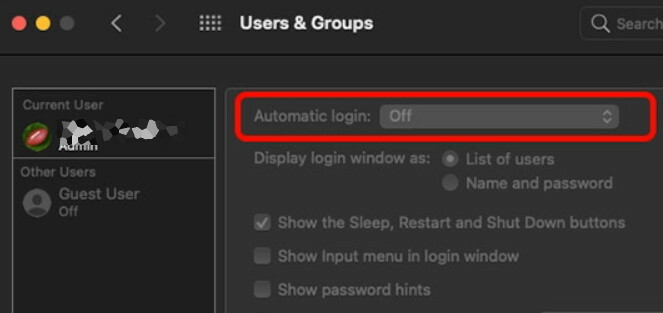
4) Dabar, norėdami atsijungti nuo „iCloud“, grįžkite į Sistemos nuostatos ir ten spustelėkite pirmąją piktogramą Apple ID.
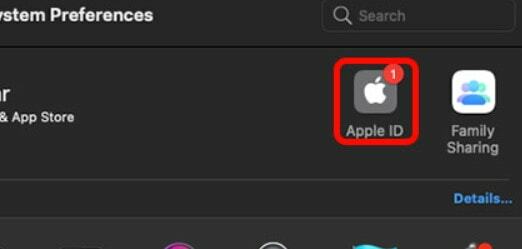
5) Dabar, galiausiai, „Apple ID“ lange spustelėkite Atsijungti mygtuką ir patvirtinkite, kad atsijungtumėte nuo „iCloud“. Norėdami vėl prisijungti, tiesiog paleiskite „Mac“ ir prisijunkite.

4 metodas: „Apple Watch“ nustatymas iš naujo
Jei nė vienas iš pirmiau minėtų veiksmų nepadeda išspręsti problemos, kraštutiniu atveju turėtumėte pabandyti iš naujo nustatyti „Apple Watch“. Norėdami iš naujo nustatyti, paprasčiausiai Atsieti „Apple Watch“ iš „iPhone“. Palaukite porą minučių ir tada Pora vėl „Apple Watch“. Tai tikriausiai turėtų išspręsti problemą.
Išvada
Tai buvo keletas prevencijos būdų, kaip išspręsti „Apple“ laikrodį, kuris neatrakina jūsų „Mac“ kompiuterio problemų. Įdomu pažymėti, kad iš naujo nustatę „Bluetooth“ ir „wifi“, dažniausiai problema greitai išsisprendžia, nes tai pasiteisino ir man. Taip pat padėtų paprastas įrenginio paleidimas iš naujo. Klausimas labiau panašus į techninę klaidą, o ne į programinės įrangos klaidą, todėl neturėtumėte jaudintis daug.
Redaktoriaus pasirinkimas:
- Pataisymas: „Apple Watch“ avarinis SOS išjungiamas
- „Apple Watch Face“ diegimo vadovas Kaip įdiegti .watchface failą
- Kaip pasidalinti „Apple Watch Face“
- Įgalinkite „Apple Watch“ rankų plovimo aptikimą
- Kaip išvalyti visus „Apple Watch“ pranešimus
Rahulas yra informatikos studentas, labai besidomintis technikos ir kriptovaliutų temomis. Didžiąją laiko dalį jis praleidžia rašydamas, klausydamas muzikos arba keliaudamas nematytose vietose. Jis mano, kad šokoladas yra visų jo problemų sprendimas. Gyvenimas įvyksta, o kava padeda.

![Kaip įdiegti atsargų ROM „Dexp BS250“ [„Firmware Flash File“]](/f/9d09b805e78355520e9d61e91ff61f5b.jpg?width=288&height=384)

